
To download a Google Drive video to your iPhone, you'll need to use the Google Drive app. This app allows you to access and manage your Google Drive files, including videos.
First, make sure you have the Google Drive app installed on your iPhone. You can download it from the App Store.
Once you have the app, open it and log in with your Google account credentials. This will give you access to your Google Drive files.
To download a video, navigate to the Google Drive folder where the video is stored and select the video you want to download.
Broaden your view: Google Admin Access to Documents on Drives
iPhone and iOS
To download a Google Drive video to your iPhone, you can use the Google Drive app. Tap the three dots icon next to a video, and then hit the three dots icon from the top right of the video player to select Send a copy.
The video will be downloaded and transferred to your iPhone's Camera Roll, where you can find it in the Photos app > Albums > Recents or the Videos section. You can also save the video to the iOS Files app using the Google Drive app.
To save the video to the Files app, go to the folder inside the Google Drive app, tap the three dots icon next to the video file name, and pick “Open in” from the list of options.
Worth a look: How to Download Shared Files on Google Drive
Method 1: Save to iPhone
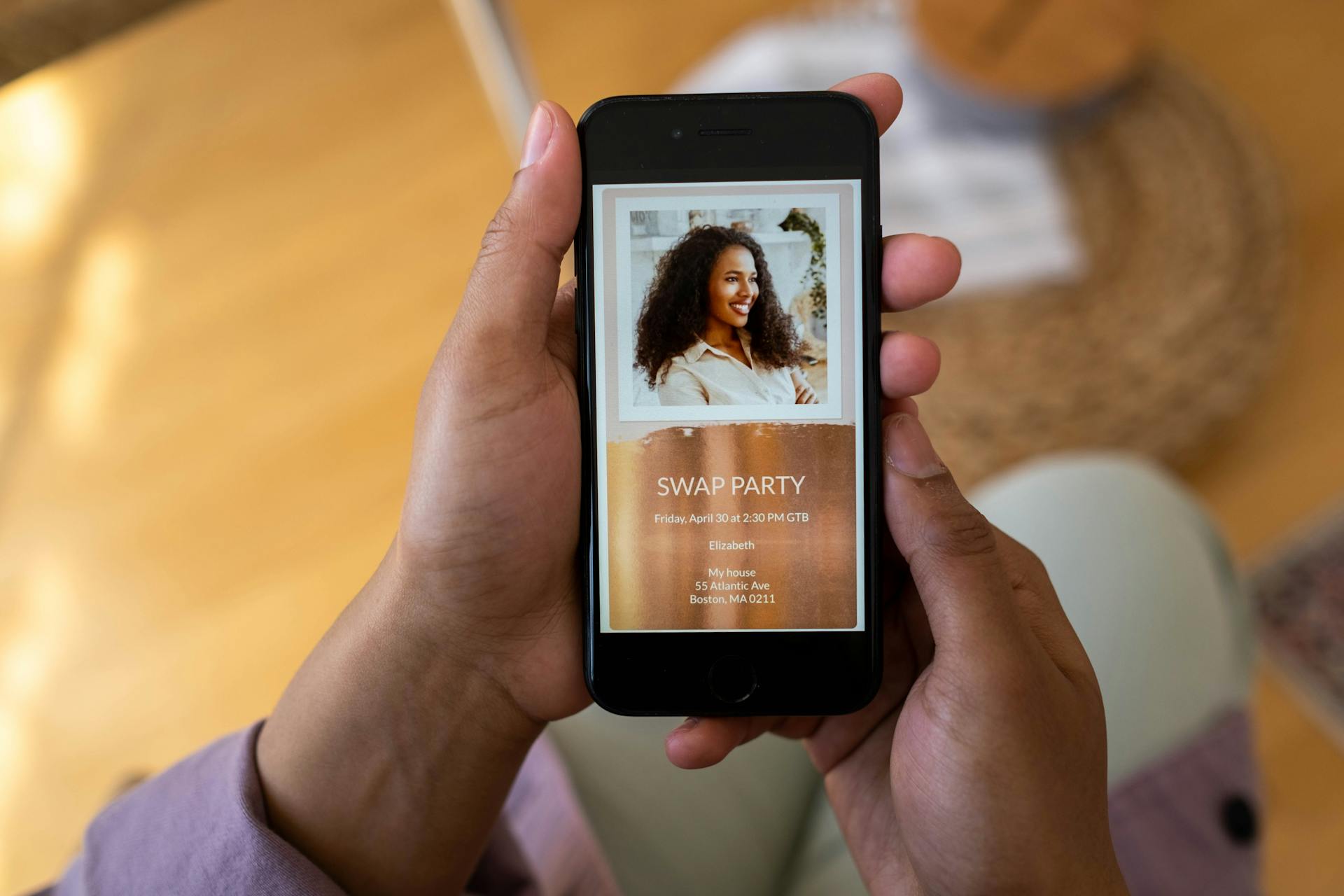
To save a video from Google Drive to your iPhone, you can follow these steps. Open the Google Drive app and go to the folder with the video file, then tap the three dots icon next to the video.
You can also search for the video by typing its name or format (.mp4, .avi, .mkv, .mov, etc.). If you're unsure what the video is about, tap to play and preview it, then hit the three dots icon from the top right of the video player.
Next, pick Send a copy, and finally, tap Save Video. Google Drive will download the video file using Wi-Fi or cellular data, and once that's done, it will transfer the clip locally to your iPhone Camera Roll.
You can now watch it anytime from the Photos app > Albums > Recents or the Videos section of the Photos app.
Permission and Security
When you set up your iPhone, you'll be asked to create a passcode or use Touch ID or Face ID for biometric authentication. This helps keep your device and data secure.
The passcode is a six-digit code that you create, and it's used to unlock your iPhone. You can also use a custom numeric code, a custom alphanumeric code, or a 6-digit code with a custom sequence.
To enable Face ID, you'll need to set it up during the initial setup process. This involves scanning your face multiple times to create a 3D map of your features. Face ID is highly secure and can't be bypassed with a mask or a photo.
Biometric authentication like Face ID and Touch ID replaces the need for a passcode, but you can still use a passcode if you prefer. If you forget your passcode, you'll need to erase your iPhone and restore it from a backup.
You can also set up a feature called "Two-Factor Authentication" (2FA) on your iPhone, which adds an extra layer of security. This requires you to enter a code sent to your trusted device or email address in addition to your passcode or biometric authentication.
For your interest: How Use Google Drive
iPhone Settings and Requirements
To set up your iPhone, you'll first need to activate it, which requires a working internet connection and a valid SIM card or a Wi-Fi network.
The iPhone requires a compatible iOS version to function properly, with the latest version being iOS 15.
You'll need to have a compatible iPhone model, such as the iPhone 12 or later, to run the latest iOS version.
The iPhone has a built-in feature that allows you to set up a new device quickly, using your Apple ID and password.
To access the iPhone settings, you'll need to go to the Settings app, which is usually found on the home screen.
The iPhone settings menu is divided into several sections, including General, Notifications, and Control Center.
You can also set up Face ID or Touch ID to secure your iPhone and protect your personal data.
The iPhone has a built-in feature that allows you to erase all your data and settings, which is useful when selling or giving away your device.
The iPhone settings also allow you to manage your Apple ID and iCloud storage, which is essential for syncing your data across devices.
Frequently Asked Questions
How do I save a video from Google Drive to the gallery?
To save a video from Google Drive to your device's gallery, tap the "send a copy" or "save to device" option. Your device will then download the video, depending on its size and your internet connection speed.
How do I save a Google Photos video to my iPhone?
To save a Google Photos video to your iPhone, open the Google Photos app, select the video, and tap More > Download.
Sources
- https://www.igeeksblog.com/download-files-from-google-drive-to-iphone-ipad/
- https://www.cbackup.com/articles/how-to-download-from-google-drive.html
- https://multimedia.easeus.com/video-download/download-video-from-google-drive-without-permission.html
- https://www.idownloadblog.com/2022/11/21/how-to-save-video-from-google-drive-to-iphone/
- https://multimedia.easeus.com/video-download/best-google-drive-video-downloader.html
Featured Images: pexels.com


