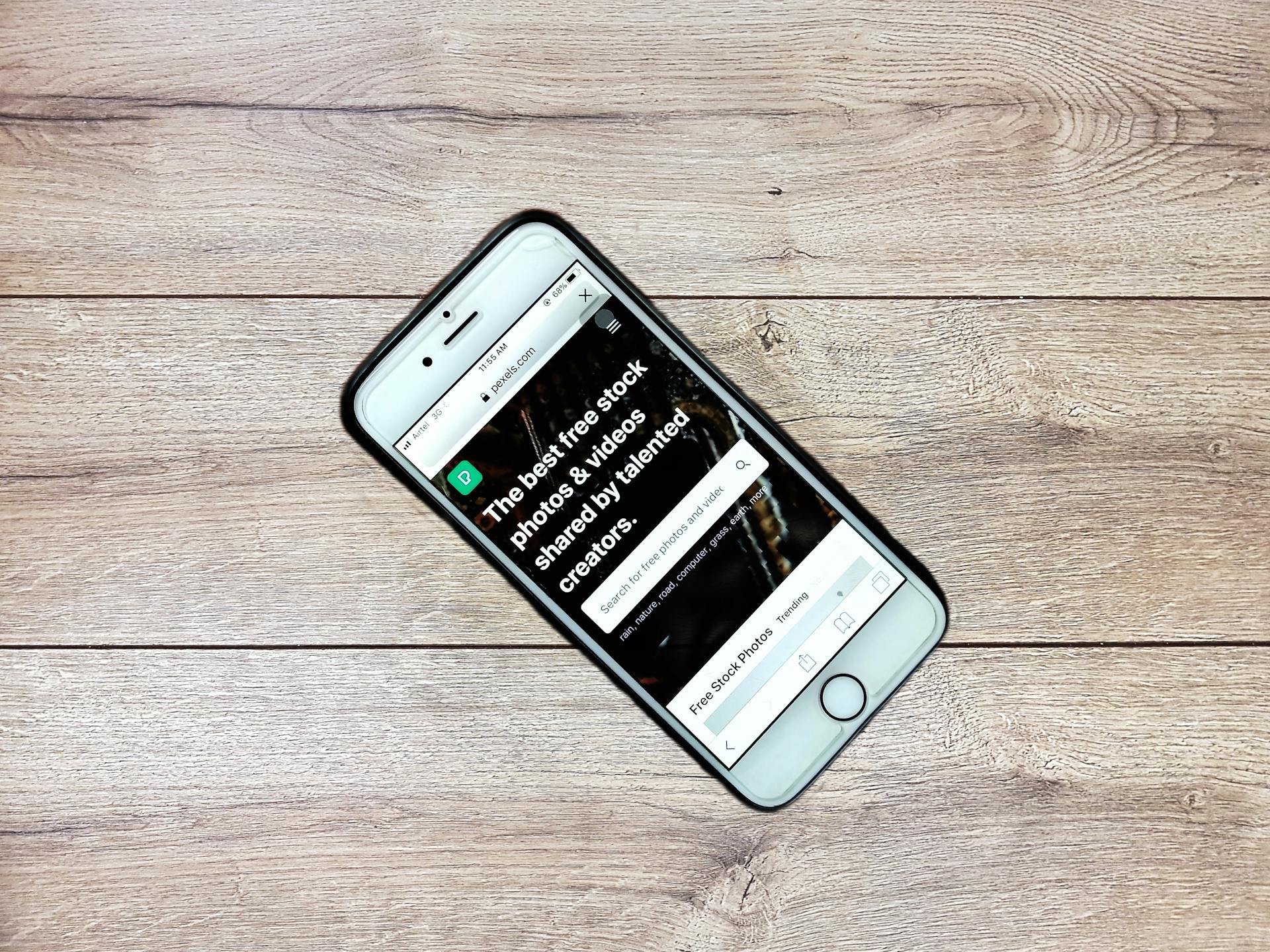
To download and save Google Drive videos to your phone, you'll first need to ensure that you have the Google Drive app installed on your device.
The Google Drive app is available for both Android and iOS devices, and can be downloaded from the Google Play Store or the App Store respectively.
You'll also need to make sure that the video you want to download is stored in your Google Drive account and that you have a stable internet connection.
To start the download process, simply open the Google Drive app on your phone and locate the video you want to download.
See what others are reading: How Do I Download a Shared File from Google Drive
Downloading from Google Drive
You can download videos from Google Drive to your phone using the Google Drive app or a PC. The Google Drive app is available for both iPhone and Android devices.
To download a video from Google Drive using the app, you can find the video you want, click the Save Video option, and it will be saved to your camera roll.
See what others are reading: How to Upload Files in Google Drive Using Phone
If you don't want to install the Google Drive app on your phone, you can download videos from Google Drive on a PC and then transfer the video to your phone.
To download a video from Google Drive on a PC, open Google Chrome, click the Google apps icon, and choose Drive.
You can also download videos from Google Drive using the three dots next to the video's name on both iPhone and Android devices.
Here are the steps to download a video from Google Drive on an iPhone:
- Open the Google Drive app and go to the folder with the video or movie file.
- Tap the three dots icon next to a video and pick Send a copy.
- Finally, tap Save Video.
The video will be downloaded using Wi-Fi or cellular data and transferred to your iPhone Camera Roll.
Alternatively, you can also save a video from Google Drive to the iOS Files app using the Google Drive app on your iPhone.
The steps are similar to the ones mentioned earlier, but you'll need to follow them carefully to save the video to the Files app instead of the Camera Roll.
A different take: How to save Video from Google Drive to Camera Roll
Download to Mobile
To download a Google Drive video to your phone, you have two main options: using the Google Drive app directly or downloading the video on a PC and transferring it to your phone.
If you've already installed the Google Drive app on your iPhone, you can download videos directly from the app to your camera roll. To do this, find the video you want to download, click the Save Video option, and it will be saved to your camera roll.
You can also download videos from Google Drive on a PC and then transfer the video to your iPhone. To do this, open Google Chrome, click the Google apps icon next to your profile, and then choose Drive.
If you're using an Android device, downloading a video from Google Drive is even simpler. Just locate the video, tap the three dots next to the video's name, and choose Download.
Here's a step-by-step guide for downloading a video from Google Drive to your iPhone's camera roll:
- Open the Google Drive app and go to the folder with the video or movie file.
- Tap the three dots icon next to a video and pick Send a copy.
- Finally, tap Save Video.
Alternatively, you can export videos from Google Drive to your iPhone's Files app. To do this, go to the folder inside the iPhone Google Drive app, find the video you want to download, and tap the three dots icon next to the video file name. Pick “Open in” from the list of options, and then tap Save to Files > pick a folder inside the Files app > Save.
Method 2: Third-Party
Some third-party download manager apps support downloading videos from Google Drive, which can enhance the download speed and offer additional features.
These apps can be a game-changer for those who need to download large files quickly.
You can explore various third-party apps to find the one that suits your needs best.
Some of these apps may offer features like pause and resume downloads, which can be super helpful when dealing with large files.
Curious to learn more? Check out: How to Download a Large File from Google Drive
Troubleshooting Common Issues
If you encounter issues while downloading videos from Google Drive, try the following solutions.
First, ensure you have a stable internet connection, as this is often the culprit behind download issues.
If your internet connection is strong, check if the video you're trying to download is actually available for download. Some files may be set to view-only.
A common issue is that the video file may be too large to download directly to your phone. In this case, consider using a third-party app that can help you download larger files.
If you're still having trouble, try restarting your phone and Google Drive app, as this can often resolve connectivity issues.
Save to Files
To save a Google Drive video to the Files app on your iPhone, follow these steps.
First, go to the folder inside the iPhone Google Drive app and find the video you want to download.
You'll need to tap the three dots icon next to the video file name.
Now, pick “Open in” from the list of options.
Google Drive will prepare the video file to export, and when that’s done, it will show the iOS Share Sheet.
From here, tap Save to Files > pick a folder inside the Files app > Save.
Suggestion: How to Download All from Google Drive
Sources
- https://moviemaker.minitool.com/moviemaker/how-to-save-video-from-google-drive-to-iphone.html
- https://multimedia.easeus.com/video-download/download-video-from-google-drive-without-permission.html
- https://4ddig.tenorshare.com/video-tips/google-drive-video-cannot-be-played.html
- https://www.picbackman.com/tips-tricks/how-to-download-videos-from-google-drive-to-android/
- https://www.idownloadblog.com/2022/11/21/how-to-save-video-from-google-drive-to-iphone/
Featured Images: pexels.com


