
Getting started with Tailwind CSS can seem daunting, but it's actually quite straightforward. Tailwind CSS is a utility-first CSS framework that allows you to write more efficient and maintainable CSS code.
To get started, you'll need to install Tailwind CSS using npm or yarn. You can do this by running the command `npm install tailwindcss` or `yarn add tailwindcss` in your terminal.
Tailwind CSS comes with a default configuration that you can use as a starting point. This configuration includes pre-defined classes for common UI components like buttons, forms, and navigation.
Worth a look: Install Tailwind Css with Vite
Getting Started
To get started with Tailwind CSS, you'll need to install it as a development dependency. Run the command npm install -D tailwindcss in your project directory.
Tailwind CSS comes with a variety of pre-made pages and UI parts that you can use to quickly assemble the basic parts of your website. The Tailwind Starter Kit includes pages and parts like navigation bars, headers, and footers, all made with Tailwind CSS.
To use Tailwind properly, you'll need to install it and configure it to build only the CSS that you need. Run the command npm install tailwindcss in your project directory, and then initiate Tailwind to create your config file by running npx tailwindcss init.
A unique perspective: Why Use Tailwind Css
Getting Started

To get started with Tailwind CSS, you'll need to install it in your project. You can do this by running the command `npm install tailwindcss postcss autoprefixer` in your terminal.
To properly set up Tailwind CSS, you'll need to create a configuration file called `tailwind.config.js`. You can do this by running the command `npx tailwindcss init` in your terminal. This will create a default configuration file with the basic settings for Tailwind CSS.
If you want to use Tailwind CSS properly, you should install it and configure it to build only the CSS that you need. This involves running two commands in your terminal: `npm install tailwindcss postcss autoprefixer` and `npx tailwindcss init`.
You can also use the Tailwind Play CDN to include all of Tailwind's utility classes in your HTML. This is useful for learning and experimenting with the library, but it's not recommended for live sites.
Here are the steps to get started with Tailwind CSS:
- Install Tailwind CSS using npm: `npm install tailwindcss postcss autoprefixer`
- Create a configuration file using `npx tailwindcss init`
- Run the command `npm install -D tailwindcss` to install Tailwind CSS as a development dependency
- Run the command `npx tailwindcss init` to create a default configuration file
The Tailwind Starter Kit is a great resource for getting started with Tailwind CSS. It includes pre-made pages and UI parts made with Tailwind CSS, which you can use as a starting point for your project.
Cache Benefits
One of the biggest advantages of using Tailwind CSS is that it simplifies the process of making design changes, eliminating the need to constantly update your CSS files.
With traditional CSS frameworks, you'd often find yourself repeating the same classes over and over again in your markup. This is not the case with Tailwind CSS.
As a result, you don't have to worry about busting your CSS cache every time you make a small change to your design, which can save you a lot of time and effort.
Why Autoprefixer?
Autoprefixer is necessary to install alongside Tailwind CSS because it tracks caniuse.com to see which CSS properties need to be prefixed. Tailwind CSS doesn't provide any vendor prefixing.
You'll need to create a PostCSS configuration file in your base directory, either manually or using a command. PostCSS is essential for linting our CSS, so this configuration is crucial.
Autoprefixer relies on PostCSS to function properly, which is why you'll need to add the necessary lines of code to your PostCSS file.
Setting Up Tailwind CSS
To get started with Tailwind CSS, you'll need to install it and set up your configuration file. This involves running a command in your project's terminal to add Tailwind CSS and its needed parts to your project.
The command to install Tailwind CSS is: `npx tailwindcss init -p` This step creates a tailwind.config.js file, which has the basic settings for Tailwind, but you can change them later to fit your needs.
You can adjust space around items and their size with the `theme` option in your tailwind.config.js file.
To set up content paths in your configuration file, you'll need to edit the tailwind.config.js file to include the paths to all your HTML and JavaScript files. This helps in removing unused styles and optimizing your final CSS bundle.
Here are the main sections to include in your tailwind.config.js file:
- content: Specifies the paths to all your HTML and JavaScript files, enabling Tailwind to purge unused CSS.
- theme: Used to extend Tailwind’s default theme. Customize it according to your design requirements.
- plugins: Add any official or community-made plugins here to extend Tailwind’s core functionality.
Once you've set up your configuration file, you can start integrating Tailwind CSS into your project. This involves adding Tailwind's directives to your CSS file to apply Tailwind's styles to your project.
Configuring Projects
To configure your Tailwind CSS project, you need to edit the config file. This is where you define paths to your HTML templates, JavaScript components, and other files that use Tailwind class names.
The config file has several important sections, including content, theme, plugins, presets, prefix, and important. The content section specifies the paths to all your HTML and JavaScript files, enabling Tailwind to purge unused CSS.
Here are some key things to consider when configuring your project:
- content – Define paths to your HTML templates, JavaScript components, and other files that use Tailwind class names.
- theme – Define default theming options (colors, fonts, etc.) related to the design of your pages and components.
- plugins – Include plugins that extend Tailwind.
- presets – Define your own base configuration, instead of using Tailwind’s default.
- prefix – Define a custom prefix that will appear in front of every Tailwind utility class.
- important – Forces all of Tailwind’s utility classes to be marked with !important.
Remember, be careful not to be overly general when identifying content pages in your configuration, or you might end up with Tailwind looking inside node_modules or other folders it shouldn’t be traversing.
Set Up Content Paths
To configure your Tailwind project, you need to tell it where to find your HTML and JavaScript files. Edit the tailwind.config.js file to include the paths to all of your HTML and JavaScript files.
This helps Tailwind scan your files for class names, which is essential for removing unused styles and optimizing your final CSS bundle.
Worth a look: Tailwind Css Templates Free
You can specify paths to your HTML and JavaScript files under the content section of the config file. For example, you can include paths to files within two folders: pages and components.
Here's an example of how to specify content paths in your config file:
Remember, you don't want to be overly general when identifying content pages in your configuration. Avoid using wildcards everywhere, as this can make Tailwind look inside node_modules or other folders it shouldn't be traversing.
Configuring Projects
Configuring projects is a crucial step in setting up your Tailwind CSS project. You'll need to edit the config file to define paths to your HTML templates, JavaScript components, and other files that use Tailwind class names.
To define content paths, you'll need to specify the paths to all your HTML and JavaScript files in the `content` section of the config file. This helps Tailwind purge unused CSS and optimize your final CSS bundle.

The `content` section should include paths to your HTML templates and JavaScript components, as well as any other files that use Tailwind class names. For example, you might include paths to files in the `pages` and `components` folders.
Here's an example of how to specify content paths in the config file:
By specifying content paths, you'll be able to remove unused styles and optimize your final CSS bundle. This is an important step in setting up your Tailwind CSS project.
You can also use the `theme` section to extend Tailwind's default theme and customize it according to your design requirements. This includes defining default theming options for colors, fonts, and more.
To extend the default theme, you can add custom colors, fonts, and spacing options. For example, you might add a custom spacing option like `extra-tight` to use for tighter spacing.
Here's an example of how to extend the default theme:
```css
theme: {
spacing: {
extraTight: '0.1rem'
}
}
```
By extending the default theme, you can customize the look and feel of your project to suit your needs.
A fresh viewpoint: How to Add Custom Css in Tailwind
Using Tailwind CSS in React
Using Tailwind CSS in React is a game-changer for developers. It speeds up development by allowing you to apply utility classes directly within your React components.
By integrating Tailwind CSS into your React project, you can generate a configuration file by running a command. This is a crucial step to get started with Tailwind CSS in React.
With Tailwind CSS integrated, you can start using its utility classes in your components. You can apply classes for background color, text color, padding, font size, and more directly to the HTML elements within the React component.
To integrate Tailwind CSS with React, follow these steps. You can start using Tailwind CSS classes in your components once it's integrated into your project.
Now that you have Tailwind CSS integrated, you can start building responsive components like a navbar. A practical example of this is building a simple responsive navbar using Tailwind CSS and React.
A fresh viewpoint: Responsive Css
Customizing and Extending
Customizing and Extending Tailwind CSS is a breeze. You can tailor the framework to meet the specific design needs of your project by using custom configurations.
Tailwind CSS is highly customizable, allowing you to add specific colors, spacing, breakpoints, or typography that differ from its defaults. This is particularly useful when your design system or style guide requires unique settings.
To extend the existing theme without losing the default configurations, use the extend key inside the theme object. This approach is preferred when you want to add additional utilities while keeping all the original Tailwind settings.
For example, you can add custom colors by defining them inside the extended block. This object specifies the colour name as the key (e.g., grey, black) and the corresponding colour value. You can define colors like transparent, black, and white with their respective CSS colour values.
You can also create a spectrum of shades by using an object. For instance, you can set a range of grey shades from 100 (light grey) to 900 (dark grey).
You might enjoy: Tailwind Css Colors
Custom utilities can be added if Tailwind doesn't have exactly what you need. You can create your own styles, like flex alignment, and use them with classes like .flex-align-start and .flex-align-end.
Tailwind CSS provides extensive customization options through the tailwind.config.js file. You can modify colors, fonts, spacing, and more to match your project's design requirements.
Layout
Layout is where Tailwind CSS really shines. With its utility classes, you can define your component's structure with ease.
You can set up a simple centered layout in a React component using classes like `w-full`, `flex`, `justify-center`, `items-center`, and `h-screen`. These classes make it easy to define the width, display, and alignment of your component.
For more complex layouts, Tailwind's grid system and spacing utilities offer fine control. You can use classes like `grid-cols-1` to create a grid layout that adapts to different screen sizes.
To make a container that adjusts to the screen size, use the `container` class. To stop it from getting too wide, add `max-w-screen-xl`.
Check this out: Tailwind Css Class
Here's a quick rundown of Tailwind's responsive design features:
These breakpoints allow you to tailor your components to respond to different screen sizes. For example, `grid-cols-1` will be applied on mobile and `md:grid-cols-[20rem_1fr]` from 768px.
Typography and Colors
Typography in Tailwind CSS is straightforward, thanks to its utility-first approach. You can apply a font weight of 700 to make text bold using the font-bold utility.
Tailwind provides a range of font sizes, from xx-small to xx-large, allowing you to control the size and line height of your text with ease. For example, you can set the font size to 1.25rem with a line height of 1.75rem using the text-xl utility.
Here are some common typography utilities to get you started:
- font-bold: Applies a font weight of 700
- text-xl: Sets the font size to 1.25rem with a line height of 1.75rem
Typography
Typography is a crucial aspect of web development, and Tailwind provides a range of utilities to help you style text directly in your JSX.
You can apply a font weight of 700 to make text bold using the font-bold utility.
A unique perspective: Css Text to Start
Tailwind also allows you to set the font size to 1.25rem with a line height of 1.75rem using the text-xl utility.
This means you can easily control the font weight, size, and line height of your text without having to write custom CSS.
Here are some examples of how to use these utilities:
- font-bold: Applies a font weight of 700
- text-xl: Sets the font size to 1.25rem with a line height of 1.75rem
Colours with Arbitrary Values
Colours with Arbitrary Values is a powerful feature in Tailwind CSS that allows you to use custom colours in your project.
You can use the bracket notation [] to set arbitrary values for colours, making it easy to use a colour that isn't in the default palette. For example, .text-[#fff] sets the text color to white.
This feature streamlines the styling process, making it faster and more intuitive. Tailwind CSS provides a range of classes that can be combined to create a full-screen, centre-aligned layout, such as w-full, flex, justify-centre, items-center, and h-screen.
Here's an interesting read: Css for Text
Responsive Design and Media Queries
Responsive design is a crucial aspect of building websites that look great on any device. Tailwind's utility-first approach makes it easy to create responsive designs using mobile-first breakpoints.
Tailwind includes responsive design features that use mobile-first breakpoints, which are prefixed with 'sm', 'md', 'lg', 'xl', and '2xl'. These prefixes are used in class names to control when a style applies.
For example, the `grid-cols-1` class will be applied on mobile, and `md:grid-cols-[20rem_1fr]` will be applied from 768px. This means you can tailor your components to respond to different screen sizes using these breakpoints.
Here's a breakdown of the default breakpoints in Tailwind:
If you need to make changes on a breakpoint that's not preset in the table above, you can use an arbitrary value, like `min-[328px]:text-blue-200 max-[580px]:text-center`. Alternatively, you can extend the Tailwind config to add custom breakpoints.
By using these breakpoints, you can create responsive designs that adapt to different screen sizes, making your website more user-friendly and accessible.
A different take: Tailwindcss Breakpoints
Components and Templates
With Tailwind CSS, you can keep your code neat by using the same styles in different places without typing them out every time, thanks to the @apply feature.
You can make reusable button styles instead of repeating the same classes, which is a huge time-saver.
Tailwind Components is a site where you can find lots of different parts made with Tailwind CSS, like cards, modals, dropdowns, and more.
Each part has a live preview and the code you can copy to use in your own projects, making it a handy resource for finding examples and code snippets.
You can look for specific parts or browse categories to find what you need, and it's free to use.
Tailwind Components also has a bunch of free-to-use templates, tools, and plugins to help you build sites faster.
These templates can be a great starting point for your project, and they're all available for free.
Discover more: Tailwind Css Social Media Components Free
Learning and Troubleshooting
Learning Tailwind's "language" takes time, but there are resources to help you out. You can start by reading the Tailwind CSS documentation, specifically the Layout section, to get an in-depth understanding.
Experimenting with Tailwind on small projects is key to learning it. The more you use Tailwind, the better you'll get at understanding its utility-first design.
To learn the nuances of how utility classes are named, use the interactive on-page search feature available at the top of the left navigation or by pressing CTRL-K (CMD-K) on your keyboard. This will help you find relevant results from the docs.
Some common patterns found in Tailwind utility class syntax include:
You'll never remember all the class names, so use tools like the Tailwind Cheat Sheet on the Tailwind Components website, Tailwind CSS Cheatsheet, or Tailwindcss-cheatsheet by Umesh Kadam to help you out.
Learning Path
Start by experimenting with Tailwind on small projects. This will give you hands-on experience and help you get a feel for how it works.
Reading the Tailwind CSS documentation is crucial for an in-depth understanding of the tool. It's like learning a new language, and having a solid foundation will make all the difference.

Practice is key to mastering Tailwind CSS. The more you use it, the better you'll get at creating modern, responsive websites.
Here's a simple roadmap to get you started:
- Experiment with Tailwind on small projects.
- Read the Tailwind CSS documentation.
- Practice, practice, practice!
Understanding CSS basics can be helpful, but it's not a must to start with Tailwind CSS.
Learning a Language
Learning a new language, like Tailwind CSS, can be overwhelming at first. It's like trying to learn a new vocabulary, and it takes time and practice to become fluent.
The Tailwind docs provide a wealth of information on class names, which can be accessed by starting in the Layout section and working your way through.
To add a specific CSS property to an element and find the value, use the interactive on-page search feature, available at the top of the left navigation or by using CTRL-K (CMD-K) on your keyboard.
You can type the keyword you want, and the search modal will show you relevant results from the docs.
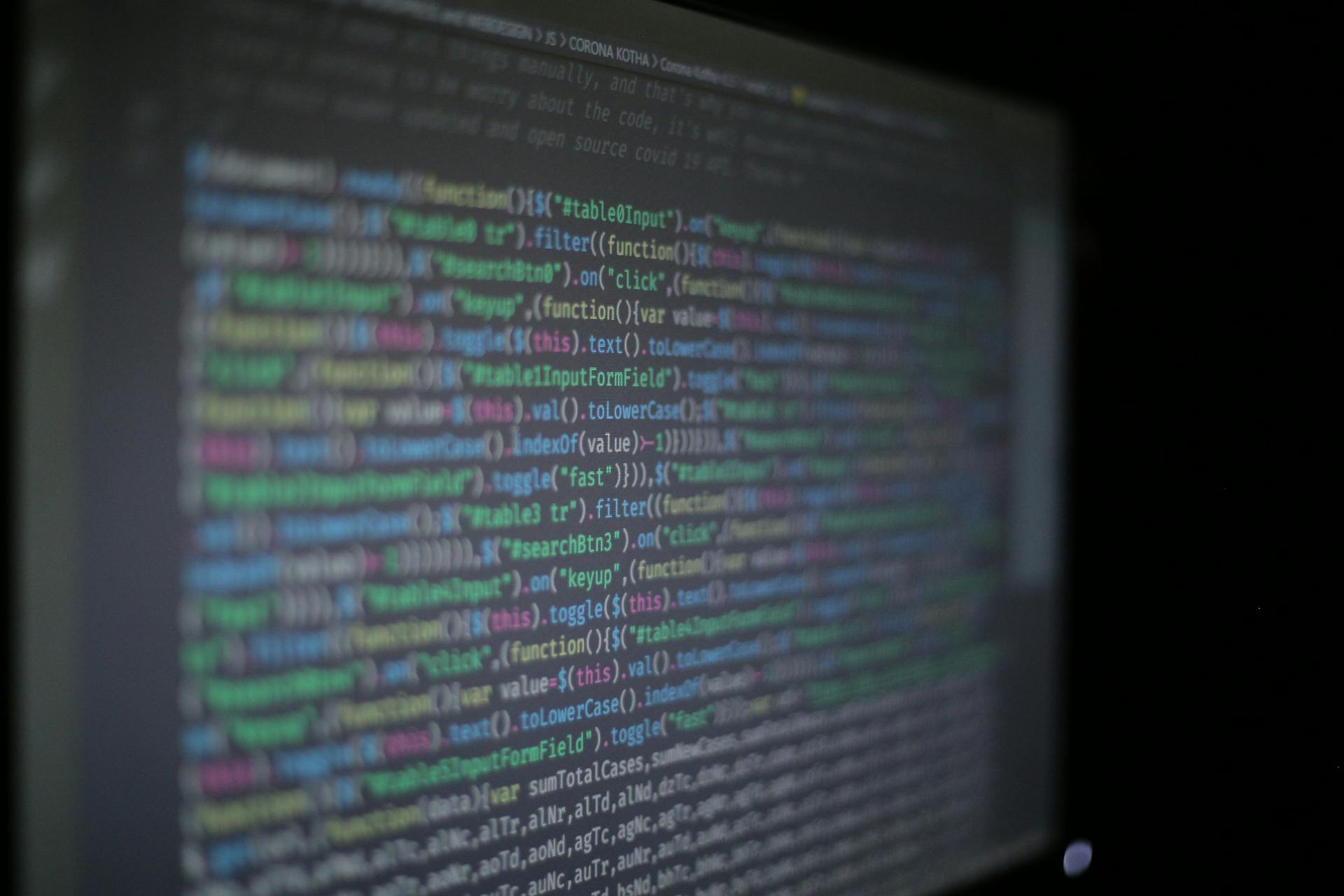
Some common patterns found in the Tailwind utility class syntax include abbreviations, near-literal CSS equivalents, vertical and horizontal indicators, and font stack abbreviations.
Here are a few tools that might help you remember all the class names:
- Tailwind Cheat Sheet on the Tailwind Components website.
- Tailwind CSS Cheatsheet, a printable cheat sheet of Tailwind’s classes
- Tailwindcss-cheatsheet by Umesh Kadam
These tools can be a lifesaver when you're trying to recall a specific class name.
Sources
Featured Images: pexels.com


