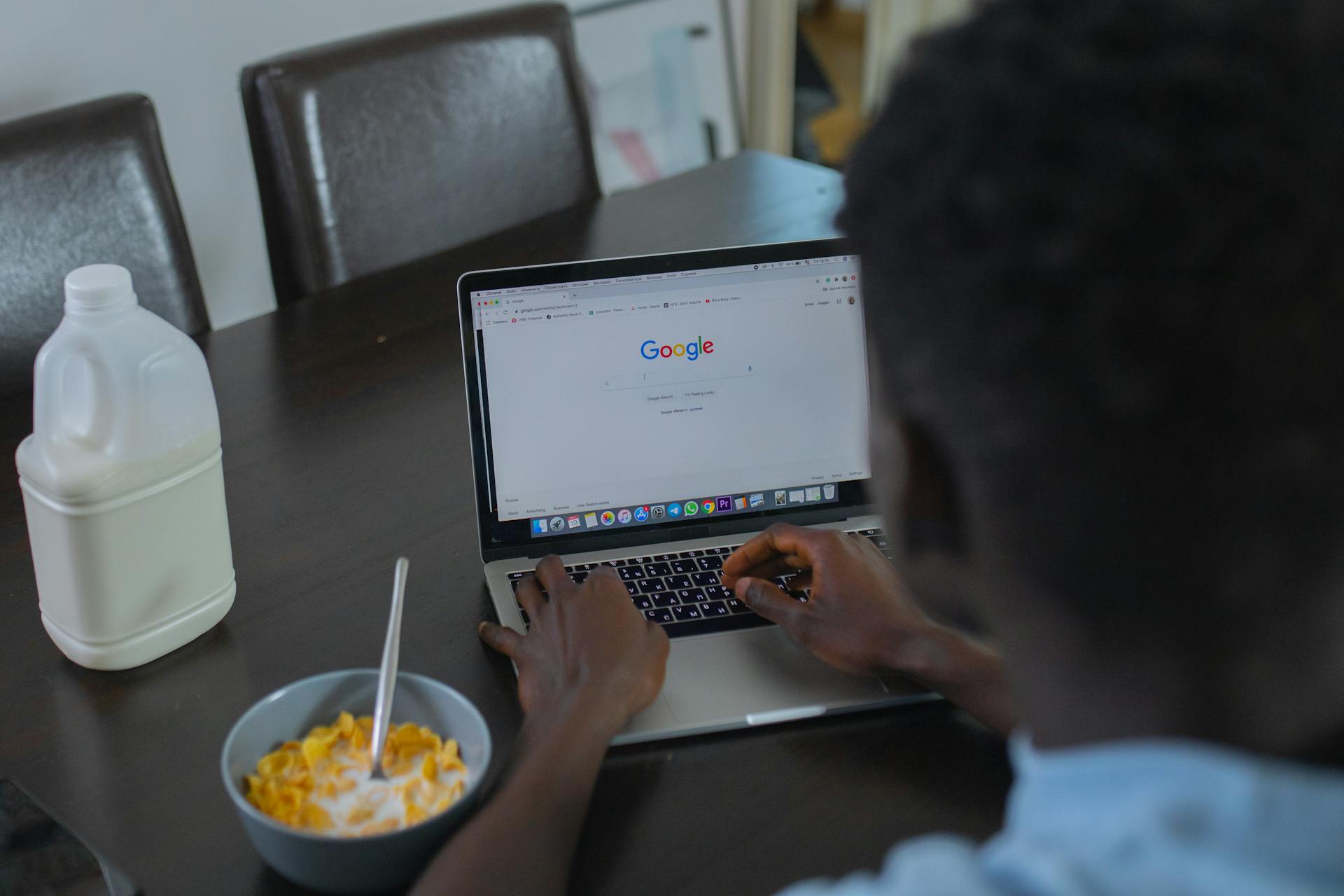If you're a gamer, chances are you've experienced the frustration of not being able to hear game audio through your headset. This can be a problem with any number of gaming headsets, but it's particularly common with Xbox 360 headsets. Thankfully, there are a few things you can do to try and fix the problem.
First, make sure that your headset is properly plugged into the controller. The controller itself has a headphone jack, but in order to use a headset with it, you need to plug the headset into the controller's expansion port. This is the same port you use to charge the controller, so if your headset is plugged into the wrong port, you won't be able to hear any audio.
If your headset is properly plugged in, the next step is to check the audio settings on your Xbox 360. To do this, navigate to the Settings menu and then select the "Audio" option. In the Audio menu, you'll see a section labeled "Headset Settings." Make sure that the "Output to Headset" option is set to "Chat Audio Only" and not "All Audio."
If you've followed all of the steps above and you're still not able to hear game audio through your headset, the next step is to try and plug the headset into a different controller. Unfortunately, not all controllers are created equal when it comes to audio quality, so this may not solve the problem. However, it's worth a try if you've exhausted all other options.
Lastly, if you're still having trouble hearing game audio through your headset, you can try connecting the headset to your Xbox 360 via the optical audio port. This is the same port that's used for connecting to a TV, so you may need to purchase an optical audio cable. Once you have the cable, simply connect one end to the optical audio port on the back of your Xbox 360 and the other end to the optical audio port on your headset.
If you follow all of the steps above and you're still not able to hear game audio through your headset, it's possible that there's a problem with the headset itself. In this case, the best course of action is to contact the manufacturer of the headset and inquire about getting a replacement.
How do I adjust the game audio balance on my Xbox 360?
To adjust the game audio balance on your Xbox 360, go to Settings, and then select Preferences. From there, select the Game and Voice tab. Under the Audio Output Settings heading, use the left and right arrows to adjust the game audio balance. You can also use the master volume slider to adjust the overall volume of the game.
How do I test the game audio on my Xbox 360?
There are a few ways that you can test the game audio on your Xbox 360. One way is to simply play a game that has audio and see if you can hear it properly. Another way is to go to the Xbox Dashboard and select "Settings," then "System Settings," and finally "Console Settings." under "Audio." From there, you can select "Volume" and test the game audio from there. Finally, you can go to "Game DVR" and select "Record What You Hear" to test the game audio that way.
Frequently Asked Questions
How do you play audio from Xbox One to headset?
To play audio from Xbox One to headset, you'll need a converter cable/connector.
How do I check the audio settings on my Xbox 360?
Press the Xbox button on the controller, move all the way to cog icon, and select the audio option. From there, you should be able to see the volume and mixer options for the headset. If my answer has helped, then please mark as an answer.
How do I know if my headset is compatible with Xbox?
Some headsets don't have the right jack size, etc. Check game volume (in game settings) and Master volume (in Xbox settings).
Why won't my Xbox 360 controller MIC work with my headset?
The mic on the Xbox 360 controller only works with voice chat on the internet explorer browser. If you want to use it for other applications, like music playback or gaming, you will need to connect it to the controller with an RCA cable.
How do I adjust the audio settings on my Xbox One?
To adjust your audio settings, press the Xbox button to open the guide. Select Profile & system > Settings > Audio output. Under Speaker audio, you can adjust the following settings:
Sources
- https://www.amazon.com/VersionTECH-G2000-Surround-Headphones-Cancelling/dp/B012DFI02O
- https://www.amazon.co.uk/SOMiC-Wireless-Detachable-Headphone-Broadcast/dp/B08V56DKKS
- https://www.amazon.com/Logitech-G533-Wireless-Gaming-Headset/dp/B01MXE0FKC
- https://www.amazon.com/Xbox-Stereo-Headset-Windows-Devices-x/dp/B09C2JSK2X
- https://www.amazon.com/Stereo-Headset-Adapter-Controller-Charging/dp/B07KDPQMVT
- https://www.amazon.com/ASTRO-Gaming-Wired-Headset-Audio-Xbox/dp/B07NSN41YB
- https://en.wikipedia.org/wiki/Empty_string
- https://www.amazon.com/ASTRO-Gaming-Wired-Headset-MixAmp-Dolby/dp/B07NSPPQFZ
- https://www.engadget.com/gaming/
- https://www.pcgamer.com/overwatch-2-reaches-25-million-players-tripling-overwatch-1-daily-peaks/
- https://www.amazon.com/Corsair-HS60-Pro-Headphones-Compatible/dp/B07X9W8CBP
- https://www.microsoft.com/en-gb/store/b/xbox
- https://www.amazon.com/Thrustmaster-Ferrari-Racing-Legend-playstation-3/dp/B00FB5R1AQ
- https://www.amazon.com/Corsair-CA-9011215-NA-HS50-Pro-Headphones/dp/B07XF2ZXNG
- https://www.amazon.com/Turtle-Beach-Recon-Amplified-Gaming-Headset/dp/B07D3N7JTY
Featured Images: pexels.com