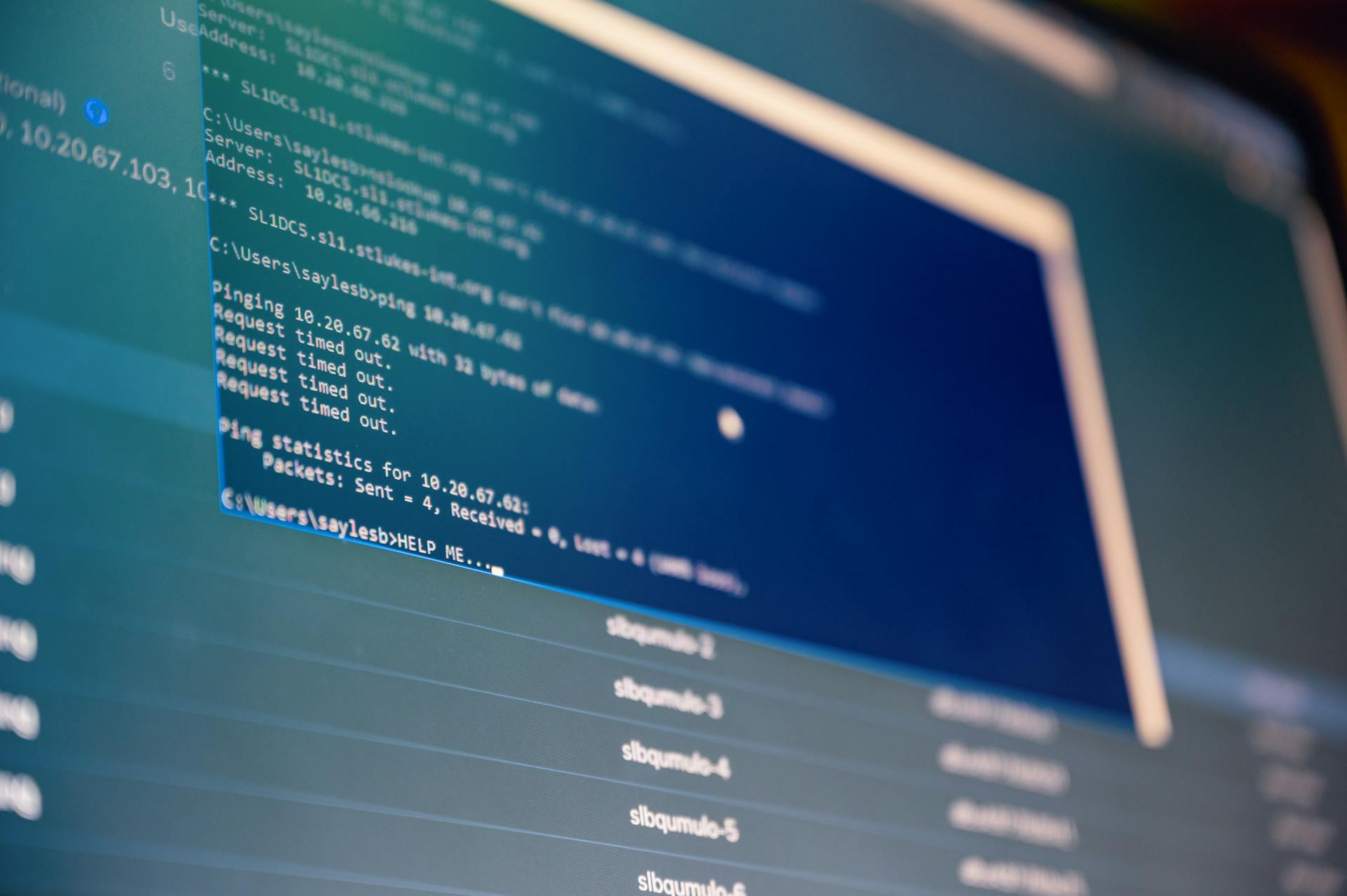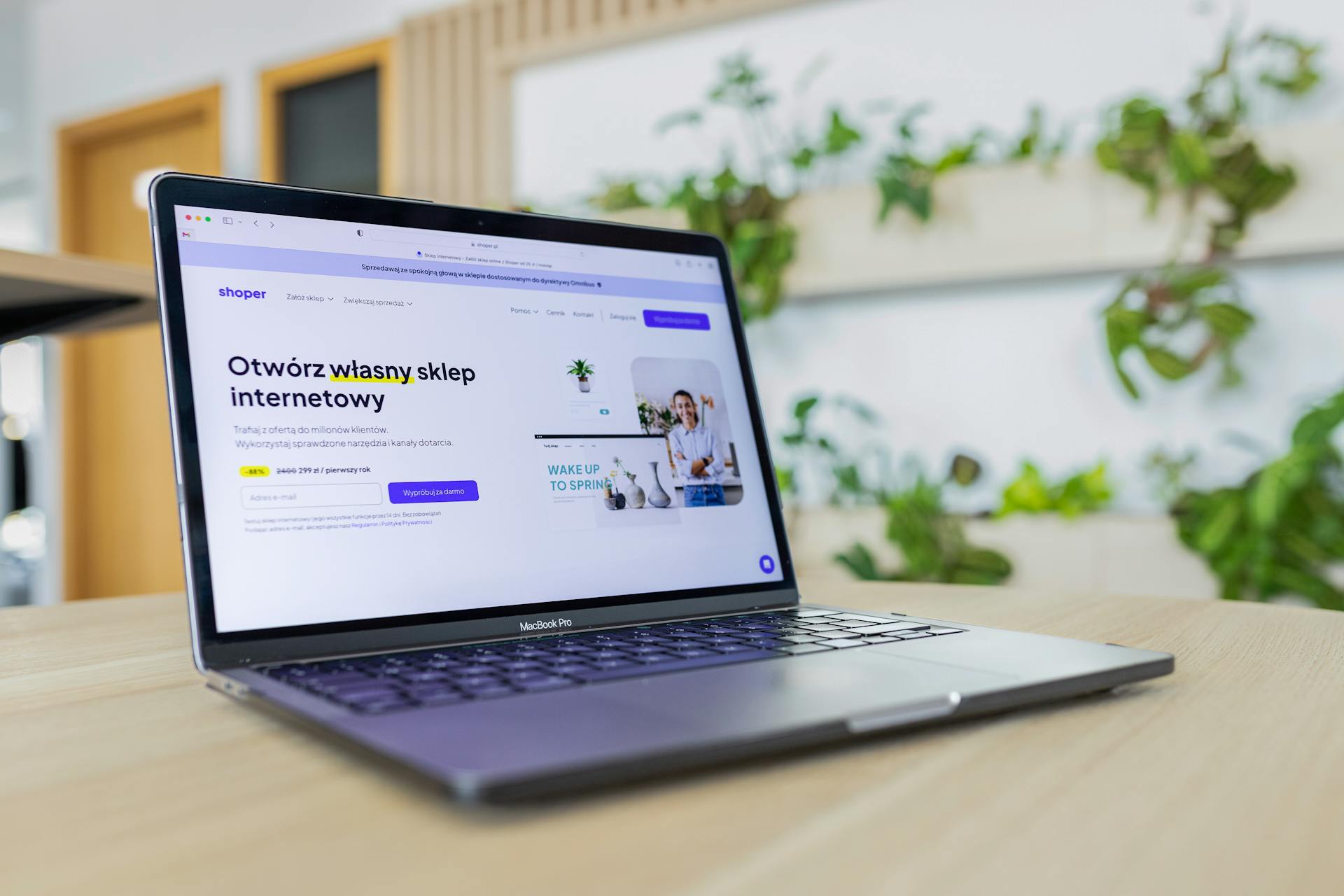
Hosting a WordPress site on a budget requires some careful planning, but it's definitely doable. To start, you can choose from a variety of free themes and plugins that are available in the WordPress repository.
One of the biggest expenses when hosting a WordPress site is the cost of web hosting. According to our article, shared hosting plans can start as low as $3 per month, which is a great option for small sites or blogs.
However, if you're expecting a lot of traffic, you may need to consider a more robust hosting solution. In our article, we discuss the pros and cons of managed hosting, which can cost upwards of $20 per month.
Ultimately, the key to hosting a WordPress site on a budget is to be intentional about your choices and to prioritize your needs. By doing so, you can create a beautiful and functional site without breaking the bank.
Discover more: Cost of Hosting a Wordpress Website
Choosing a Hosting Platform
Choosing a hosting platform is a crucial step in hosting a WordPress site. WordPress is used on more than 43.6% of all websites, making it a popular choice for web developers.
You can install WordPress on your website with all hosting plans. Look for features like 1-click WordPress installation and website builder to make the process easier.
To get started with creating a WordPress website, you need hosting and a domain name. You can choose from various hosting plans, such as Bluehost's Choice Plus plan, which is recommended for its ease of use and beginner-friendly interface.
Check this out: Wix Website - Site Page to Different Webpage on Site
Hosting on Google Cloud
Hosting on Google Cloud is a great option for WordPress sites, offering improved performance and virtually limitless scalability. It's also a cost-effective solution, with pricing starting at USD 13.17/month after the free trial ends.
You can deploy WordPress to a Compute Engine instance with a single click, which is our recommended option for low to medium traffic. This makes it easy to get started with hosting on Google Cloud.
For more insights, see: Hosting in Google Drive
Google Cloud also offers a range of tools and services to help you manage your hosting, including the Migration Center for migrating and modernizing your site.
If you're not ready to host yet, you can use Google Domains to build a website without code, secure a domain, and more. This is a great way to get started with building a website on Google Cloud.
Here are some key benefits of hosting on Google Cloud:
- Improved performance
- Virtually limitless scalability
- Stronger security
- Greater control
- More flexibility
You can also use Google Cloud's Carbon Footprint Dashboard to view and export carbon emissions reports, which is a great feature for anyone who wants to reduce their environmental impact.
Choosing Between Options
WordPress.org is free to use, but you have to pay for everything else that goes into having a website. You'll need to purchase and set up your own domain name, upload and install plugins and a theme, update your website's software, and maintain your website's security.
If you're looking for an all-in-one option that has most of the hard work done for you, WordPress.com is a better choice. With WordPress.com, you'll never need to manage your server, pay for your hosting, or buy a domain.
If you want to use your own custom domain name and install your own WordPress themes and plugins, you'll need to pay for at least the WordPress.com Creator plan, which costs $40 per month (or $25 per month if you pay annually).
Here are some options to consider:
You can also consider using a web host like Bluehost, which offers a free domain name and one-click WordPress installation. Bluehost is a reputable web host that's optimized for WordPress and will make sure that your website operates with no hiccups. It's one of the few companies recommended on the official WordPress.org website and it's cheap (from $1.99/month).
Setting Up Your Site
To set up your WordPress site, you'll need to choose a hosting provider and register a domain name. This is where your website files will be stored, kind of like a digital house.
Some top hosting providers include WP Engine, Bluehost, Rocket.net, Dreamhost, WordPress VIP, Hostinger, and Kinsta. Log in to your Bluehost account and follow the steps to add a new site.
Your hosting provider is like a digital real estate agent, providing a space for your website to live. Without it, your site wouldn't exist online.
To start building your WordPress website, you'll need to configure your settings, such as your site's name, tagline, and logo. This is where you get to personalize your site and make it your own.
Here's a quick rundown of the most commonly used settings:
- Logo: Upload your logo by going to "appearance" > "customize" > "site identity" > "change logo"
- Site title: Input your business name by going to "appearance" > "customize" > "site identity" > "input site title"
- Site tagline: Input your site tagline or delete the default WordPress tagline by going to "appearance" > "customize" > "site identity" > "input site tagline"
- Site icon: Upload your favicon by going to "appearance" > "customize" > "site identity" > "site icon" > "change image"
- Homepage: Select the webpage you want to set as your homepage by going to "appearance" > "customize" > "homepage settings"
- Blog: Select the page you want to set as your blog by going to "appearance" > "customize" > "homepage settings" > "posts page"
- Permalink settings: Choose your preferred structure (typically "post name") and save changes by going to "settings" > "permalinks"
Understanding WordPress
WordPress is a content management system (CMS) that allows you to host and build websites. It contains plugin architecture and a template system, so you can customize any website to fit your needs.
You can use WordPress to build a website for your business, blog, portfolio, or online store. It's a versatile platform that can be tailored to suit your goals.
If you want to use WordPress, you have two options: WordPress.org or WordPress.com. If you want to use WordPress.org, you can skip ahead to the next step.
Get Familiar with the Interface
Logging in to your WordPress user panel is the first step to getting familiar with the interface. You can do this by going to www.YOURDOMAIN.com/wp-admin/.
You'll see a login screen where you can enter the access credentials you set up on Bluehost. Once you've logged in successfully, you'll see the main WordPress interface in all its glory.
The main WordPress interface is divided into several sections, including the welcome message, current status of your site, and quick shortcuts to important areas of the admin panel.
Some of the most important areas of the admin panel are listed as quick shortcuts links. These include posts, media, pages, comments, appearance, plugins, users, and settings.
Here are the main sections of the WordPress interface:
- (1) Welcome message
- (2) The current status of your site and what’s going on with it.
- (3) Posts – go here to create blog posts.
- (4) Media – upload/manage images and other media files here.
- (5) Pages – go here to create sub-pages.
- (6) Comments – this is where you can moderate comments.
- (7) Appearance – change your site’s design here and/or customize how certain things are displayed on the current design.
- (8) Plugins – install new plugins here.
- (9) Users – manage user accounts that can access the admin panel of the website.
- (10) Settings – the main settings.
After logging in, it's a good idea to take care of some basic getting-started WordPress settings that will improve your experience further down the road.
What Is?
WordPress is a content management system (CMS) that allows you to host and build websites.
It contains a plugin architecture and a template system, giving you the flexibility to customize any website to fit your business, blog, portfolio, or online store.
You can host and build websites with WordPress, making it a great option for those who want to create a professional-looking site without needing extensive coding knowledge.
WordPress.org and WordPress.com are two different versions of WordPress, with WordPress.org being the version you can use to build a self-hosted website.
To use WordPress.org, you can skip ahead to the next step in the process of building your WordPress site.
Designing and Customizing
WordPress provides a default homepage, but creating a custom one is a great way to make a strong first impression on your visitors.
You can feature social proof on your home page to show how many other people have already viewed your content, which can be a big motivator for new visitors.
There are plugins available that can help you do this in just a few minutes, making it easy to get started.
Custom Homepage
Creating a custom homepage is a great way to make a lasting impression on your website visitors. It's your chance to showcase your brand and make a statement.
You can choose a theme that works for your business and customize it to fit your needs. Remember, your homepage is often the first thing visitors see, so make it count.
As mentioned earlier, WordPress will provide you with a default homepage, but it's time to create your own. Take the time to explore the WordPress dashboard and get familiar with the features and settings.
You can feature social proof on your home page to show your new website visitors how many other people have already viewed your content. There are plugins to help you do this in a matter of minutes.
Here are some ideas to get you started:
• Feature a hero image: Add a high-quality image that showcases your brand or product.
Curious to learn more? Check out: Image Hosting Site Free
• Highlight your services: Create a section that explains what you do and how you can help your visitors.
• Showcase your team: Add a photo or bio of your team members to give your visitors a personal touch.
• Add a call-to-action: Encourage visitors to take action by adding a clear call-to-action, such as "Learn more" or "Sign up now".
By following these tips, you can create a custom homepage that truly represents your brand and makes a lasting impression on your visitors.
Find a Theme
Finding the right theme for your WordPress website can be a daunting task, but it's worth investing the time upfront to get it right. With thousands of options available, you can browse and buy premium templates from sites like ThemeForest.
A well-designed premium theme can save you a lot of work in the long run, so it's usually wise to invest in one. You can find free themes from WordPress, but they often require a lot more effort.
To install a premium WordPress theme, navigate to your WordPress dashboard, select "appearance" and then "themes" from the menu, and click "add new." Then, select "upload theme" and locate the zip file containing the theme files you downloaded upon purchase.
Use Dashes vs. En Dashes
Using dashes instead of underscores is a simple yet effective way to improve the visibility of your file names. Google views underscores as joiners, turning your file into a single word.
This can negatively impact your SEO, making it harder for people to find you online. For example, using www.example.com/this-is-an-example makes it clear that there are separate words, not just one long word.
Dashes are a clear and obvious way to separate words in file names. This is especially important if you have a long file name with multiple words.
Curious to learn more? Check out: Host Html File
Optimizing and Securing
Regular backups are a must, especially if you're using WordPress. Backups sound like extra work, but they're a lifesaver when you hit a technical roadblock.
There are plugins like Snapshot Pro that make backing up your WordPress site a breeze. Your WordPress host might also offer its own backup tool.
Updating your WordPress site and plugins is crucial for security and efficiency. WordPress will alert you when updates are released, so be sure to stay on top of them.
Regular Backups
Regular backups are a must-have for any website. Backups sound like extra work until you hit a technical roadblock and need a hard refresh.
You can use plugins like Snapshot Pro to back up your WordPress site. Your WordPress host might also offer its own backup tool.
Backups will give you everything you need to completely restore your content in case of a disaster. This is especially important if you have a lot of custom work or sensitive information on your site.
Regular updates are also essential for keeping your website secure. WordPress will tell you when updates are released, so make sure to stay on top of them.
8. Optimize Your
Optimizing your website is crucial for a great user experience. A slow-loading page will have visitors clicking away to a faster site.
Choosing the right web hosting can make a big difference in page speed. Quality web hosting is key to ensuring your site loads quickly.
Implementing page caching, code optimization, and image optimization are all essential WordPress performance best practices. These strategies will help improve your site's loading time.
WP Rocket is a WordPress caching plugin that can make implementing these strategies a breeze. With features like Remove Unused CSS and Delay JS Execution, you'll save time and effort while boosting your site's performance.
Publishing and Promoting
To make your WordPress site visible to the world, you need to make it public. Go to Settings → Reading and uncheck the box labeled “Discourage search engines …” to ensure Google can find and index your website.
You can also customize your site's visibility by choosing who can view your content. This is useful if you're working on a site that's not yet ready for public eyes.
To make your site accessible to everyone, you can also consider setting up a static home page. This will give visitors a clear idea of what your site is about, and make it easier for them to navigate.
Cost and Planning
The cost of hosting a WordPress site can vary greatly, but with the right planning, you can keep expenses low. For a small business willing to invest time, the cost can be as little as $100.
You'll need to consider the cost of a premium theme, which can range from $25 to $80. This will give your site a professional look and feel.
A web hosting plan can cost between $3 to $10 per month, depending on your needs. This is a relatively small expense compared to the benefits of having a reliable and secure hosting service.
If you're not comfortable building your site yourself, hiring a web designer can add to your costs. However, with a good design, your site will be more effective at reaching your target audience.
Recommended read: Cost Website Hosting
Frequently Asked Questions
How do I host my own WordPress site?
To host your own WordPress site, you'll need to choose a web host and install WordPress, then select a theme, design core pages, and install essential plugins. Start your self-hosting journey by selecting a reliable web host and following these next steps.
Can I host a website on WordPress for free?
Yes, you can host a website on WordPress for free with the WordPress.com Free plan, which includes hosting, a subdomain, and design options. Upgrade to a paid plan for additional features as needed.
Featured Images: pexels.com