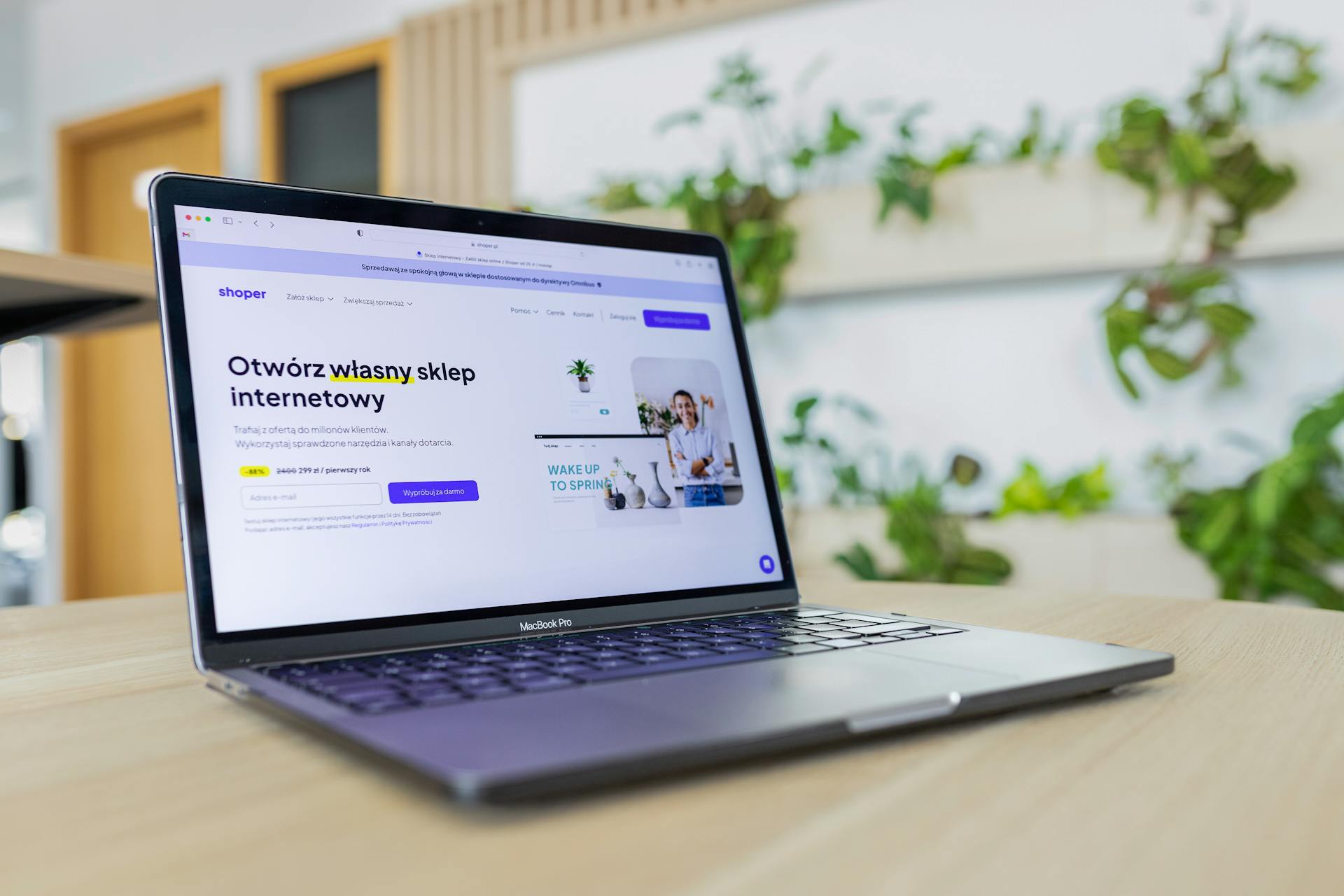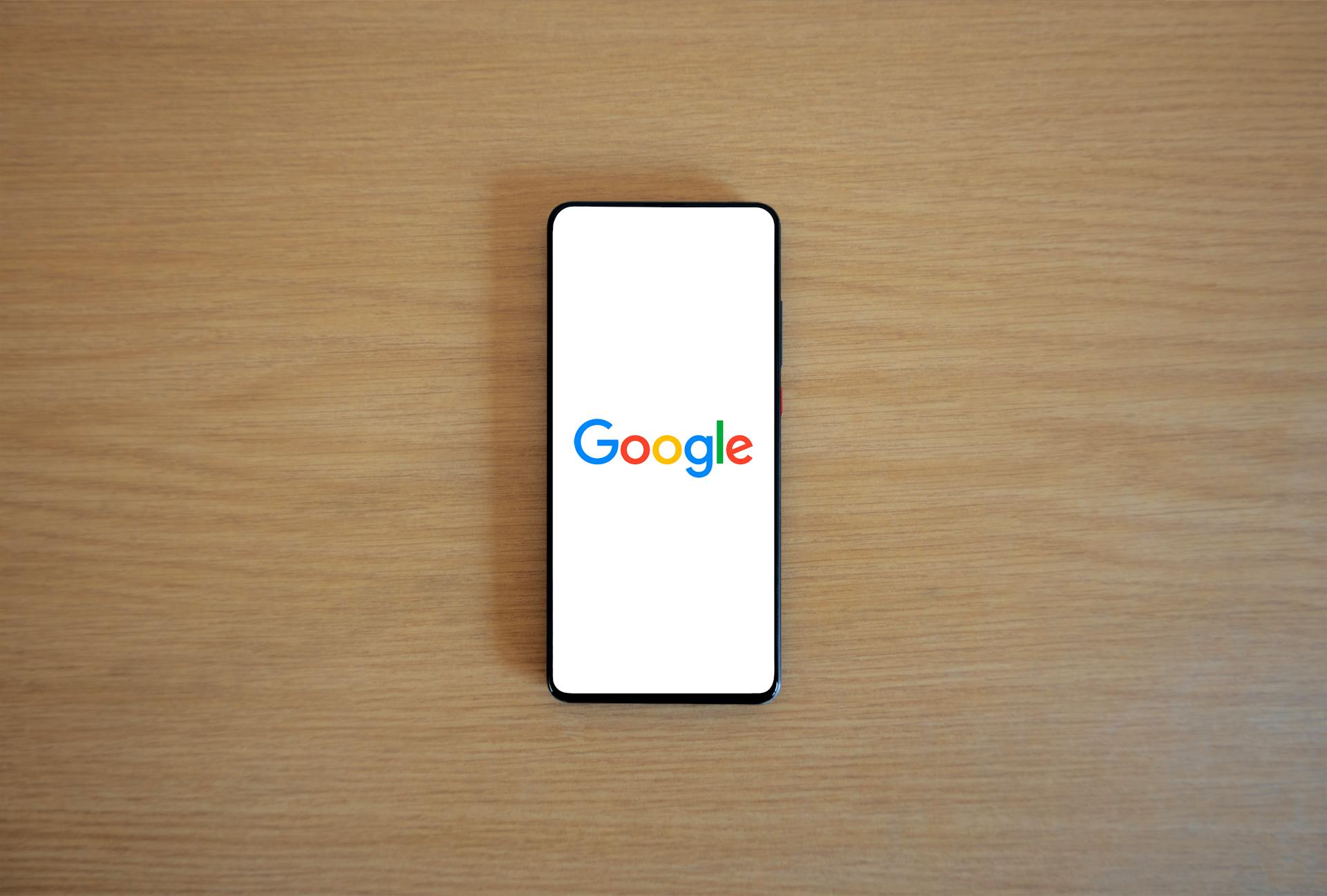
Google Sites is a free website creation tool that allows you to build a website in just a few steps. With Google Sites, you can create a professional-looking website without any coding knowledge.
To get started, sign in to your Google account and navigate to Google Sites. Click on the "Create" button to start building your website.
Google Sites offers a range of customizable templates to choose from, including a blank template, which gives you complete freedom to design your website from scratch.
Getting Started
Google Sites is a web-based platform that allows you to create websites for free. It's a simple website builder that offers enough features to host your blog, portfolio, or even classroom learning materials.
To get started, click on the 'New Site' button in Google Sites, and you can choose from several templates that are designed to support your specific needs.
You can create or import your own logo design too or use one of their sample logos.
Here are the categories of templates you can choose from in the Template Gallery:
- Personal – 1 template
- Work – 4 templates
- Small Business – 5 templates
- Education – 3 templates
These templates are totally free and very easy to customize according to your own liking.
What Is?
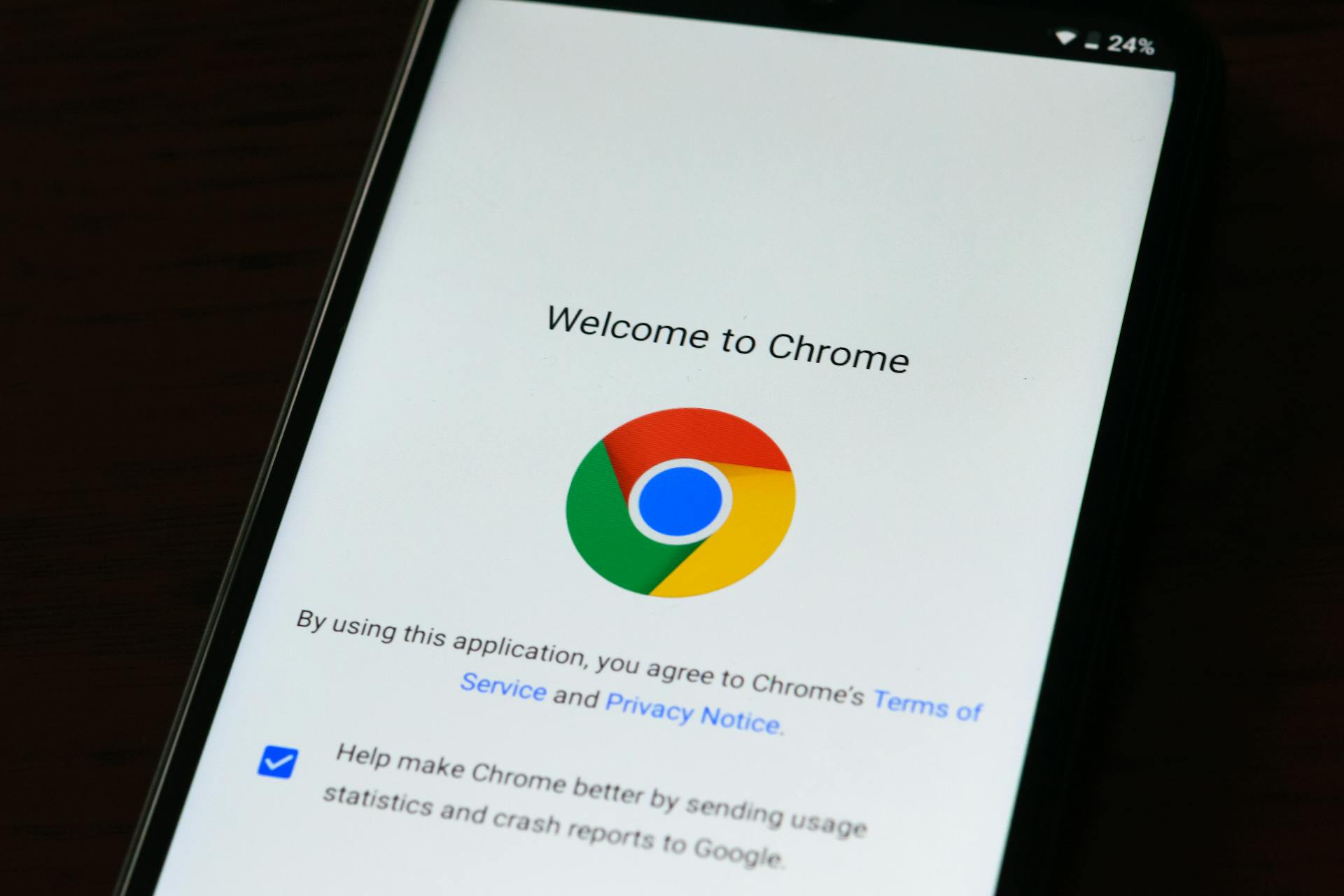
Google Sites is a web-based platform that allows you to create websites for free. It's a simple website builder, but it offers enough features to host your blog, portfolio, or even classroom learning materials.
Google Sites is an intuitive web builder created by Google that allows you to create your website quickly without any coding knowledge. It's designed to be user-friendly, even for those who have never built a website before.
The simplicity of Google Sites' drag-and-drop interface means that anyone can build a website within 30 minutes. This is a huge time-saver, especially for those who are short on patience or experience.
Google Sites integrates seamlessly with other Google services, such as Google Drive, Google Forms, Google Maps, and Google Business Profile. This means you can easily connect your website to other tools and services you're already using.
Expand your knowledge: Google Website Maker Free
Step 1
Let's get started with creating your website using Google Sites. You can create a new site by clicking on the 'New Site' button, and then choose from several templates that are designed to support your specific needs.
You can create or import your own logo design too or use one of their sample logos. Google Sites offers a total of 13 templates to choose from, categorized into four types: Personal, Work, Small Business, and Education.
Here are the four categories of templates you can choose from:
- Personal – 1 template
- Work – 4 templates
- Small Business – 5 templates
- Education – 3 templates
These templates are totally free and very easy to customize according to your own liking.
Choosing a Template
You can start with a Google Sites template to get a head start on building your website. There are several ways to use templates.
Google Sites offers a range of templates tailored to different needs, such as Portfolio, Event, Restaurant, Project, and so on. You can click on the "Template Gallery", pick a template that suits your purpose, and customize it to fit your brand and message.
These flexible templates allow you to add or remove content blocks, change colors, and modify layouts based on your requirements. You can also use a template to get a bit of a head start on building your website.
Recommended read: Free Template for Website
If you want to start from scratch, you can create a new Google Site using the link sites.new. This will give you a blank slate to work with.
Here are some of the template options available in the Template Gallery:
By choosing a template, you can save time and effort in building your website.
Design and Layout
To design and layout your website, you'll want to approach it with a user-friendly mindset. User experience is key, and Google Sites makes it easy to create a clear and simple layout that visitors will appreciate.
You can choose from various design themes, but keep in mind that premade templates have limitations when it comes to editing. For example, if you want to change the button color, you may have to change the theme color, which could impact other color settings.
To create a header, enter your site name, select a header type, and upload a background image if desired. You can also add a logo and reposition the text box to your liking.
Here are the basic steps to create a header:
- Enter your site name in the Enter site name field.
- Click Header type, and select how you want your header to appear.
- Upload a background image if desired.
- Add a logo and reposition the text box.
Google Sites also provides a drag-and-drop builder tool, which makes it easy to add elements to your page and embed content from Google Drive.
Layout
Creating a clear and simple layout is essential for a good user experience. You can achieve this by creating a good flow to your Google Sites project.
To create a header, you can enter your site name in the Enter site name field, which will also appear on your website. You can also change the site name if you're working from a premade template.
If you want your header to appear as a Cover, Large banner, Banner, or Title only, you can select the option from the Header type dropdown menu. This will present your background image in various sizes or display only header text.
To upload a background image, click Image and select a file from your computer. Google recommends uploading an image that's at least 1600 x 1068 pixels for the best results.
Additional reading: Free Domain Name and Website Builder
You can also add a logo to your header by hovering over the site name and clicking Add logo. Google recommends uploading an image that's at least 112 pixels tall.
To reposition your banner image, click the Anchor image icon to adjust your image. You can also click the Remove readability adjustment icon to restore the original image.
Here are the steps to create a header in more detail:
1. Enter your site name in the Enter site name field.
2. Select the Header type from the dropdown menu.
3. Upload a background image by clicking Image.
4. Add a logo by hovering over the site name and clicking Add logo.
5. Reposition your banner image by clicking the Anchor image icon.
By following these steps, you can create a professional-looking header for your Google Sites project.
Recommended read: Free Website and Hosting and Domain
Adding a Text Box
Adding a Text Box to your website can be a great way to share important information with your visitors. You can drop a text box into your page where you can start typing, whether it's a welcome message or an about section.
This text box can be adjusted to any size you like, so you can make sure it's not overwhelming or too small. You can also choose different fonts or colors to make it stand out and match your website's style.
You can use this text box to share a welcome message with your visitors, letting them know they're in the right place.
Dynamic Websites
You can create dynamic or interactive websites with Google Sites, but it's best suited for informational websites. Google Sites excels at intranet applications due to easy integration with apps like Google Drive and Google Calendar.
Google Sites can create slideshows, RSS feeds, mouse-over buttons, Facebook badges, Twitter feeds, and more. You can check out the intranet gadget gallery for some examples of Google Sites plugins.
If you need a professional head start, premium themes are available. But, if you're on a budget, you can pay what you want for access to about 30 templates in the Google Sites templates marketplace.
Explore further: Designing Websites Free
You can create dynamic websites like blogs for news, reviews, and articles, or portfolios to attract new customers with your work. Bio Sites can also be created to complement your personal brand on social media.
Here are some examples of dynamic websites you can design with Google Sites:
- Slideshows
- RSS feeds
- Mouse-over buttons
- Facebook badges
- Twitter feeds
Available Coding Languages
Coding languages can be used with Google Sites to create visually appealing and functional designs.
HTML5 is one of the coding languages that can be used with Google Sites, allowing for dynamic and interactive elements on your pages.
You can also use CSS3 to add styles and layouts to your site, making it look more professional and user-friendly.
Custom Google Sites gadgets can host JavaScript, jQuery, and other code, enabling you to add complex functionality to your site.
Google Apps Script can also be used to extend the functionality of your site, automating tasks and integrating with other Google services.
Only HTML and CSS can be used on the actual page content, so keep your code simple and effective.
Discover more: Free Website Code
Create a Site
To create a site on Google Sites, you can start by visiting sites.google.com. Click on "Blank site" to create a new site, or choose a premade template to get started. Note that if you choose a standard theme, you're limited to what you can edit.
You can create a header, choose a design theme, add text and media, incorporate Google apps, arrange and edit columns and sections, add and manage pages, and publish and collaborate with others. At any point, you can click the Preview icon above the editor to make sure your site is appearing the way you want.
Google Sites offers previews for large screens, tablets, and phones. You can also manage your site's settings, such as modifying the navigation bar, adding a brand logo and favicons, adding a custom URL, and adding a notice or announcement bar.
Here's a step-by-step guide to creating a site on Google Sites:
- Visit sites.google.com
- Click on "Blank site" to create a new site
- Choose a design theme or start from scratch
- Add elements to the page using the design page
- Embed maps, Google forms, and PDFs, presentations, images, etc. from your Google Drive
- Click on the Gear icon at the top for site configurations
- Publish the website when design is ready
Adding Content
To add content to your free Google website, you'll want to head to the "Create" page in the Google Sites editor, where you can start adding text, images, and other elements to your site.
You can add a new page to your site by clicking the "+" button, which will prompt you to choose from a variety of pre-made templates or start from scratch.
Google Sites has a range of built-in tools and features that make it easy to customize and personalize your content, including a drag-and-drop editor and a range of formatting options.
Inserting Images
Inserting images can help visually communicate your story. You can upload images from your computer, select from those stored in your Google Drive, or even search the web directly through Google Images integrated within your Sites.
Adding alt text and a caption to describe your image is a good idea. This makes your content more accessible and helps with search engine optimization.
Take a look at this: How to Put Your Website on Google Search for Free
You can resize images to fit your page layout best. You may also double-click the image to zoom in or reposition it.
If the default content block layout doesn't match your page layout, you can drag and adjust to your liking. This is a more intuitive way to customize your content.
Incorporating Documents
You can directly insert documents from Google Drive into your Google Sites page.
This feature is especially useful for sharing resources like class syllabi.
Choose the "Drive" option in the insert menu to select any file stored in your Drive.
This ensures visitors can access the most up-to-date information.
Publish a Site
Publishing a site on Google Sites is a straightforward process that ensures your website is secure and accessible to the right people. Google Sites uses the same level of security as other Google Drive files.
To publish your site, click the "Publish" button above the editor. This will make your site live and available to the public.
Related reading: Publish a Website for Free
You can customize your website's URL by modifying the end of the URL in the "Web address" field. Alternatively, you can click "Manage" in the "Custom domain" section to create a custom domain.
To limit site access to certain people, click "Manage" in the "Who can view my site" section. You can also hide your website from Google search results by clicking the box next to "Request public search engines not to display my site".
To make changes to your site and ensure they go live, click "Publish" whenever you make updates.
Here's a step-by-step guide to publishing your site:
- Click Publish above the editor.
- Modify the end of the URL in the Web address field or create a custom domain.
- Limit site access to certain people or hide your website from Google search results.
- Click Publish.
Whenever you re-publish a site, Google Sites will show you the differences between your new edits and the currently published site.
Frequently Asked Questions
Does Google Business give you a free website?
Yes, Google Business offers a free website option through Google Sites, allowing businesses to create a website without any ongoing subscription fees. You can also add a custom domain to your Google Business profile for a free website.
Is a domain on Google Sites free?
A free domain on Google Sites is technically available, but it's a subdirectory of sites.google.com, not a standalone domain. Learn more about the details of Google Sites' domain options.
Sources
- https://sites.google.com/site/horstwebdesign/about-google-sites
- https://zapier.com/blog/google-sites-tutorial/
- https://speckygeek.com/free-business-website-with-google-sites/
- https://www.justrank.my/how-to-build-website-for-free-using-google-sites/
- https://tripleblossom.com/how-to-create-website-on-google-sites/
Featured Images: pexels.com