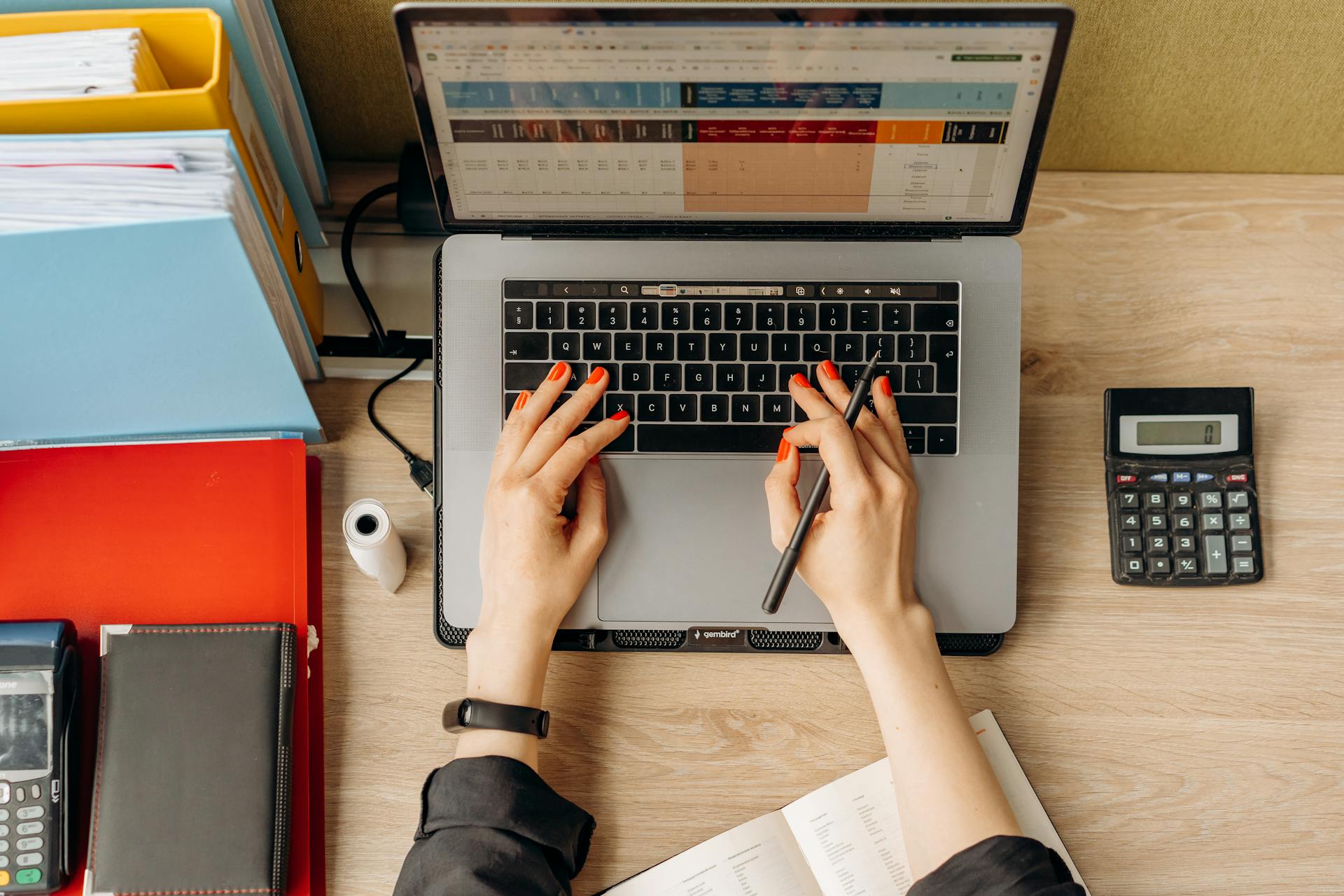
Organizing Google Drive is a game-changer for productivity. Having a clutter-free digital workspace can save you hours of time and reduce stress.
To start, it's essential to understand that Google Drive has a file size limit of 750 GB per file, which can be a challenge if you have large files to store.
A simple yet effective way to organize your Google Drive is to create folders and subfolders. According to Google, creating a clear folder structure can help you find files faster, with up to 30% reduction in search time.
By categorizing your files into folders, you can also improve collaboration and sharing among team members.
You might like: Google Drive Shared File Easy Transfer to My Drive
Organizing Your Google Drive
Organizing your Google Drive is a breeze, and it starts with creating category-specific folders. You can create folders for pictures, documents, projects, or any other description that helps you locate files.
To create a folder, click the "New" button in the top left corner of your Drive homepage, then click "Folder." Enter a name for the folder and click "Create."
Explore further: How to Make a Shared Drive in Google Drive
You can then drag the files you want to add directly into the new folder you created. If you have files in other folders and want to relocate them, simply select the files, right-click, and choose "Move To." Navigate to the destination folder, click it, and then select "Move" to transfer all the selected files to that folder.
To simplify file organization, you can add shortcuts to shared files or folders to your own Drive. Do this by clicking and dragging a file to My Drive on the sidebar, or right-click it and choose Add shortcut to Drive. This keeps you from having to wade through shared data.
Consistent naming conventions are also key to effective Google Drive organization. At the beginning of the title, indicate the type of document, followed by the sorting principle you choose, and then add a clarifying description or hashtag if necessary. Finally, include the date or version of the document.
Here's an example of a well-named file: "Facebook Ad Campaign — For Review — 01/18/2024." This naming convention makes it easy to distinguish between different files and find the one you need.
In large repositories, a simple file naming system may not be enough. Consider creating folders and subfolders to improve organization. For example, you could have a base folder for the Marketing Department, with subfolders for Email newsletters and Completed files.
Broaden your view: Google Drive Transfer Ownership outside of Organization
To create priority files and keep them organized, use the Priority option in the sidebar on the left. Click the Priority button, select Create Workspace, choose a name for the new workspace, and then add priority files to the workspace.
Here's a table summarizing the key steps to organize your Google Drive:
Searching and Selecting Files
Selecting files in Google Drive can be a breeze with a few simple tricks. Holding down the Ctrl button and clicking on icons allows you to select multiple files and folders in a non-sequential manner.
To select an entire group of files, click on the first icon and hold down the Shift button. Move the cursor to the last item and click – all files and folders in between will be selected automatically.
You can also select multiple icons with your mouse by moving the cursor slightly above and to the left of the first item in the list, holding down the left mouse button, and then moving the mouse down and to the right until you've selected all the files and folders you need.
For another approach, see: Google Drive Is down
To refine your search and select specific files, use the advanced search feature. Click the Settings button in the search bar to access this feature, which allows you to select digital assets by type, modification date, access rights, location, and more.
Here are some examples of advanced search syntax:
- "type: xls" — selects Microsoft Excel spreadsheets of earlier versions;
- "before: January 2024" — search for files created before January 2024;
- "owner: Alex" — work with files owned by the corresponding user.
Use Advanced Search Feature
Using the advanced search feature in Google Drive can be a game-changer when searching for specific files. To access it, click the Settings button in the search bar.
You'll see a dialog box that allows you to select digital assets by type, modification date, access rights, location, and more. This makes it easier to narrow down your search results.
To refine your search, you can use request syntax. For example, "type: xls" selects Microsoft Excel spreadsheets of earlier versions. This is especially useful when you need to work with specific file types.
You can also use "before: January 2024" to search for files created before January 2024. This is a great way to find old files that you may need to reference.
A fresh viewpoint: When Was Google Drive Created
Another way to refine your search is by using "owner: Alex" to work with files owned by the corresponding user. This is helpful when you need to access files owned by a specific person.
Here are some examples of request syntax:
- "type: xls" — selects Microsoft Excel spreadsheets of earlier versions;
- "before: January 2024" — search for files created before January 2024;
- "owner: Alex" — work with files owned by the corresponding user.
Select Faster with Keyboard Shortcuts
Selecting files quickly is a must when working with Google Drive. Holding down the Ctrl button and clicking on icons allows you to select multiple files and folders in a non-sequential manner.
By using Ctrl and Shift together, you can select an entire group of files and folders. Select the first icon of the list, hold down Shift, and move the cursor to the last item to select everything in between.
Here's a quick summary of the keyboard shortcuts to remember:
These shortcuts can save you a lot of time when searching and selecting files in Google Drive.
Managing Digital Assets
To effectively manage your digital assets in Google Drive, consider using a consistent naming convention for your files. This means including the type of document, sorting principle, and date or version number in the file name. For example, "Facebook Ad Campaign — For Review — 01/18/2024" is a clear and distinguishable file name.
Using a consistent naming convention will help you and others quickly identify the purpose and status of a file.
You can also use labels to organize your files in Google Drive. Labels can be used to set access rules for files, such as sharing with specific departments or users. To apply a label to a file, click "File" in the top left corner, then "Labels", and finally "Apply label."
To make searching for labeled files easier, use the advanced search tool in Google Drive.
If you have a large number of files, consider using a digital asset management solution in conjunction with Google Drive. This can help you efficiently store, search, and sort files, as well as share and label them.
For your interest: How Do I Use Google Drive
Customizing Your Google Drive
You can customize your Google Drive to make it easier to navigate and find what you need. By adding shortcuts to shared files or folders to your own Drive, you can simplify the process of accessing shared content.
To do this, simply click and drag a file to My Drive on the sidebar, or right-click it and choose Add shortcut to Drive. This will keep you from having to wade through shared data and make it easier to find the files you need.
You can also use color-coding to visually distinguish important folders and make them stand out from the rest. To change the icon color of a folder, find the folder and click the three-dot button on the right side, then go to Organize section and choose a color.
Use Color-Coded Categories and Apps
One of the simplest ways to organize your Google Drive is by using color-coded categories. You can change the icon color of a folder by clicking the three-dot button on the right side and selecting a color from the Organize section.
To make the most of color-coding, use the same color for multiple folders belonging to the same category. For example, if you have 5 client folders, make them all one color so you can easily distinguish them from other folders.
A unique perspective: How to Organize a Business in Google Drive
By default, Google Drive uses grey for all folders, but you can choose from 24 colors to add some visual interest. Right-click on a folder, hover over "Change Color", and select one of the available colors.
Color-coding can help you quickly identify important folders and reduce clutter in your Drive. You can also use the same color for folders that contain similar types of content.
Here are some color options you can use for your Google Drive folders:
If you need more functionality, you can also connect third-party apps to Google Drive for further organization. To do this, right-click on a file and choose Open with > Connect more apps. This will open the marketplace, where you can browse add-ons that work with Google Drive.
Create Symbolic Links and Shortcuts
You can create a shortcut to a file or folder in Google Drive by clicking and dragging it to the My Drive section of the sidebar, or by right-clicking and choosing Add shortcut to Drive. This allows you to access the file or folder easily from your own hierarchy.
To simplify your file organization, you can add shortcuts to shared files or folders to your own Drive. This way, you can find the file you need without having to search through shared data.
Google Drive has a feature that lets you create symbolic links to files and folders without taking up additional storage space. A symbolic link is essentially a shortcut that points to the original file or folder.
If you create a symbolic link, be careful not to delete the original file, or the link will disappear as well. To safely remove a symbolic link, you need to unlink it through the Details pane.
You can create a symbolic link by navigating to the folder where you want to link the file or folder and clicking Add.
Maintaining a Clutter-Free Drive
To maintain a clutter-free Drive, it's essential to regularly purge unnecessary files. Google Drive keeps your trash items for 30 days, so you have time to correct a mistake if you accidentally delete something important.
Deleting files you no longer need is a great place to start. Take some time to skim through your Drive, spot obvious candidates, and get rid of them – it's a good idea to free up some space, even if it's just 10-20 files.
Organizing your files by naming them in a consistent system can also help you quickly find what you need. Consider adding a date or version number to file names, so you can easily locate specific documents.
Declutter Storage and Optimize Shared Files
Purging your Google Drive is a great place to start when organizing your digital files. Take some time to clean out your drive, deleting files you no longer need.
Google Drive keeps your trash items for 30 days, so you have plenty of time to correct your mistake if you've accidentally deleted important folders or files.
Get rid of duplicate files to declutter your storage and save time. You can automate this process by connecting external services and cloud storage add-ons.
On a similar theme: Does Google Photos and Google Drive Share Storage
The "Shared with Me" section can be a total mess, so it's better not to optimize it by deleting or moving documents. This can create problems with access to shared files and disrupt workflows.
To set up an optimal digital asset organization system, use a priority workspace and share it with all interested users.
Remove Duplicate Entries
Removing duplicate entries from your drive can be a tedious task, but it's a necessary step in maintaining a clutter-free drive.
To start, go through your files and identify duplicates. You can do this by using a search bar to locate similar files, making it easier to find and remove duplicates.
Renaming files can help you track updates and identify what belongs where. For example, adding v1, v2, or v3 to files with recent updates makes it easy to track them.
Adding project titles to the end of file names also helps you quickly identify what belongs where. This is especially useful for files like "Logo Bordio v2".
By keeping file names short, you can quickly identify them, even when you're scanning through a long list of files.
Don't try to rename all your files at once. Focus on the ones you use regularly, as those are the ones that matter most.
Frequently Asked Questions
Is there a file manager for Google Drive?
Yes, there is a file manager for Google Drive, called Drive Files Manager, which allows users to manage and organize their files. It offers features like listing file metadata, editing file names and descriptions, and viewing image thumbnails.
Featured Images: pexels.com


