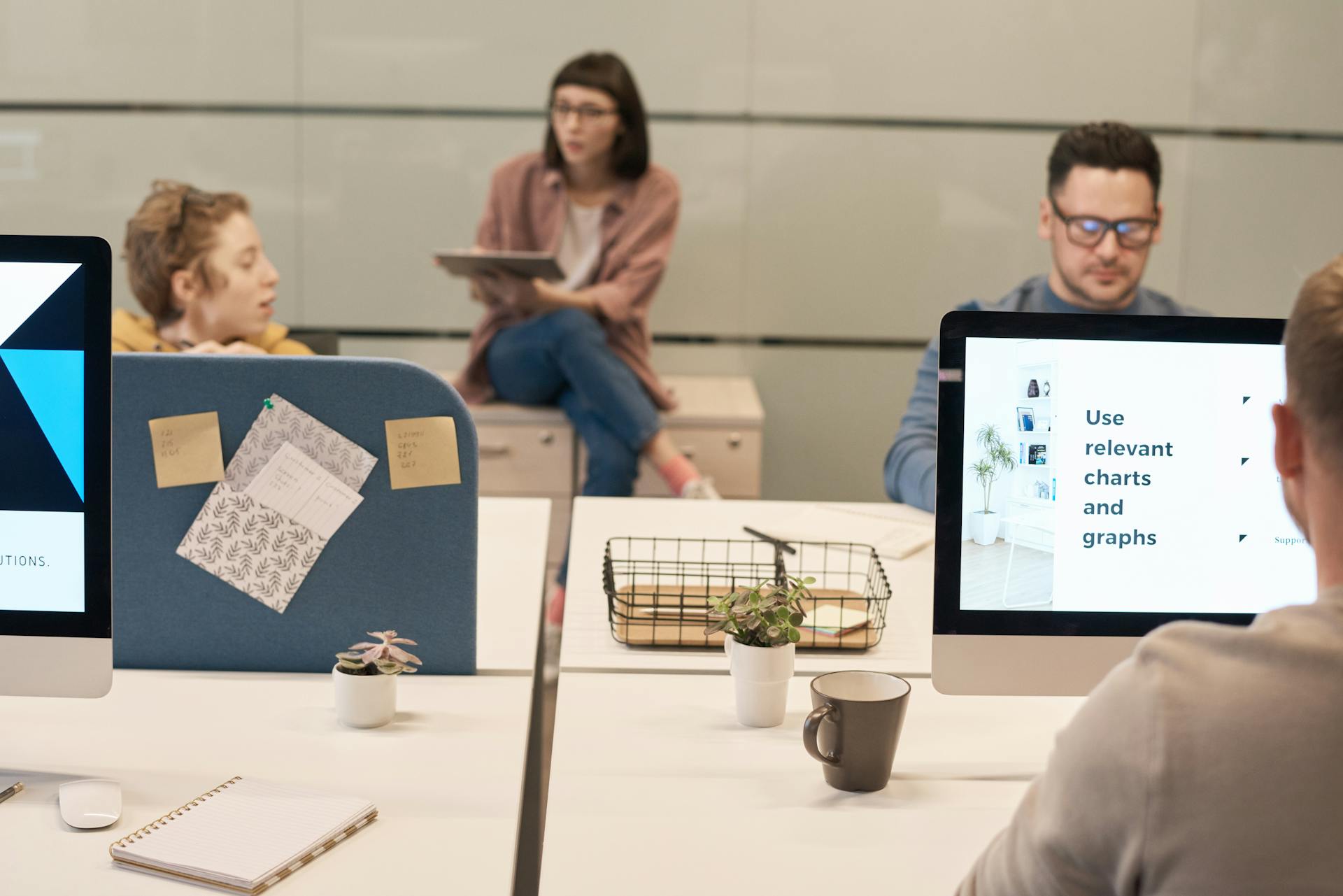
Organizing your OneDrive files and folders can be a daunting task, but with a few simple strategies, you can keep your digital life in order. One key tip is to create a folder structure that makes sense to you.
Use clear and descriptive names for your folders, such as "Work" or "Personal" to help you quickly identify what's inside. This will save you time in the long run when searching for specific files.
OneDrive allows you to create up to 5 levels of subfolders, so take advantage of this feature to create a hierarchy that works for you. For example, you could have a "Work" folder with subfolders for "Projects" and "Reports".
By organizing your files and folders in a logical way, you'll be able to find what you need quickly and easily, and you'll also be able to share files with others more efficiently.
Discover more: How Do I Delete a Folder from Dropbox
Organizing Your Files
Organizing your files is a crucial step in maintaining a well-structured OneDrive. Deleting unused data first can help declutter your space and make it easier to find what you need. Regularly archiving old data is also essential to keep your files organized.
You might enjoy: How to Transfer Files from Google Drive to Apple Icloud
You can use the working/final/archive subfolder system to keep your projects organized. This system is particularly useful for teams working on a project with multiple pieces. For example, you can store draft copy documents in the working folder until they're ready for approval, and then move them to the final folder once they're approved.
Here are some effective folder structures you can experiment with:
- By project: Use the project name as your top-level folder name.
- By project type: Organize your folders based on project type, such as blog posts, emails, and landing pages.
- By time: Use the month or year for the name of your parent folder.
- By client: Create folders for each client, or sort receipts into folders by year or month.
Remember, consistency is key to staying organized in the long run. So, find a system that works for you and stick with it!
Delete Unnecessary
Delete unused data first to keep your OneDrive organized. This is the first step in maintaining a clutter-free storage space.
To delete unused data, regularly go through your files and folders and remove anything you no longer need. This will help prevent your storage space from becoming overcrowded.
You can also use the OneDrive feature to archive old data, which will help keep your storage space organized and free up space for more important files.
Readers also liked: How Long Does Dropbox Keep Deleted Files
Here are some tips to help you delete unnecessary files:
- Delete files you don't need anymore
- Archive old data to free up space
- Use the OneDrive feature to track changes and download older versions if needed
By regularly deleting unnecessary files, you'll be able to keep your OneDrive organized and make it easier to find the files you need.
Suggestion: How to Store Files on the Cloud
Folder Structure Examples
Organizing your files can be a daunting task, but establishing a clear folder structure is key to staying on top of things. One effective way to do this is to determine your top-level folder based on your projects or work. For instance, if you work on a lot of different projects, use the project name as your top-level folder name.
By project type is another great option, especially if you work on different types of projects. For example, writers might work on blog posts, emails, and landing pages. Organizing your folders based on project type can help you quickly locate the files you need.
If it's easier for you to reference your work by date, use the month or year for the name of your parent folder. This can be a great option if you have a lot of files that are related to specific time periods.
For another approach, see: Block Level Storage
Here are some examples of top-level folder structures to consider:
Remember, the most important thing is to find a system that works for you and stick with it. Consistency is what will help you stay organized in the long run.
Setting Up and Configuring
Mapping OneDrive as a network drive can streamline file access and management on your Windows PC.
You can configure OneDrive as a network drive without using a CID by leveraging other network providers, such as Konnekt, which creates a direct link to your OneDrive account.
To connect OneDrive as a network drive in Windows 10, first synchronize your OneDrive account.
By synchronizing your OneDrive account, you ensure that all your files are up-to-date and easily accessible.
To map OneDrive as a network drive, open File Explorer and click on “Map network drive.” Enter the unique URL of your OneDrive account in the folder field.
Complete the setup by entering your credentials and you'll be able to access your OneDrive files directly from your local system.
Check this out: Rclone Windows
Mapping OneDrive as a network drive allows users to easily manage and access their OneDrive files directly from their local system.
This process helps in organizing, syncing, and interacting with files without having to use the web interface.
File Explorer provides a familiar interface for managing OneDrive files once it is mapped as a network drive.
Users can open, rename, and copy files just like any other folders on their local machine.
After setup, OneDrive appears as a drive under This PC, enabling easy file management.
The integration of OneDrive with File Explorer enhances productivity by allowing seamless access to OneDrive files.
Discover more: Map Onedrive to Local Drive
File Management and Syncing
File management and syncing with OneDrive is a breeze. You can interact with OneDrive like any regular storage drive connected to your PC, by dragging and dropping files or saving them from an application.
OneDrive syncs files and folders to the cloud, so if you delete a file or folder in your OneDrive, it's deleted from the cloud as well. You can also view a log of recent syncing actions done to files and folders in your OneDrive by clicking the OneDrive icon on the notification area of the taskbar.
Expand your knowledge: Syncing with Onedrive
The sync status of files in your OneDrive is denoted with small icons beside their names. A cloud icon indicates the file or folder is only in the cloud, while a green checkmark on a white circle means it's in the cloud and saved on your PC's storage drive. Animated arrows show when a file or folder is syncing to the cloud.
Here's a breakdown of OneDrive's file status icons:
Remove Duplicates
Removing duplicates from your OneDrive files can be a huge time-saver and help declutter your space. Type 1 or (1) in the top search bar to find files with duplicate names, like "Project" and "Project (1)".
You can also search for other common markers of duplicates, such as the word "Copy", to find and delete unnecessary copies. This makes it easy to spot and remove duplicates with names like "Project Copy".
To delete a duplicate file, click on three horizontal dots next to it and select "Delete". Be careful not to delete the only copy of a file that mistakenly has similar markers in its name.
Readers also liked: Dropbox Camera Upload Delete from Phone
Store and Sync
You can store and sync files and folders to OneDrive in Windows by dragging and dropping them from another location or saving a document, image, or other file type to it from an application.
OneDrive appears in the navigation pane on the left in File Explorer, where you can interact with it like any regular storage drive connected to your PC.
If you put a file or folder into your OneDrive, it is synced to the cloud, and if you delete a file or folder in your OneDrive, it’s deleted from the cloud as well.
The sync status of files in your OneDrive is denoted with small icons beside their names, which can be a cloud, a green checkmark on a white circle, a white checkmark on a green circle, or animated arrows.
Here's a quick rundown of what each icon means:
- A cloud: This file or folder is only in the cloud.
- A green checkmark on a white circle: This file or folder is in the cloud and also saved on your PC’s storage drive.
- A white checkmark on a green circle: This file or folder has been designated as Always keep on this device.
- Animated arrows: When a file or folder is in the process of syncing to the cloud.
By default, a file in your OneDrive is downloaded to your PC when you select it to open or access it from an application.
File Visibility and Sharing
File visibility and sharing in OneDrive is a breeze. You can share a file or folder with specific people, either inside or outside your organization, by entering their email addresses in the Share panel.
To control access, you can choose from three permission levels: Can edit, Can view, and Can't download. Can edit allows invitees to view, download, and make changes to the file, while Can view allows them to view and download but not make changes. Can't download limits access to just viewing the file.
You can also enter a brief message for the recipients and click Send to send an email with a link to the file or folder. This link is only accessible to the invitees.
Related reading: How to Get a Shareable Link in Google Drive
Hide Files from Explorer
You can control what files and folders appear in File Explorer by hiding specific folders. This is useful if you have a lot of files stored in OneDrive and don't want them cluttering up your File Explorer view.
To hide OneDrive folders from appearing in File Explorer, right-click your OneDrive in the navigation pane on the left. Select OneDrive and Settings from the menu that opens.
You can choose which folders to hide by going to the OneDrive settings panel and clicking Account in the left column.
Uncheck the folders you don't want to appear in File Explorer and click OK to save your changes.
A fresh viewpoint: Onedrive Settings
Share with Select Individuals
To share a file or folder with specific people, you can use the Share panel in OneDrive. Simply enter their email addresses and select from the suggestions that pop up as you type.
If they're in your Outlook contacts, you can start typing their name and select from the suggestions that pop up. You can also enter a brief message for the recipients to read.
You can choose from three access levels: Can edit, Can view, and Can't download. If you choose Can edit, invitees can view your file or folder, download it, forward its link to others, and make changes to it. Their changes will overwrite the original copy in your OneDrive.
Recommended read: How to save Multiple Photos from Dropbox to Camera Roll
Here are the three access levels in more detail:
Once you've chosen the access level, click Send and an email will be sent to the recipients with a link to your file or folder that only they can open.
Searching and Finding Files
Searching and Finding Files is a crucial part of organizing Onedrive. You can use a simple folder structure to organize your digital files, just like the author of the article did.
Wasting time trying to find specific files is a common problem many people face. It's a result of arbitrarily naming and storing files without a clear system.
Using a color-coded system for organizing files and folders can make a big difference. This approach can help you quickly locate files you need.
Having a clear system in place can save you a lot of time and frustration. It's a lesson the author learned the hard way, but it's one you can avoid.
7 Tips for Staying Organized
Staying organized is a game-changer. Here are 7 tips to help you keep your OneDrive tidy.
Delete unused data first. It's a no-brainer - get rid of what you don't need to make room for what you do.
Don't store multiple versions of a file. It's a waste of space and can cause confusion. Keep only the latest version and archive old ones.
A clean folder structure is essential. Organize your files into logical folders and subfolders to make them easy to find.
Establish a clear and consistent naming convention. This will save you time and headaches in the long run. Include keywords, use Pascal case, and add a date to make your file names descriptive and easy to read.
Regularly archive old data to keep your OneDrive clutter-free. Set a reminder to review your files every few months and delete or archive anything you no longer need.
Use a consistent naming convention across your organization. Create a naming convention cheat sheet that everyone can reference to ensure consistency and make it easier to find files.
Recommended read: How Do I Use Onedrive
Here are some tips to keep in mind when creating a naming convention:
- Include keywords, such as Invoice_2301 or Receipt_2301.
- Use Pascal case, like Lau_AmendedContract.
- Add a date, such as yymmdd.
- Include the version number, like V3.
- Use sequential numbers with leading zeros, like 01, 02, and 03.
- Add "AA" to stack your file at the top of the list.
- Keep it concise and avoid unnecessary words.
Using Explorer and Network Drive
You can easily manage and access your OneDrive files directly from your local system by mapping OneDrive as a network drive.
This process helps in organizing, syncing, and interacting with files without having to use the web interface.
File Explorer provides a familiar interface for managing OneDrive files once it is mapped as a network drive.
Users can open, rename, and copy files just like any other folders on their local machine.
To map OneDrive, users need to log in to their OneDrive account and follow the steps provided to link it with File Explorer.
After setup, OneDrive appears as a drive under This PC, enabling easy file management.
You can even connect OneDrive as a network drive in Windows 10 by synchronizing your OneDrive account and following a few simple steps.
Suggestion: Map Onedrive to Local Nas
To do this, open File Explorer, click on “Map network drive,” and enter the unique URL of your OneDrive account in the folder field.
Complete the setup by entering your credentials.
If you're using a solution like Konnekt, you can configure OneDrive as a network drive without using a CID.
This is a great option if you need to access your OneDrive files without the extra step of using a CID.
Sources
- https://www.howtogeek.com/tips-and-tricks-to-keep-my-onedrive-organized/
- https://support.microsoft.com/en-us/office/sort-rename-or-move-photos-and-files-in-onedrive-01628e6d-9d2c-4298-a1f0-933e5b20a8bf
- https://www.computerworld.com/article/1717094/microsoft-onedrive-cheat-sheet-backup-sync-share-files.html
- https://zapier.com/blog/organize-files-folders/
- https://www.myworkdrive.com/blog/map-onedrive-as-network-drive/
Featured Images: pexels.com


