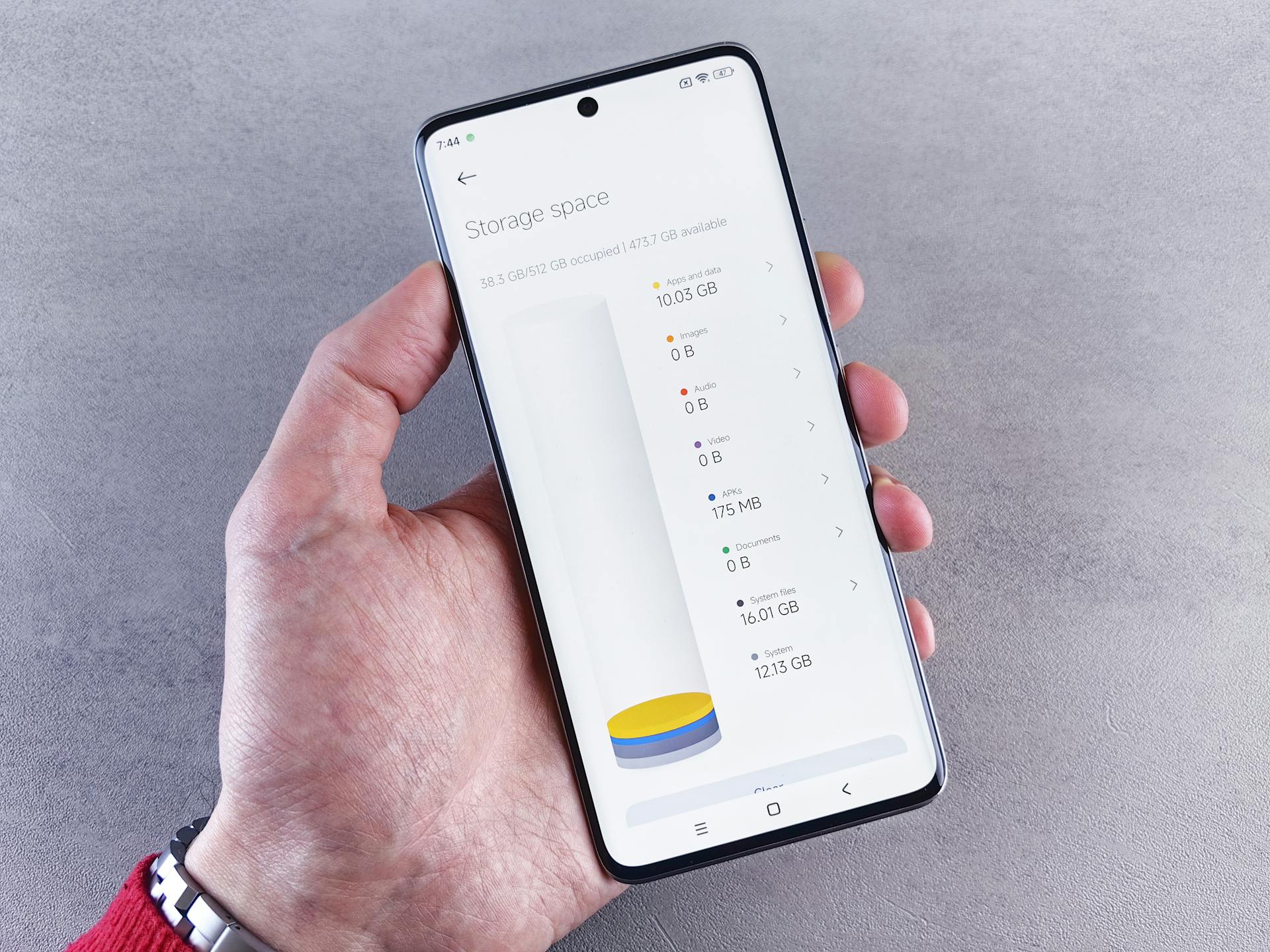
Google Drive is a fantastic tool for saving files on your phone and accessing them anywhere. This means you can save files on Google Drive on your phone and access them from any device with an internet connection.
To start saving files on Google Drive, you'll need to download the Google Drive app on your phone. Google Drive is available for both Android and iOS devices, making it easily accessible to most phone users.
Once you've downloaded the app, you can save files to Google Drive by tapping the "+" icon in the top right corner of the screen. This will give you the option to upload files from your phone's storage or take a photo or video directly from the app.
With Google Drive, you can save files of various types, including documents, photos, and videos.
Discover more: How to Download Shared Files on Google Drive
Saving Files
Saving files from Google Drive to your phone is a straightforward process. You can do this by launching the Google Drive app and going to the folder where your file is stored.
To save a file from Google Drive to your iPhone, tap on the three vertical dots icon, then choose 'Send a Copy' and select the Save option. If the file is a document type, you can tap the Open In option, then Save to Files, and choose the destination folder.
On Android devices, the process is similar, but you can simply tap the More menu and then the Download button to save the file to your Downloads folder. You'll see a notification from Drive when it's done.
Save to Mobile Device
Saving files to your mobile device is a great way to access them on the go. You can save files from Google Drive to your iPhone or Android device using the Google Drive app.
To save a file from Google Drive to your iPhone, launch the Google Drive app, go to the folder where your file is stored, and tap on the three vertical dots icon. Choose 'Send a Copy', then select the Save option, and it should be Save Video or Save Photo.
If the file is a document type, you can tap the Open In option, then Save to Files, then choose the destination folder, and tap Save. This process is the same for Android devices, but the process to download is a little different.
On Android, you can simply tap the More menu and then the Download button. It will be saved in your Downloads folder and you'll see a notification from Drive when it's done.
To save a file from your iPhone to Google Drive, you can tap the + icon inside Drive, then tap the Upload icon, then tap the file in your native file manager app to upload it to Drive.
Here's a quick summary of the steps:
Make sure to set up offline access in the Google Drive app to access files even when your device isn't connected to WiFi or a network connection.
Docs/Sheets/Slides App
To save files for offline access, you can use the Google Docs, Sheets, or Slides app. Download and update the app from the Apple App Store for iPhone and iPad, or from Google Play for Android devices.
To enable offline access, tap the menu icon on the right side of the file you want to make available offline. Scroll down to Available offline and toggle the slider button to the right, making it blue.
Recent files can be made available offline by tapping the menu icon in the top left corner of the app. Tap on Settings, then make sure Make recent files available offline is turned on, indicated by a blue button.
If you want to make all files available offline, you can also toggle the slider button in the app settings.
Related reading: How to Use Google Drive Offline
How to Upload
To upload files to Google Drive from your phone, make sure your phone is connected to a speedy Wi-Fi network when uploading large files. This is because Google Drive's default is set to only upload files over Wi-Fi.
To change this setting, navigate to the Google Drive settings menu and turn off the Transfer files only over Wi-Fi option. This is especially useful if you have a large 4G or 5G data allowance that comes with your mobile subscription.
To upload files, open the Google Drive app on your smartphone. From there, navigate to the folder inside which you want to upload the file. Tap the + icon to begin the upload process.
Select the files you want to upload from the dialog box that pops up.
Scan Documents
You can use the Google Drive app on your phone to scan and upload documents to the cloud. This is a game-changer for anyone who needs to digitize paper documents.
To get started, open the Google Drive app on your phone. You'll see a floating + icon in the lower-right corner - tap that to begin the scanning process.
Grant the app access to your phone's camera if you haven't done so already. This is a one-time thing, so don't worry about it.
Click a picture of the document or image you want to scan, and confirm your selection by tapping OK. If the photo turns out to be blurry, try again - it's worth taking the time to get it right.
Google Drive will automatically scan the image and crop it to the most relevant part. You can flip the image, switch the scan to color, or tweak the crop from the editor that appears afterward.
If you need to scan multiple pages, tap the + icon in the lower-left corner to add a new page to the scanned file.
Once you're done, tap Save to upload the scanned file to Google Drive.
Sources
- https://www.wikihow.com/Save-a-Google-Doc
- https://it.stonybrook.edu/help/kb/accessing-google-drive-files-offline-on-a-mobile-devicecomputer
- https://pdf.wondershare.com/software-comparison/save-files-in-google-drive.html
- https://www.androidpolice.com/how-to-use-google-drive-explainer/
- https://www.multcloud.com/tutorials/save-web-files-to-google-drive-4348.html
Featured Images: pexels.com


