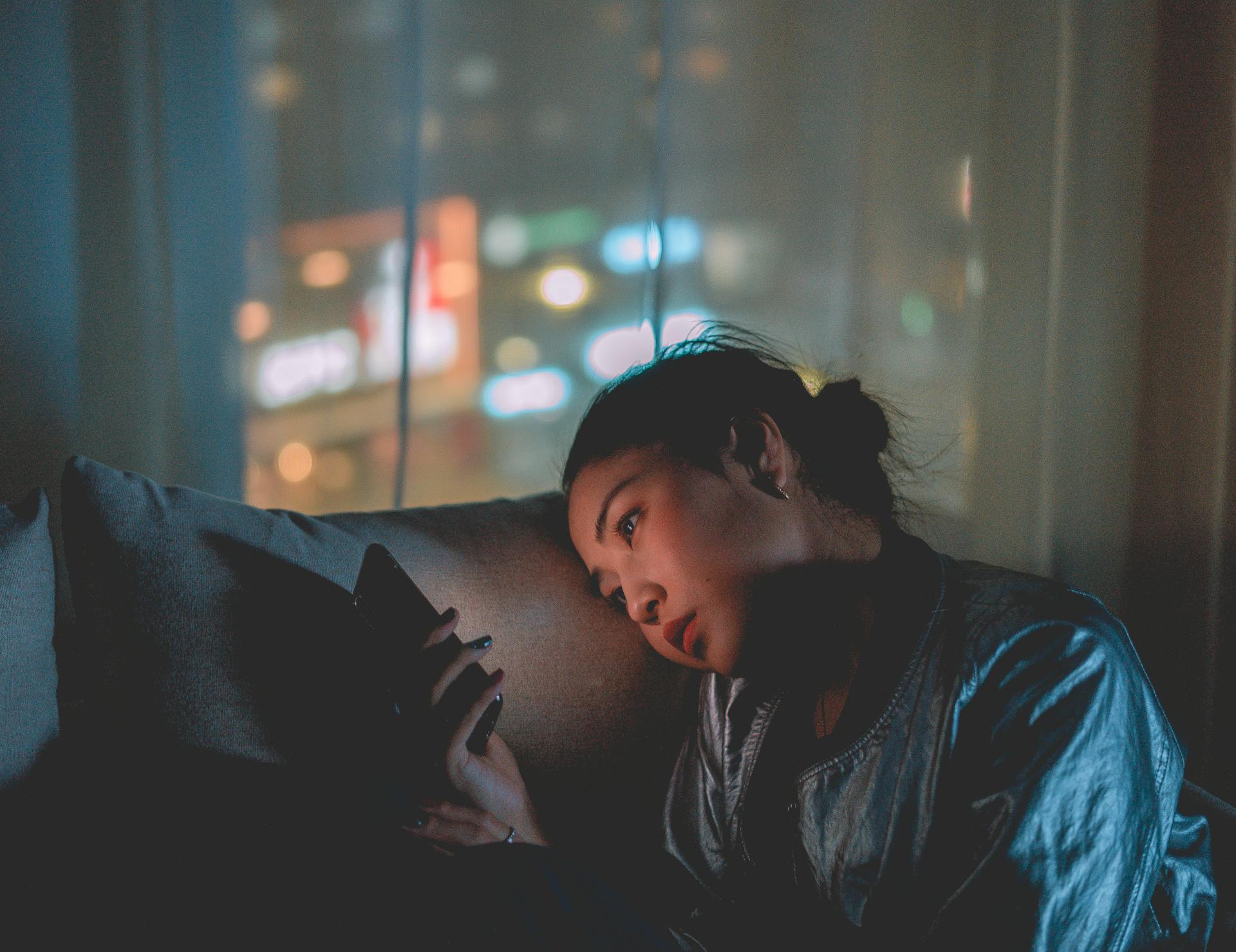Taking safe mode off of a Blu phone is an important step in using the device to the fullest. Safe mode allows the phone to be used in a limited capacity and limits user access to certain features but also helps to diagnose and troubleshoot problems. This article will explain how to take safe mode off a Blu phone.
First, you need to know how to get to the safe mode feature on the Blu phone. To begin, open the home screen and then open the accessible settings options. Here, you should find an option for safe mode. Tap the button to turn off safe mode. This will prompt a message asking for confirmation. Tap “OK” to confirm.
Once you have successfully disabled safe mode, you may notice a significant difference in performance as certain phone activity improvements that had been blocked by safe mode become enabled once more. It is important to note that disabling Safe Mode does not necessarily fix any issues that you may have previously experienced while using your Blu phone.
In some cases, restarting your phone may help to resolve any issues that occurred while using safe mode. To do this, hold down the power button located at the top of your device until it displays a pop-up menu. This menu will allow you to select various options such as restarting. After selecting this option, the phone will turn off and restart in its normal mode without safe mode activated.
If disabling safe mode doesn't help to resolve your issue, it may be necessary to perform a factory reset. This will completely erase all data from the phone and reset it to its original factory settings. Be aware that this will also remove any apps or data that you had previously backed up or saved to the phone. To perform a factory reset, you will again need to access the settings Options menu and select the option for “Backup and Reset”. Here, you will see a prompt to start the factory reset process. Follow the on-screen instructions to complete the reset.
After disabling safe mode or performing a factory reset, you should find that your Blu phone is running normally again and any previous issues were resolved. It may be a good idea to back up any important information or data that you had stored on the device before you took safe mode off, just in case. Taking safe mode off a Blu phone is not a difficult task and by following these steps, you should be able to use your phone without issue.
How do I turn off safe mode on my Blu phone?
Safe mode is an integral component of almost all modern smartphones and tablets, including the Blu phone. It is designed to protect the device from any malfunctioning applications and processes, allowing the device to run more smoothly and securely. However, many users find themselves needing to disable safe mode as it can prevent some applications and features from working properly, such as Bluetooth and Wi-Fi. This can be a nuisance for users who rely on these features for their daily tasks. Thus, it is important to understand how to turn off safe mode on your Blu phone.
The first step in turning off safe mode on your Blu phone is to locate the “Power” button. This button is typically located on the top of the device, on the side, or in certain cases on the back. Once you have located the button, press and hold it for five seconds or until a menu appears. Usually, there will be an option at the top or bottom of the menu that says “Safe Mode”. This is the mode that needs to be disabled, so select it and your device should automatically restart. After it restarts, you will know the mode has been successfully disabled when the words “safe mode” no longer appear in the lower-left corner of the home screen.
If, however, the words “safe mode” still appear after restarting the device, it could mean one of two things. The first possibility is that the safe mode is still enabled, despite the restart. To make sure this is not the case, go back to the “Power” button and press and hold it again for five seconds. This should bring up the menu again, and you can select “safe mode” once more to finalize the process.
The other possibility is that there may be a technical issue with your device that warrants further investigation. The best thing to do in this case is to contact a mobile phone technician or an authorized Blu phone support center. Depending on the severity of the issue, they may be able to repair the device or provide further advice on disabling the safe mode.
In conclusion, it is easy to turn off safe mode on your Blu phone. However, if the words "safe mode" are still displaying after the restart or if further manual intervention is necessary, it is best to contact a technician for assistance.
What should I do if my Blu phone is stuck in safe mode?
If your Blu phone is stuck in safe mode, there are several steps you can take to get it out of this mode and get your phone working properly again. Safe mode is a diagnostic startup mode on phones, tablets, and other electronic devices, and it can be helpful when identifying and troubleshooting software-related problems. However, when the phone is stuck in safe mode, it can be inconvenient since it limits the device’s functionality and causes some applications to not work properly. Fortunately, it is not difficult to get a Blu phone out of safe mode, and the necessary steps can be taken without needing any professional help.
The first step for getting your Blu phone out of safe mode is to try to hold the power button and restart the device. If you can do this successfully, then it should boot into the normal user interface and be ready to use again. If not, then the next step is to remove and replace the device’s SIM card if it has one. This simple procedure can get a Blu phone out of safe mode.
If this does not work, then it may be necessary to do a factory reset. This technique should be used as a last resort, however, since it will wipe all data, applications, and other personal settings from the phone. To perform a factory reset, navigate the Settings menu on your phone and locate the Reset option. Then select the Factory Reset or Master Reset option, depending on your phone model. When given the choice, select the option to erase all data and press the OK button to confirm. Your phone will then be reset to its original factory settings and will no longer be stuck in safe mode.
Finally, if none of the above steps resolve the issue, then there is a possibility that there is a hardware issue. This could be caused by a water or dust damage, or by a component failure. In this case, it is recommended that you take the Blu phone to a qualified phone technician or repair shop for assessment and repair.
In conclusion, getting your Blu phone out of safe mode does not have to be difficult. The simple steps outlined above can help you identify the cause of the issue and resolve it, without needing any professional help. However, if the problem is more serious and none of the steps worked, then it is recommended that you take the device to a qualified technician for assessment and repair.
How do I exit safe mode on my Blu phone?
The safe mode on a Blu phone is designed to help troubleshoot any issues you may be having with your device. It limits the number of applications that can run to prevent any problems from worsening. Although it may be a useful feature, many people find themselves stuck in safe mode and are unable to exit it.
If you’ve recently rebooted your phone into Safe Mode but now want to get back to the original settings and experience, there are a few methods to try.
The first option is to reboot your device. Just press and hold the power button for several seconds until the menu pops up. Then, select the “Restart” option and your phone should start up normally. In some cases, if you’ve made any changes to your device that might be causing a problem, this action may clear out that bug and restore the phone to its original working condition.
If a simple restart isn’t sufficient to fix the issue, there are a few more steps you can try to get out of safe mode. Start by going to your Settings menu, then into Applications and hit the “All” tab at the top. Here, you can view any software that’s running in the background, even if it’s not visible in your app list. If there’s an app causing the problem, you can force stop it and then reboot your phone as outlined above.
Another option is to try a factory reset. If you’re comfortable making major changes to your device, this could be worth a shot. Factory resets are performed differently on each model, but usually involve using the combination of key presses when turning the phone on to access a hidden menu. Follow the on-screen instructions to reset your device and get it back to its factory fresh state.
Finally, if none of these tactics are working for you, you may have a hardware issue. In this case, the best option would be to contact Blu’s support team directly to have them diagnose the issue. They may be able to walk you through the troubleshooting process, or even send you a new device if necessary.
Although it can be frustrating to be stuck in safe mode and unable to access your device as usual, don’t panic. By following these steps and troubleshooting the issue, you can finally exit safe mode on your Blu phone and get back to using it
Is there a way to reset my Blu phone to get out of safe mode?
The question of whether or not it is possible to reset a Blu phone to get out of safe mode is a common one. Thankfully, the answer is usually yes, depending on the specific model of phone and its firmware version.
For the most part, safe mode is something that can be triggered on a smartphone by tapping a specific combination of buttons on the device. As long as the phone is an Android device, the exact combination of buttons will vary depending on the make and model, but is usually either the volume down and power buttons or the volume up, volume down and power buttons performed while the device is off.
Once a device is in safe mode, it is essential that the user attempts to understand why the phone has entered this state and take steps to solve the problem it is causing. This could be anything from an app that is causing instability to a new system update that hasn't been installed properly.
If the cause of the issue is unknown, then the most reliable way to reset the phone and get it out of safe mode is to perform a factory reset. This process is typically accessible from the Settings menu, however it may be slightly different to find on different phones. On some devices, it can be found under Settings > General > Reset > Reset all settings, whereas on other devices, you might find it under Settings > Backup & Reset.
Once the factory reset has been located, it is important to back up any data that may have been stored on the device, as the reset will potentially delete it. You may be able to back up this data using the options in the Settings menu, or even use a USB connection from the device to a computer and copy the data that way.
Once this is done, the user can select the Factory Reset option, which will erase all data on the device and reset the phone to factory settings. Once this is done, the user will then be able to power on the device again, and it should no longer be in safe mode.
It is important to note, however, that a factory reset can still cause issues if the user attempts to restore their data after the fact, so it is important to be certain that they are certain they have backed up all of their important data before starting the process.
In conclusion, the answer to the question of whether it is possible to reset a Blu phone to get out of safe mode is usually yes
Frequently Asked Questions
How do I Turn Off safe mode on my Android phone?
Assuming your handset is running Android 7.0 or later, go to Settings (it might be called System, Security, Privacy). In the main menu, tap on "Device Administrators" & then tap on the permission you want to adjust. On some devices this might be "Screen Lock." If necessary,tap on "Reactivation" and choose a method of re-entry if you lose your phone or forget the passcode. Tap on "Enable Device administrators" at the bottom. Next, select the user(s) you want to allow access and toggle their checkboxes to "Enabled." Finally, tap on "Save Changes" at the top.
How do I Reboot my Samsung tablet to safe mode?
On the device, press and hold the Suspend or Power button. 2 On the screen, tap and hold Power off. 3 In the Reboot to safe mode screen, tap OK to reboot.#N#Lifewire 4 When the system starts up, the words safe mode appear on the screen to indicate that the smartphone or tablet successfully booted into safe mode.
How do I know if my phone is in safe mode?
When your restart to safe mode, third-party apps you installed are not available (only system apps are available in safe mode) until you restart to regular mode. You can still receive all calls and messages. You will see the words "Safe Mode" at the bottom-left corner of the screen.
How do I Turn Off my Device in safe mode?
To turn off your device in safe mode, follow these steps: 1. After disabling the phone's power and screen lock, hold down Volume Up and Home button simultaneously until you see the "Fastboot" option on the screen. 2. Type "fastboot oem reboot recovery" and press Enter key to go into bootloader mode. 3. Select "Apply Safe Mode" then hit Enter key again to select it.
How to start my Android in safe mode?
Starting Android in Safe Mode won't solve problems but it is a way to get information about what the issue might be. 2 Hold the Suspend or Power button, tap Power off, and then select Reboot in safe mode. 3 Not all Android devices will give you the option to reboot into Safe Mode. See More....
Sources
- https://www.wikihow.com/Turn-Off-Safe-Mode-on-Android
- https://www.bluproducts.com/manuals/
- https://www.androidsettings.net/blu-view-2-safe-mode/
- https://www.youtube.com/watch?v=dDcyNdQpVSI
- https://learn.microsoft.com/en-us/windows-hardware/drivers/kernel/determining-whether-the-operating-system-is-running-in-safe-mode
- https://www.youtube.com/watch?v=T1cIOkE0ZsU
- https://www.msn.com/en-us/news/technology/how-to-turn-off-safe-mode-on-your-android-device/ar-AA12A4l7
- https://www.androidsettings.net/blu-view-3-safe-mode/
- https://www.youtube.com/watch?v=qRvgDmaRhnE
- https://www.androidsettings.net/blu-x-safe-mode/
- https://akges.cspcorp.com/how-to-disable-safe-mode-android-phone/
- https://koji.cspcorp.com/how-to-exit-safe-mode-android-phone/
- https://www.howtogeek.com/841389/how-to-turn-off-safe-mode-on-android/
- https://www.youtube.com/watch?v=Tgb42JmwDBY
- https://www.youtube.com/watch?v=J36KXteqxh0
Featured Images: pexels.com