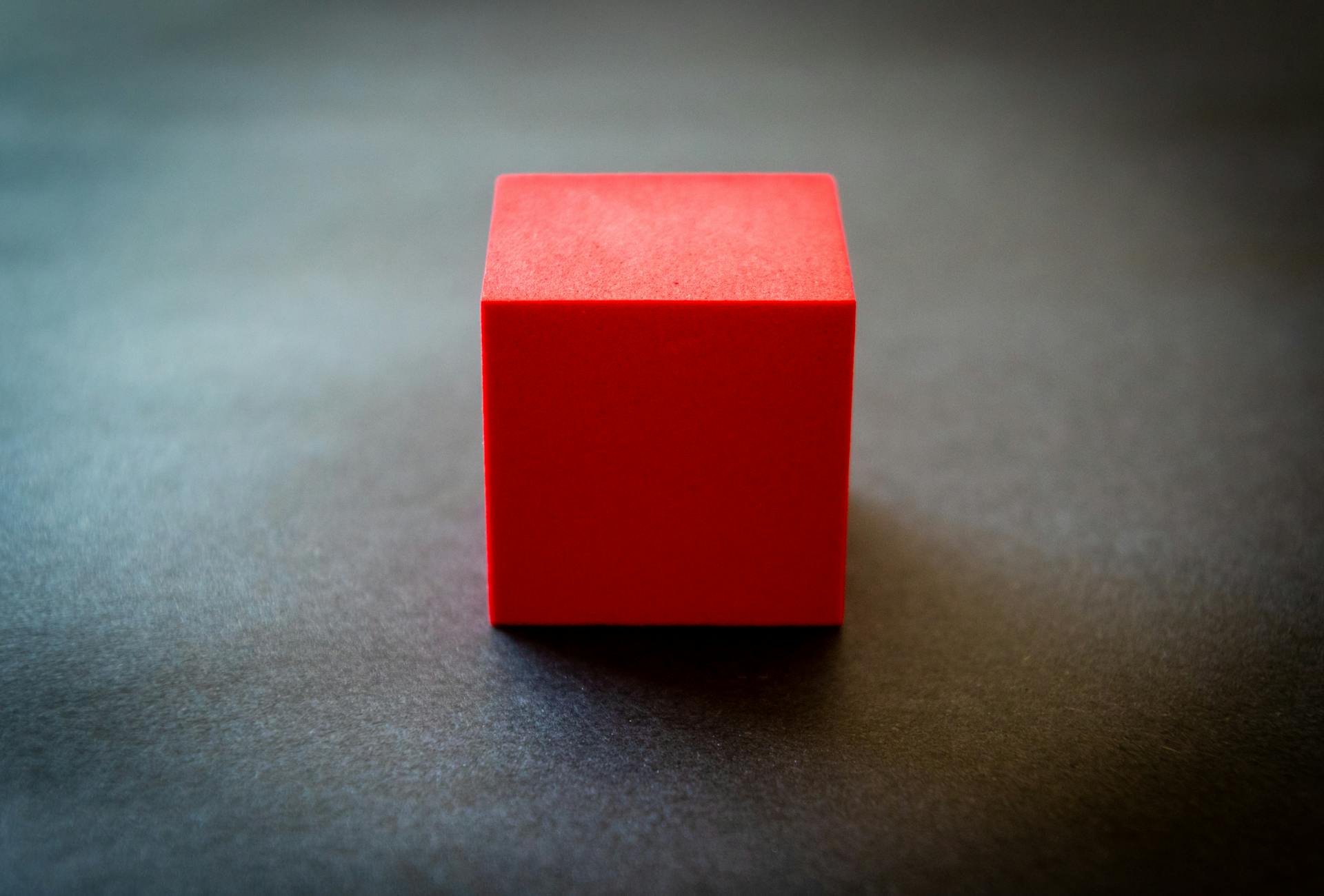
To turn on Inspect Element, you'll need to know where to find the feature in your preferred browser. For Google Chrome, the Inspect Element feature is easily accessible by right-clicking on the webpage and selecting "Inspect" from the context menu.
Chrome's Inspect Element panel is a powerful tool that allows you to edit and debug HTML, CSS, and JavaScript code in real-time. By clicking on an element in the Elements tab, you can see its underlying code and make changes to its style and structure.
In Mozilla Firefox, the Inspect Element feature is also available by right-clicking on the webpage and selecting "Inspect Element" from the context menu. This will open the Inspector panel, where you can view and edit the HTML, CSS, and JavaScript code of the webpage.
To turn on Inspect Element in Safari, you'll need to open the Developer menu by clicking on "Develop" in the top menu bar and selecting "Show Web Inspector." This will open the Inspector panel, where you can view and edit the HTML, CSS, and JavaScript code of the webpage.
Discover more: Html Text Element
Browser-Specific Instructions
To turn on inspect element, the process varies slightly depending on the browser you're using. For Safari, you can access the Web Inspector by going to the Develop menu in the top menu bar and selecting Show Web Inspector.
You can also use the keyboard shortcut Option+Command+I (⌥+⌘+I) to open the Web Inspector. Alternatively, you can right-click anywhere on the page and click Inspect Element to open the Elements pane.
To inspect elements on a Mac with Firefox, you can right-click anywhere on the page and click Inspect at the bottom of the menu. You can also use the keyboard shortcut command + option + I for Macs and Control + Shift + C for PCs.
Here's a brief summary of the steps to turn on inspect element in different browsers:
Mac with Safari Dev Tools
To inspect elements on a Mac with Safari, you'll need to access the Develop menu. This can be done by going to Safari > Settings > Advanced and toggling the option that reads Show Develop in the menu bar.
Additional reading: How to Inspect Element on Safari
You can also use the keyboard shortcut Option+Command+I (⌥+⌘+I) to open the Web Inspector. Once it's open, you can explore the DOM tree containing HTML, CSS, and JavaScript elements.
To select elements, hover over them in the web page preview or click on them within the code. This will highlight the element in the browser window and allow you to view its associated code.
You can view an element's CSS styles and attributes by selecting it in the Elements tab. This is especially helpful when troubleshooting or making temporary design changes.
Here are the steps to access Safari Developer Tools on a Mac:
- Go to Safari > Settings > Advanced and toggle the option that reads Show Develop in the menu bar.
- Navigate to the web page you want to inspect and go to the Develop menu.
- Click Show Web Inspector to open the Web Inspector window.
The Web Inspector window provides a powerful set of tools for inspecting elements, including the Elements tab, Console tab, and Network tab.
Check this out: Azure Quantum Elements
Firefox
To inspect elements in Firefox, you can use a variety of methods. One way is to right-click anywhere on the page and click Inspect at the bottom of the menu.
Firefox is available on multiple platforms, including macOS, Windows, and Linux. You can access the inspect element feature on any of these platforms.
To inspect elements, you can also use the keyboard shortcut, which is command + option + I for Macs and Control + Shift + C for PCs. This can be a convenient way to access the feature without using the mouse.
Here are the steps to inspect elements in Firefox:
- Method 1: Right-click anywhere on the page and click Inspect at the bottom of the menu.
- Method 2: Click the hamburger menu (three horizontal lines at the top-right corner of the window), select More tools, then click Web Developer Tools.
- Method 3: Use the keyboard shortcut, command + option + I for Macs and Control + Shift + C for PCs.
Once you've accessed the inspect element feature, you can move the pane into a separate window, expand or narrow it by hovering over the edge and dragging it to the left or right.
Alternative Methods
If you're looking for alternative ways to turn on inspect element on your Mac, you're in luck! There are several methods to choose from.
Right-clicking on an element within a web page and selecting "Inspect" from the context menu is a straightforward method. This opens the developer tools, highlighting the corresponding code for the selected element.
Alternatively, you can press Command+Option+I (⌘+⌥+I) simultaneously to activate the developer tools. This provides quick access to inspect elements without using the mouse.
The menu bar is another option, where you can access the "Inspect Element" option under "View" or "Developer" in the menu. This method is convenient if you prefer using the menu bar.
If you have a trackpad, you can right-click or two-finger click on the element you wish to inspect and select "Inspect" from the context menu. This method is similar to right-clicking with a mouse.
In some browsers, like Safari, you can navigate through elements using the Tab and arrow keys, highlighting elements on the page as you go. This method is useful for those who prefer keyboard navigation.
Here are the alternative methods summarized in a table:
Using Chrome Developer Tools
To access the Chrome Developer Tools, you can click on the three vertical dots at the top right corner of the browser window and select More tools -> Developer Tools. Alternatively, you can use the Chrome inspect element shortcut Key.
The Developer tools will open up along with Console and few other tools. Resize the editor box by dragging the corners for convenient viewing and debugging.
One of the easiest ways to inspect a specific web element in Chrome is to simply right-click on that particular element and select the Inspect option. This will directly open the Developer tools including the editor, Console, Sources, and other tools.
You can also access the Developer Tools by clicking the hamburger menu on the far-right of your Google Chrome toolbar, click More Tools, then select Developer Tools.
To open the Inspect Element tool, you can use one of the following methods: right-click anywhere on the webpage and click Inspect, click the hamburger menu and select More Tools -> Developer Tools, or press command + option + I on a Mac, or Ctrl + Shift + Con a PC.
Once you open the Developer Tools, you can see the Elements tab, which is the famed Inspect Element tool. You can also change the orientation of the Inspect Element pane by clicking the three vertical dots on the top-right side of the pane near the "X" and selecting an option to move the pane to the bottom, left, or right side of your browser.
Expand your knowledge: How to Open Devtools Chrome
Here's a quick reference to the different methods of accessing the Developer Tools:
- Right-click on the webpage and select Inspect
- Click the hamburger menu and select More Tools -> Developer Tools
- Press command + option + I on a Mac, or Ctrl + Shift + Con a PC
- Use the Chrome inspect element shortcut Key
Accessing Developer Tools
To access developer tools, you need to know the right shortcuts. On a Mac, you can use the keyboard shortcut Option+Command+I (⌥+⌘+I) to open Safari's developer tools, or go to the Develop menu and select Show Web Inspector.
The Safari Developer Tools interface is divided into several tabs, including the Elements tab, which displays the HTML structure of the web page. You can also use the keyboard shortcut Option+Command+I (⌥+⌘+I) on a Mac to access the Safari developer tools.
To access developer tools on Chrome, click on three vertical dots at the top right corner and select More tools -> Developer Tools. Alternatively, you can use the Chrome inspect element shortcut Key.
Chrome's Developer tools will open up along with Console and few other tools, and you can resize the editor box by dragging the corners for convenient viewing and debugging.
Here are the shortcuts to access developer tools for different browsers:
With developer tools open, you can start inspecting elements on your web page.
Frequently Asked Questions
What is the shortcut key for Inspect Element?
The shortcut key for Inspect Element in Chrome is Windows - Control + Shift + C. This key combination opens the Developer Tools and allows you to inspect the HTML and CSS elements of a webpage.
How to use Inspect Element on PC?
To use Inspect Element on PC, right-click on any webpage and select "Inspect" from the context menu. This will reveal the site's underlying code, design elements, and interactive features.
Featured Images: pexels.com


