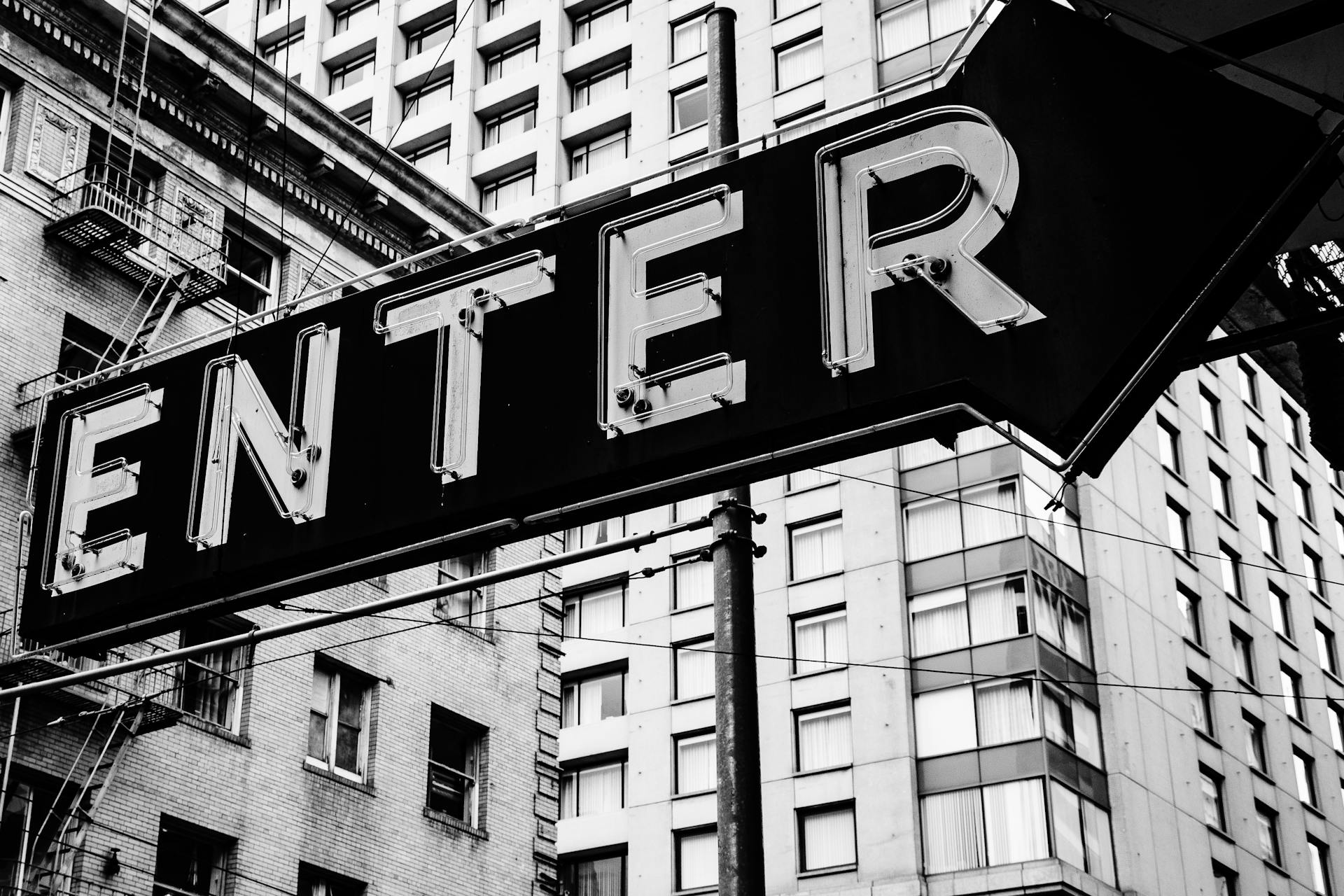
Dropbox Sign is a powerful tool that can revolutionize the way you work. It allows you to create, send, and manage electronic signatures with ease.
With Dropbox Sign, you can create custom templates for your most frequently used documents, such as contracts and agreements. This saves time and ensures consistency.
One of the key benefits of Dropbox Sign is its ability to automate workflows. By integrating it with your existing tools and systems, you can set up automatic reminders and notifications for signers.
Dropbox Sign also offers a range of features to help you manage your documents, including the ability to track and record signatures, as well as access a complete audit trail.
Getting Started
First, you'll want to sign up for a Dropbox Sign account. This will give you access to all the features you need to get started.
Dropbox Sign offers a 14-day free trial, so you can try out all the features before committing to a paid plan.
To sign up, simply go to the Dropbox Sign website and click on the "Sign up" button.
Once you've signed up, you'll need to verify your email address by clicking on the link sent to you by Dropbox Sign.
This will take you to the Dropbox Sign dashboard, where you can start creating and sending documents for e-signature.
Setting Up Dropbox Sign
Setting up Dropbox Sign is a straightforward process that can be completed in a few steps. You'll find a comprehensive guide to the set-up process in the relevant section, which includes a step-by-step breakdown.
The guide sheds light on troubleshooting common problems during set-up, so you can resolve any issues that may arise. This ensures that you can get up and running with Dropbox Sign quickly and efficiently.
To set up Dropbox Sign, start by following the step-by-step instructions provided in the guide. This will walk you through the process of creating an account and configuring your settings.
You might like: How Do You Set up Dropbox
Dropbox Sign's set-up process is designed to be user-friendly, even for those who are new to electronic signatures. You'll find that the process is intuitive and easy to follow.
By following the guide, you'll be able to set up Dropbox Sign and start using its features in no time. This will enable you to send and receive electronic signatures with ease.
Creating Offers
Creating offers with Dropbox Sign is a straightforward process. To send an offer letter, select a Candidate and move to the offer stage if necessary. This is done by clicking ManageOffer, then CreateOffer under the candidate's Offer Details tab.
To create an offer document that works with the Dropbox Sign integration, it must include text tags. Text tags tell Dropbox Sign where signatures should be placed on the document, who the signers are, and what type of fields need to be there.
Here are some common text tags used in offer documents:
By using these text tags, you can create an offer document that is easily integrated with Dropbox Sign.
Select a Pricing Plan
To create an effective offer, you need to choose a pricing plan that fits your needs. The Essentials plan is a great starting point for individuals, costing $20 per month when billed monthly and $15 per month when billed annually.
Dropbox offers a 30-day free trial for the Essentials, Dropbox + eSign, and Standard plans, allowing you to test the waters before committing. This is a great opportunity to see if the plan works for you.
The Dropbox + eSign plan costs $31.99 per month when billed monthly and $24.99 per month when billed annually, making it a good option for those who need both Dropbox and eSign features. The plan is a bit pricier, but it offers more functionality.
For companies and teams, the Standard plan is a good choice, costing $30 per user per month when billed monthly and $25 per user per month when billed annually. This plan is suitable for larger teams and offers more features than the Essentials plan.
The Premium plan uses custom pricing based on your needs, making it a good option for those who require a tailored solution.
You might like: Standard Dropbox
Upload Your
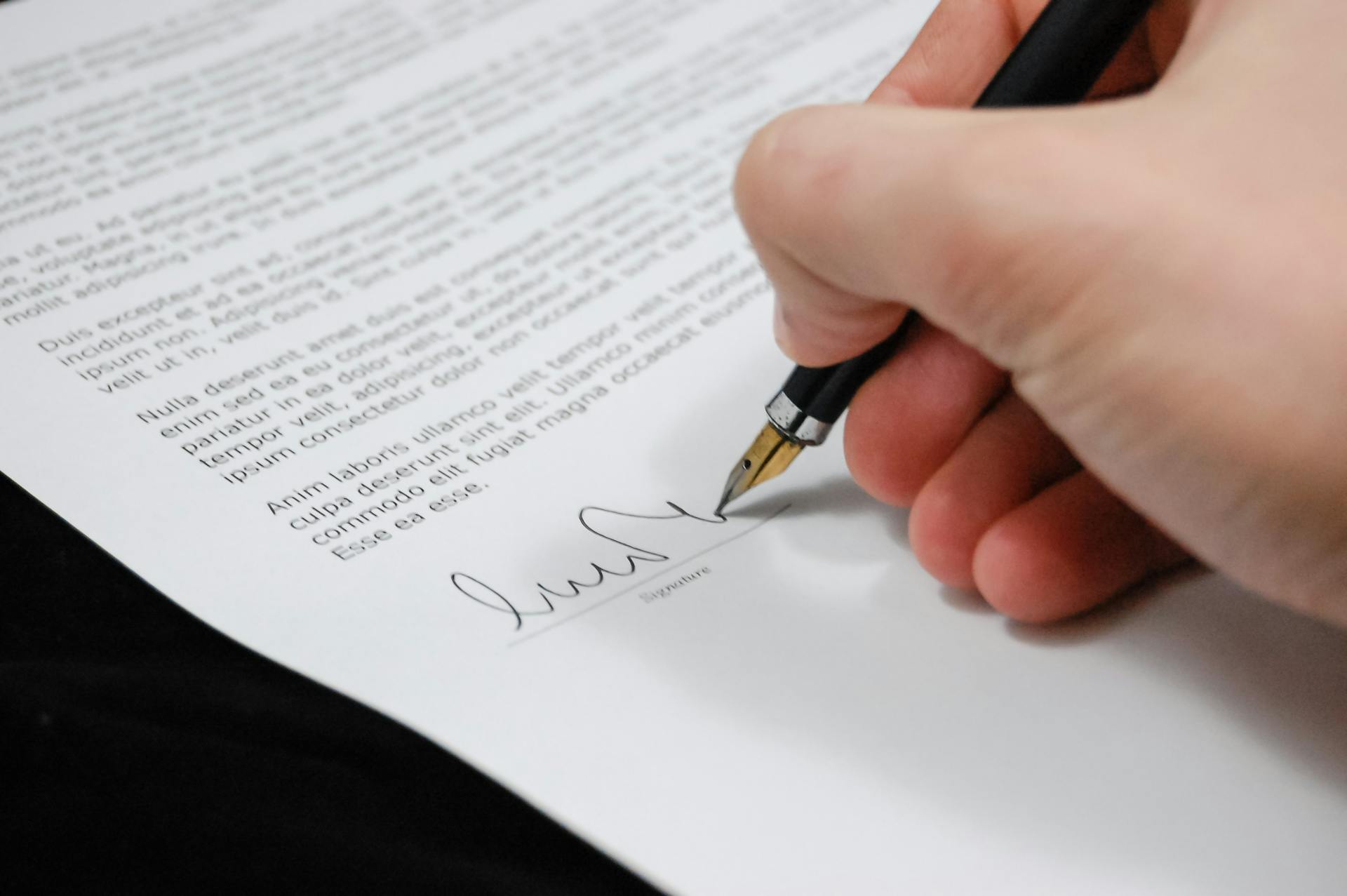
Uploading your document is the next step in creating an offer. Click the Upload button on the Dropbox Sign page.
You have several options for where to upload your document, including your computer, Dropbox, Google Drive, Box, Evernote, or OneDrive. Browse to the location of your file and select it.
Once you've chosen your file, click Next in the lower right corner.
Curious to learn more? Check out: File for Important Documents
Create Offer with Text Tags
To create an offer document that works with the Dropbox Sign integration, you'll need to include text tags. These tags tell Dropbox Sign where signatures should be placed on the document, who the signers are, and what type of fields need to be there.
Text tags are a crucial part of the Dropbox Sign integration, so it's essential to understand how they work. For an in-depth guide on text tags, check out the Dropbox Sign text tags walkthrough.
Here's a breakdown of some common text tags:
When you view a document with text tags on Dropbox Sign, it will look like a regular document, but with placeholders for the signer's information. After the document is signed, the signed text tags will appear, showing the signer's information.
Suggestion: Where to Store Important Documents
Send Offer Letter
To send an offer letter, start by selecting a candidate and moving to the offer stage if necessary. Under the candidate's Offer Details tab, click Manage Offer, then click Create Offer.
The Create Offer page allows you to customize the offer document with a title, CC email addresses, subject, and message. You can also include additional documents to be sent to Dropbox Sign.
To streamline the process, check the yellow boxes next to the documents to send for signature, then click Continue.
Here's a breakdown of the key fields to complete:
- Title – sets the title of the offer document as it appears in the candidate's email and browser.
- CC Email addresses – adds CCs on the signature request.
- Subject – sets the subject of the email sent by Dropbox Sign.
- Message – sets the message of the email sent by Dropbox Sign.
- Include additional documents to send to Dropbox Sign? – allows attached documents to the candidate to be sent to Dropbox Sign
- Download signed offer letter as multiple documents? – allows the signed offer letter to be downloaded as separate files
Once you've completed the necessary information, click Send for Signature to initiate the process.
Managing Workflows
Streamlining your workflow is key in today's fast-paced business environment. E-signatures on Dropbox seamlessly integrate into your existing workflow, saving you time and effort.
You can simplify your process by uploading, signing, and sharing documents easily, and even sign documents from anywhere, whether at a café or on a business trip. This flexibility is a game-changer for freelancers, small business owners, and large enterprises alike.
Multiple signature options, including typed, drawn, or uploaded signatures, are available in Dropbox Sign. Users appreciate the flexibility of these options, and the tracking feature provides detailed activity logs for those who have viewed or signed documents.
By using Dropbox Sign, you can also set reminders for pending signatures to ensure timely completion and track every action with detailed audit trails for each request.
Create Webhooks
To create webhooks, you'll need to follow a few steps. This process involves setting up specific webhooks for different events.
First, you'll need to create three webhooks for tracking offer events in Greenhouse. You'll use the same endpoint URL for all three webhooks.
Here are the details you'll need to configure for each webhook:
For each webhook, you'll also need to generate a secret key. You can use a random key generator like the one at randomkeygen.com to create a unique key. Use the same secret key for all three webhooks.
Streamlining Your Workflow
Efficiency is key in the fast-paced business environment, and e-signatures on Dropbox seamlessly integrate into your existing workflow, saving you time and effort.
Simplified processes are a major benefit of e-signatures, eliminating the need for printing, signing, scanning, and emailing.
Quick turnarounds are also possible with e-signatures, allowing you to upload, sign, and share documents easily.
Flexibility is another advantage of e-signatures, enabling you to sign documents from anywhere, whether at a café or on a business trip.
Multiple signature options are available, including typed, drawn, or uploaded signatures, which users appreciate for their flexibility.
Activity logs provide detailed tracking of who has viewed or signed documents, giving users peace of mind.
To request signatures from others using Dropbox, you can follow these steps:
1. Upload the document to your Dropbox account
2. Request a signature by right-clicking on the document and selecting "Request Signature"
3. Customize the workflow by specifying signers and setting the signing order
4. Add instructions or attachments as needed
5. Send the request and track progress as each signer completes their part
With e-signatures on Dropbox, you can also set reminders for pending signatures to ensure timely completion and track every action with detailed audit trails for each request.
Here are some benefits of digital signatures:
- Time-saving
- Enhanced security
- Reduced environmental impact
Frequently Asked Questions
How does a Dropbox sign work?
To use Dropbox Sign, simply select a file and click the Dropbox Sign option to open it within the application for sharing and signature collection. This seamless process enables easy document signing and collaboration.
Can you use Dropbox sign for free?
Yes, you can use Dropbox Sign to create electronic signatures in Word documents for free. With Dropbox Sign, you can get started with electronic signatures without any additional costs.
Sources
- https://www.techrepublic.com/article/how-to-use-dropbox-sign/
- https://support.greenhouse.io/hc/en-us/articles/11091830746395-Dropbox-Sign-integration
- https://bluenotary.us/e-signing-documents-on-dropbox-sign/
- https://bluenotary.us/dropbox-sign/
- https://help.paperlesspipeline.com/help/dropboxsign-and-paperless-pipeline
Featured Images: pexels.com


