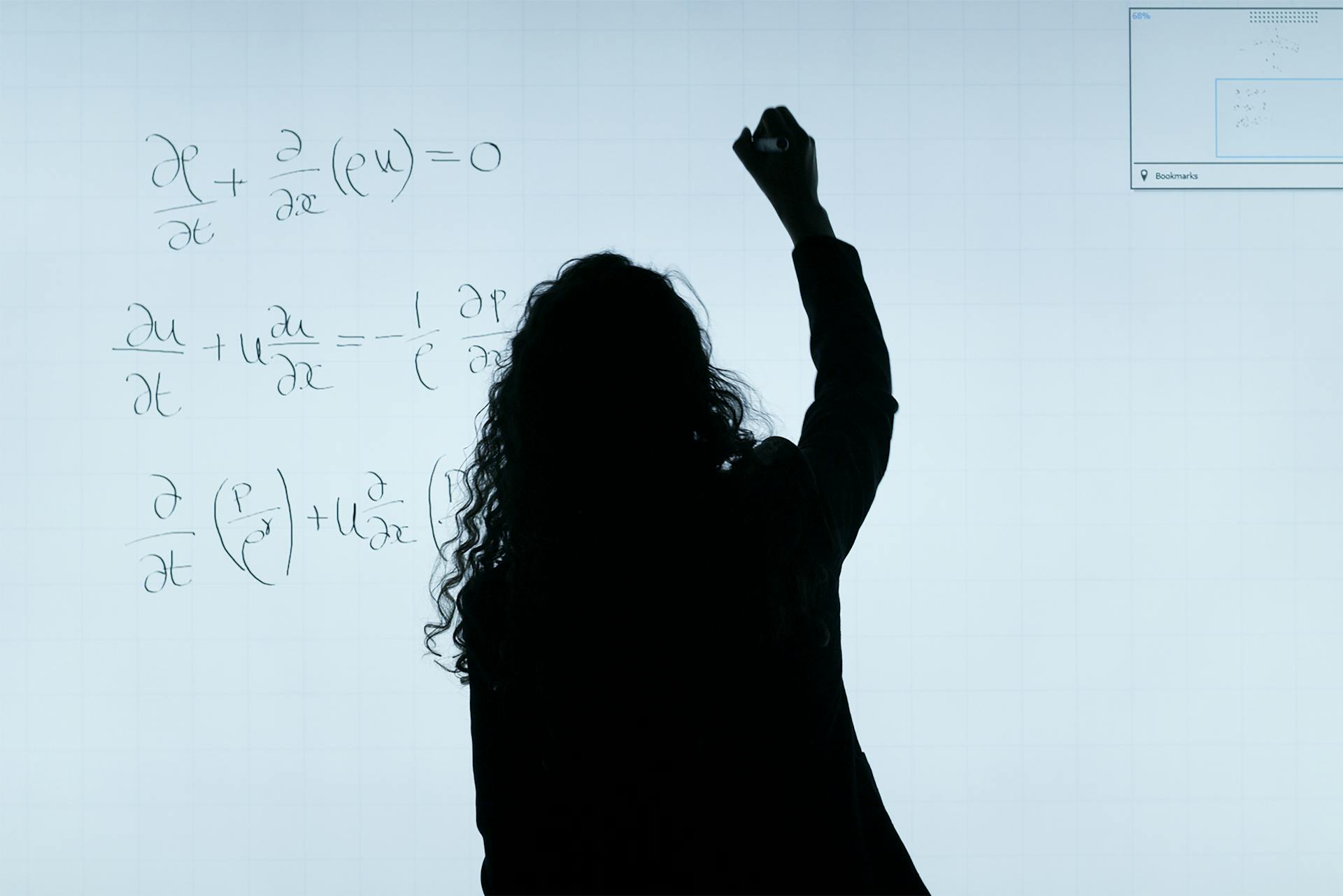If you’re looking to use exponents on your iPhone calculator, don’t worry-- it’s actually quite simple. To get started, open the Calculator app and you will see two lines for typing in equations. In between those two lines is a plus sign (+) with small icons on either side of it. Tap one of these icons—which looks like an up arrow—to access the scientific section of iOS Calculator app, which includes the exponential functions!
When you tap this icon for the first time, you may find that all we have here are common mathematical operations like multiplication and subtraction; however, if you scroll down to “second line” options such as powers and exponents are available! Just select either one and type out your equation/calculation involving exponent. Once done press “equal (=) sign" which is located toward right portion of scientific section interface and there you go!
The beauty in using this approach is that your previous calculations or equations remains saved making it easier to modify or extend those calculations further without having need to enter them again from scratch. Its also helpful in instances when same calculation needs to be performed multiple times such as calculating complex formula etc. This saves time significantly giving users more control over their data input experience while using iOS Calculator app!
How to do scientific calculations on an iPhone calculator?
Doing scientific calculations on an iPhone calculator is actually pretty simple. All you need are the basic operations found in the built-in Apple Calculator, a few helpful tips and tricks, and you’ll be ready to tackle some of your more advanced mathematical projects.
To start off, let’s cover some of the basics of using an iPhone calculator:.
- Tap numbers on the calculator to enter them into any equation - just like typing numbers into a regular pocket calculator.
- When entering fractional or decimal values, use a decimal point (.) instead of a slash (/) or dash (-). For example, “0.5” would stand for “half” and “2/3” would be written as “0.6667".
- In order to get answers with exponents/powers (e.g 10^2), simply enter 10 followed by the caret symbol (^) followed by 2 – so it looks like this: 10^2 – you should then see your answer appear as 100 which is ten squared!
Now that you know how to use your iPhone Calculator for basic number crunching let’s take things up a notch by learning how to do some scientific calculations with it:.
- Trigonometry – To solve equations involving trigonometric functions such as sine and cosine sin()/cos(), use Scientific mode toggle icon located at bottom left corner of calculator display window (+/-) once enabled; this will bring up additional scientific operations such as sin(), cos(), tan() etc which can help you solve these type of equations easily!
- Logarithmic Functions – To compute logarithmic functions like ln() or log10() just switch modes from normal to Scientific view again and make sure to put parentheses around what ever number or expression that needs logarithmic function applied before pressing equal (=) button!
- Exponential Equations – For solving exponential equation containing e i.e., e^x type x followed by symbol ^epsilon easily accessible from second row from top in Scientific mode when enabled!
These are only some examples but there are many more scientifically specific operations available for iPhones too! The key is exploring different modes available through icons found at bottom right corner depending on version installed on their device but most will have common features listed above mentioned here today so happy computing :)
How to calculate roots on an iPhone calculator?
If you need to calculate roots on your iPhone calculator, the steps may depend on the type of smartphone and calculator program you are using. Generally, however, there are a few simple steps you can take to quickly figure out the root of a number.
To begin, you'll need to locate your calculator app on your iPhone device and launch it. Most iPhones come with Apple's native application called Calculator that is located within apps under the home screen or in control center as a pop-up window shortcut.
Once inside the Calculator application, tap “x√y” and then enter a value for either x or y depending on whether you want to calculate square root (x) or arbitrary root (y). Then simply hit “=” when you have entered all desired values and the result will appear beneath the equation line.
For many other types of calculations including those needed for advanced mathematics or scientific equations such as derivatives and integrals there are several third party software applications available from iTunes that can help make these calculations easier. Additionally if your smartphone has Siri enabled it is also possible to ask Apple's virtual assistant for help calculating roots with natural language queries such as: "Siri, what is 2 times 3 squared?"
How to calculate logarithms on an iPhone calculator?
If you use an iPhone, you might be wondering how to calculate logarithms using it's built-in calculator. Calculating logarithms isn't as straightforward as basic arithmetic operations, but thankfully, your iPhone comes with the ability to calculate them with a few taps of the screen. Here's what you need to know:
1. Launch your Calculator app and swipe right until you see the “Scientific” button at the bottom of your screen. Once selected, you'll find yourself in a page full of more advanced calculator features like cosecant and hyperbolic sine—as well as logarithms!
2. Tap on the "ln" icon which stands for logarithmic base 10 or "log" icon for natural (base e) logs—which appears on the fourth row from top towards end in that section when viewed horizontally across of Scientific Mode—to enter into Log mode where a new set of functions appears above keyboard including Log10 and LogN (where N selects from a drop-down list by SINCE).
3. Next, enter your number in front of 'Log' symbol in order to generate its corresponding log value or result for that operation via pressing '='. Referring back to scientific mode is possible anytime Alternatively both Natural and Common bases can be switched by tapping appropriate btn located at bottom left corner beneath current display value. Make sure that only valid numerical values are applied before pressing '=' otherwise errors would appear upon evaluation attempt–similarly proper accuracy can be adjusted via 6th button named DRG(degree/radian/gradiant) just beside as shown below:
4 Lastly calculation history & memory function can also be accessed while still remaining inside this particular settings page; simply tap tiny clocklike btn situated top right most corner–contains previous entries along with related results clearable using respective buttons corresponding annually –quite handy when dealing with complex math calculations involving greater amount numbers and prior results.. All set! You should now know how to calculate logs on an iPhone calculator!
How to do complex calculations on an iPhone calculator?
It’s no secret that the iPhone calculator is a great tool for quickly and easily doing basic calculations such as addition, subtraction, multiplication, and division. But it can also be useful when it comes to more complex calculations. Here’s how to do complex calculations on your iPhone calculator.
First things first, if you don’t already have an advanced calculators app installed on your phone then go ahead and download one like PCalc Lite or Calculator# Pro 9 Free & Paid Edition. These apps are great tools for quickly performing scientific and mathematical operations that would otherwise be too intricate to execute within the standard calculator app. From trigonometric equations to derivatives/antiderivatives these apps provide plenty of depth in terms of mathematics options available within a few touches of the screen-no need for papers full of numbers and formulas!
The standard calculator also has ways to make complex computations simpler using some lesser-known features: parentheses (), long equation entry, backspace capability and memory locations (M+, M-, etc.). For example: let's say you need 2+3*5-2/4=? For many people this equation might seem like a tongue twister but fear not! On the iPhone Calculator all you have to do is type in 2+(3*5)-2/4= enter which will give you 14 as the result right away! This easy process works best with only two dimensions (addition & multiplication) in almost all cases so using parentheses helps break down longer equations into smaller components making them simpler to compute step by step without losing accuracy in results. Another noteworthy feature provided by both Apple & third-party calculator apps include instant solution preview along any stage of longer calculation - simply tap back button once after typing your equation every time you wish see an updated result display!
In conclusion, whether you decide use one of the advanced calculators apps or stick with Apple's integrated version there are plenty methods available for performing intricate computations on your mobile device — no matter what situation arises!. Just remember that taking advantage these versatile tools can help simplify even most daunting math problems leaving more time focus on other important tasks life throws at us daily! So next time someone asks how they can perform a difficult math calculation ask them “Have you tried using an iPhone Calculator yet?”
How to solve equations on an iPhone calculator?
Using an iPhone calculator might seem like a daunting task when it comes to solving equations, but it can be surprisingly simple! Here are some easy steps on how you can use your iPhone calculator to solve equations.
First, open up the Calculator app and input the entire equation, using parenthesis if needed. If there are any simpler calculations inside of the equation (like multiplication or division) that need to be done first - do those now and enter in the results.
Once all of the numbers and symbols have been entered into your equation, press "Equal" and you'll see the answer! The IPHONE calculator will then show you step by step instructions on how it solved your equation so that you can double check its accuracy or gain insight into math concepts.
If you're looking for a more advanced use for an IPHONE calculator, there's also an option to graph equations. You'll need an app for this purpose (like GraphCalc) but once installed - graphing equations is easy! Just open up the app and enter in your equation using pre-made functions within the app such as sine(x), cosine(x), and more basic algebraic functions like ^2 (squares), * / + -, etcetera. Once all data has been entered correctly - press Enter/Go on your keyboard (or different keys depending on which graphing app you choose!) Your graph should appear with a beautiful display of colors allowing quick access to information graphic-ally rather than having piles of paper covered in calculations which may not make sense without further understanding of math principles behind them!
How to use trigonometric functions on an iPhone calculator?
The iPhone calculator has made it incredibly easy to use trigonometric functions quickly and accurately. The app is straightforward and simple to use, allowing you to calculate a variety of trigonometric functions with ease.
To begin using the iPhone calculator’s various trigonometric functions, start by opening up the app. You will find an array of buttons across the bottom of your screen containing numbers (0-9) and related math operations (+-×÷). On the leftmost button, you will find a notation indicating which mode you are currently in—either standard or scientific. Tap this button to switch between modes. If you’re working on a trigonometric problem, make sure that scientific mode is active!
Once in scientific mode, scroll all the way over to find sinθ cosθ tanθ buttons at the very end. These are your golden tickets for calculating any type of trigonometry problem on your phone! Tap whichever one corresponds to what kind of calculation that you’re trying to perform (for example if you’re looking for the sine of 5° then tap sin5°), then just hit = and voila—the answer is right there before your eyes! iPhones are really helpful like that!
Using this same method, feel free experiment yourself with other types of calculations such as inverse sine or tangent calculations as well as degrees vs radians settings so that way everything displays precisely how we want them too when viewing our results--just another amazing feature provided by this wonderful device.* Keep learning and happy calculating!!
Sources
- https://www.ixl.com/math/grade-8
- https://tech25s.com/25-cool-things-to-do-on-microsoft-paint/
- https://www.protocol.com/fintech/cfpb-funding-fintech
- https://www.random.org/
- https://education.ti.com/en/products
- https://www.theverge.com/2022/10/19/23411972/microsoft-xbox-mobile-store-games
- https://www.hp.com/us-en/shop
- https://tech25s.com/how-to-set-voicemail-on-vtech-phone/
- https://en.wikipedia.org/wiki/Computer
- https://www.smh.com.au/lifestyle
- https://time.com/nextadvisor/
- https://www.foxnews.com/tech/4-simple-powerful-tips-mastering-iphone-calculator
- https://www.livejournal.com/create
- https://www.nhlbi.nih.gov/health/educational/lose_wt/BMI/bmicalc.htm
- https://practice.accuplacer.org/login
Featured Images: pexels.com