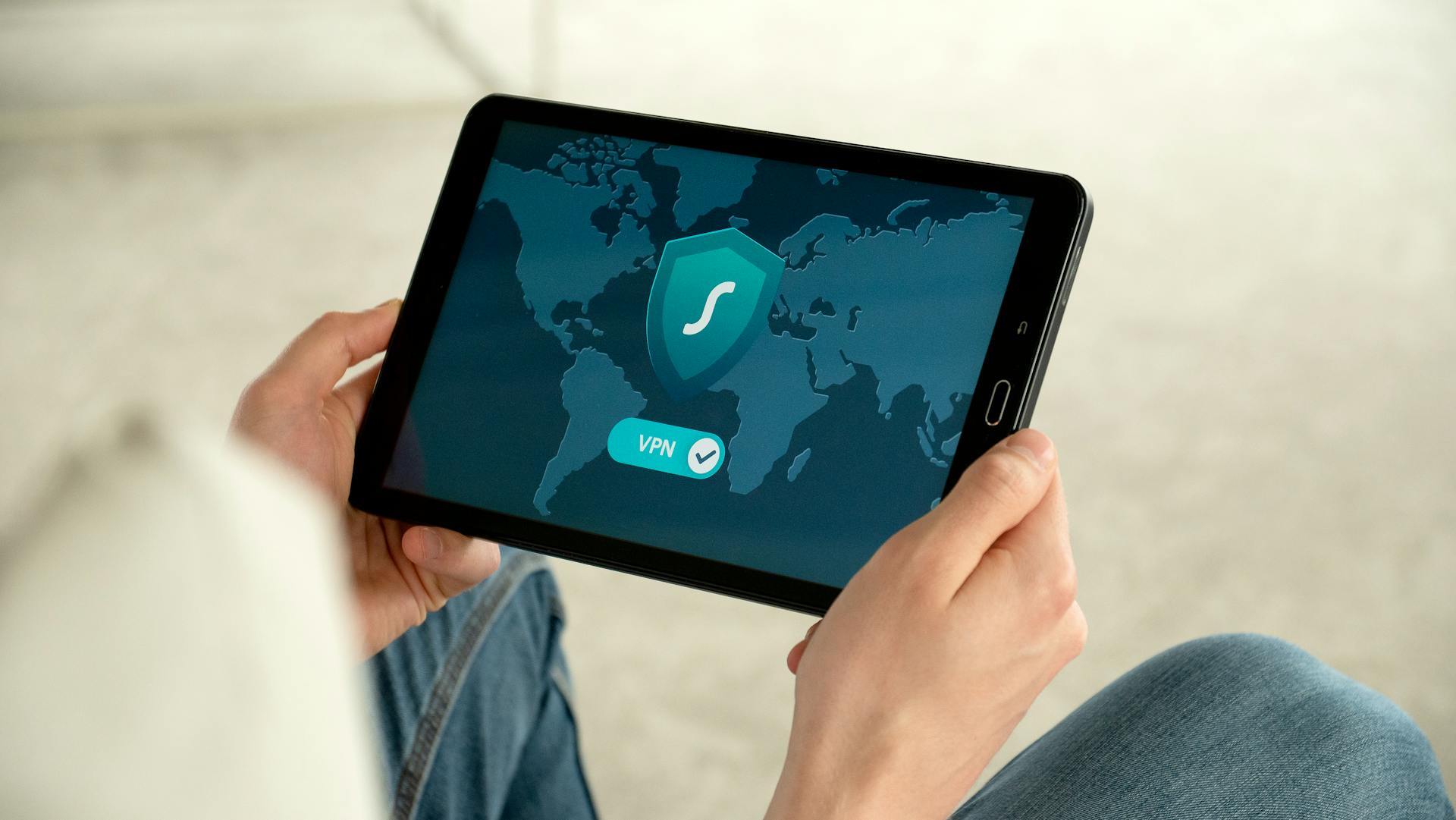
To enable Google One VPN on your device, you'll first need to make sure you have a Google One account and that VPN is enabled in your account settings.
Google One VPN can be enabled on Android devices by going to the Google One app, tapping on the menu, and selecting "VPN".
To use Google One VPN on your device, you'll need to connect to a VPN server, which can be done by tapping on the VPN toggle in the Google One app.
Google One VPN is a great way to protect your online activity and data when using public Wi-Fi networks.
Explore further: How to Transfer Storage from One Google Account to Another
Eligibility
To use Google One VPN, you'll want to know who's eligible. You can use it on Android, iOS, Windows, and Mac devices.
Google One VPN is available to all paid Google One subscribers, regardless of their plan. You can choose from plans that cost $1.99/month for 100GB of storage, $2.99/month for 200GB, or $9.99/month for 2TB, and so on.
Premium subscribers get access to Google Workspace premium features, and they also get 10% back on Google Store purchases.
Google One VPN is also available for free on Pixel 7 and Pixel 7 Pro devices using the Google One app, as long as you're not in Singapore or India.
Here are the countries where you can use Google One VPN:
- Austria
- Australia
- Belgium
- Canada
- Denmark
- Finland
- France
- Germany
- Iceland
- Ireland
- Italy
If you have a Google One VPN subscription, you can use it on up to six devices, including your own device and five others. Family groups can also share the VPN service.
Product Details
Google One VPN is a paid feature that requires a Google One subscription. You can purchase one from Google or upgrade your existing account if you have one.
The yearly prices for Google One VPN are $19.99, $29.99, and $99.99, depending on the plan you choose. You can also save money by paying annually.
Using Google One VPN on your mobile device will use more battery and data, with Google estimating an increase of 5-15% in data usage.
Enable
To enable Google One VPN on your Pixel, make sure you're running an updated version of Android 13.
You'll also want to have the latest security patch applied, which you can check for in Settings > System > System Update. If the update is available, apply it.
Google One VPN is only "free" on the Pixel 7, Pixel 7 Pro, Pixel 7a, and Pixel Fold.
For other Android devices, a Google One plan starts at $1.99/month, which grants access to more benefits beyond just the VPN.
To actually enable the VPN, you'll need to go through the setup process.
A pop-up will appear asking you to okay the connection request, which you must tap OK to confirm.
Recommended read: Distributed File System for Cloud
Using VPN on Android
To use VPN on Android, you'll need to have the Google One app installed. Open the Google One app to get started.
You can find the VPN option within the Google One app. Tap on it to access the VPN settings.
To turn on the VPN, toggle on the "Use VPN" setting. That's it! You're now connected to Google One's VPN service.
If you own a Pixel 7 or Pixel 7 Pro, you may already have access to VPN by Google One.
Intriguing read: How Do I Access Amazon Cloud Drive
Turning on Android
To turn on the VPN on your Android device, you'll need to open the Google One app.
The Google One app is where you'll find the VPN settings.
Open the Google One app and tap on the VPN option.
This will take you to the VPN settings page where you can toggle on the Use VPN setting.
To enable the VPN, simply toggle on the Use VPN setting.
Using on Android
Using VPN on Android can be a bit tricky, but don't worry, I've got you covered. To start using VPN on your Android device, you'll need to open the Google One app.
Tap on the VPN option within the app to access the VPN settings. From there, you can toggle on the Use VPN setting to enable the VPN service.
Here's a quick rundown of the steps:
- Open the Google One app.
- Tap on the VPN option.
- Toggle on the Use VPN setting.
Alternatively, you can also access the VPN feature directly from the Google One page. Simply tap the VPN tile to open the VPN app, and then toggle the ON/OFF slider until it's in the ON position.
Understanding VPN
A VPN, or Virtual Private Network, is a technology that creates a secure and encrypted connection between your device and a server.
This connection allows you to browse the internet privately and securely, masking your IP address and location.
By routing your internet traffic through a VPN server, you can bypass geo-restrictions and access content that's not available in your region.
For your interest: Words That Refer to Storage on the Internet
What Is?
A VPN, or Virtual Private Network, is a "set it and forget it" solution for encrypting your device's connection.
It's a way to avoid the dangers of public Wi-Fi networks by creating a secure and private connection between your device and the internet.
You can activate VPN on an Android phone via the Google One app.
Worth a look: Google Analytics 4 Device People Are Using
Traffic Hider
Google's VPN is a great option for hiding your device's traffic on public Wi-Fi. This is especially useful for protecting yourself from criminals who might be spying on your activities.
The VPN by Google One is sufficient for this purpose, but that's about it. It's not designed to be discreet or flexible in other ways.
If you're looking for a VPN that can hide your device's traffic, Google's VPN is a good choice.
Check this out: Google Analytics for Website Traffic
Frequently Asked Questions
Is Google VPN free?
Google VPN is free for Pixel 8 and Pixel 8 Pro users, and also included with eligible Google One plans. Activate it in the Google One app to enjoy this added layer of protection.
Sources
- https://www.androidauthority.com/google-one-vpn-3242938/
- https://screenrant.com/google-one-vpn-windows-mac-download-install/
- https://blog.google/products/google-one/common-questions-vpn-google-one/
- https://www.zdnet.com/article/how-to-enable-the-free-google-one-vpn-on-your-pixel-device/
- https://www.makeuseof.com/how-to-use-google-vpn-android/
Featured Images: pexels.com


