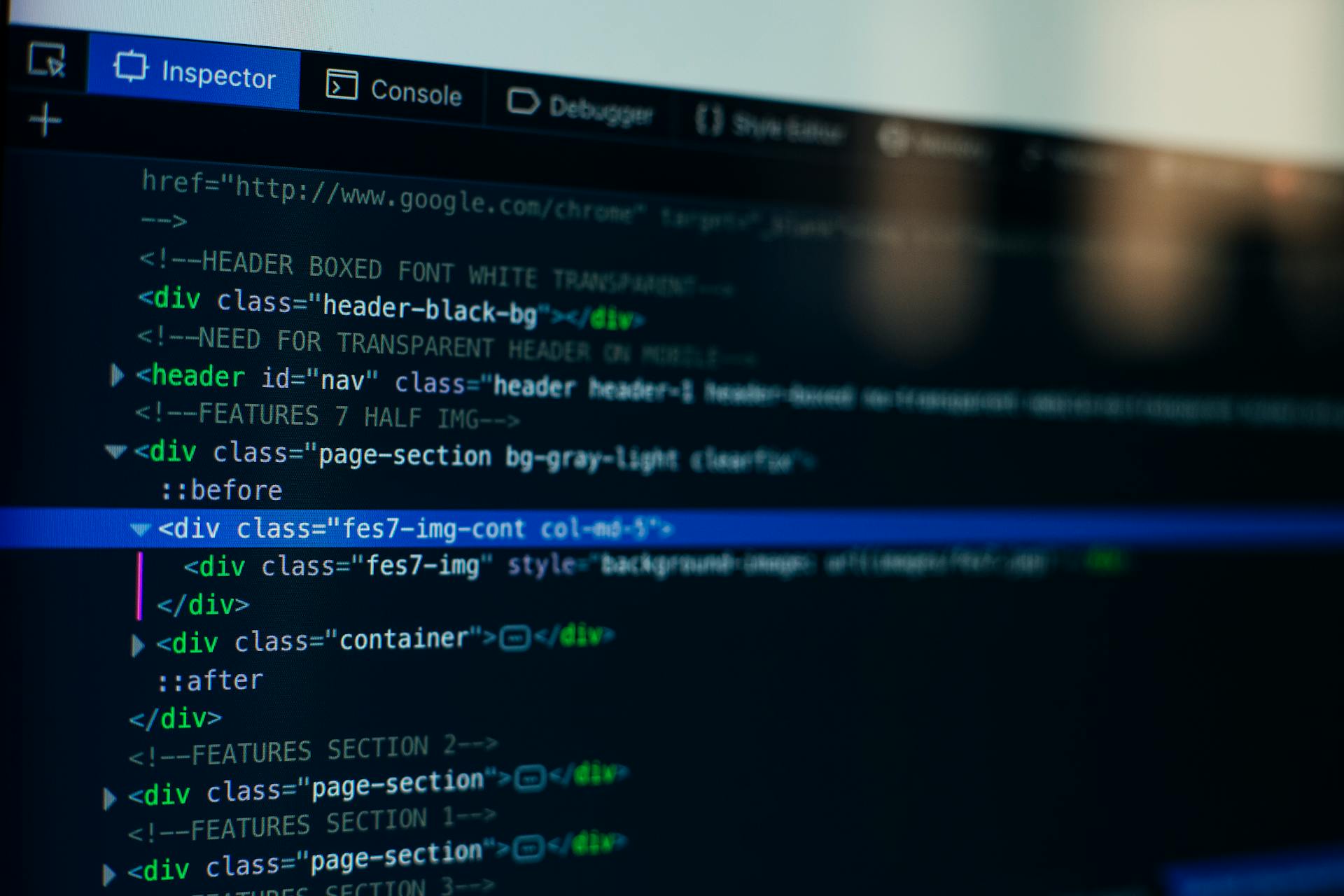The WordPress editor can be intimidating, especially if you're not familiar with HTML code. HTML code is used to add structure and content to web pages, and WordPress uses it to allow users to customize their sites without needing to know how to code.
To edit HTML code in the WordPress editor, you can switch to the "Text" mode. This mode allows you to view and edit the raw HTML code behind your content. As shown in the example, switching to "Text" mode reveals the underlying code for a paragraph of text.
In "Text" mode, you can make changes to the HTML code directly, which can be useful for advanced users who want more control over their site's layout and design.
Customizing Your Site
You have three methods to edit your WordPress site's CSS, and the best one for you will depend on the extent of the editing you plan to do and how frequently you intend to make changes.
Editing your CSS files in the Theme Editor is a good option for extensive rewriting of your site's style. It's a bit more involved, but it gives you full control over your site's design.
Use your theme's built-in CSS editor within the WordPress Customizer for minor modifications. It's a small code editor, mostly intended for quick tweaks, but it's a great way to make small changes without accessing your theme files.
Adding CSS using a plugin is a great option if you have limited CSS knowledge or plan to make changes to your site's style regularly. Plugins like CSS Hero make it easy to organize your additions and store snapshots of your changes.
CSS Hero is an intuitive tool that lets you edit all aspects of your site design and style without modifying your theme files. It creates an extra CSS stylesheet that overrides the original one that ships with your theme.
Here are some features of CSS Hero:
- Pre-made, editable style snippets
- Google Font and TypeKit integration and support
- A front-end visual editor to preview your changes as you make them
Working with Code
You can edit HTML in WordPress without accessing the source code of your website. In the Classic Editor, you can switch from the Visual editor to the Text editor to view and edit the HTML of a page or post.
To edit HTML in the Block Editor, you can click on the three vertical dots in the top-right corner of the editor and select Code editor, or use a Custom HTML block. You can also edit the HTML of an existing block by clicking the three-dot menu next to the block and selecting Edit as HTML.
The WordPress coding guidelines recommend following traditional spacing and grouping standards, and avoiding shorthand and abbreviations to ensure that your code is readable to anyone who looks at it. This includes adding detailed notes in your code to help you and your team understand what each function does and why it's written that way.
You can also use the Theme Editor to edit your WordPress CSS files, or use a plugin to add CSS to your site. Additionally, you can add JavaScript to WordPress posts and pages individually by adding it to a theme file and calling the file from your post.
Consider reading: Webflow Custom Code
How to in Classic Editor
To edit HTML in the WordPress Classic Editor, you can simply switch from the Visual editor to the Text editor on the back end. This will give you access to the HTML code behind the scenes.
You can view your changes at any time by toggling back to the Visual editor.
In the Text editor, you can access, change, and update the HTML on any page or post with just a few clicks.
Curious to learn more? Check out: Colo Back Text Html
Editing CSS
Editing CSS is a crucial part of customizing your WordPress site's design. You can find all your CSS files in the Theme Editor (Appearance > Theme Editor), where you can make changes and save them by clicking on Update File.
There are three methods to edit your WordPress site's CSS: editing CSS files in the Theme Editor, using the WordPress Customizer, or adding CSS using a plugin. The best method for you will depend on the extent of the editing you plan to do and how frequently you intend to make changes.
You can use the WordPress Customizer to modify your CSS, but it's mostly intended for minor modifications. To access it, navigate to Appearance > Customize, and click on Additional CSS at the bottom of the left-hand navigation panel.
If you have limited CSS knowledge or plan to make changes regularly, using a plugin like CSS Hero is a great option. It's a live WordPress Theme editor that lets you store snapshots of your changes and push them live, creating an extra CSS stylesheet that overrides the original one.
CSS Hero features include pre-made, editable style snippets, Google Font and TypeKit integration and support, and a front-end visual editor to preview your changes as you make them.
Explore further: Free Html Css Editor with Live Preview Online
Adding JavaScript to Posts and Pages
Adding JavaScript to Posts and Pages can be a bit tricky, but it's actually quite straightforward. You can add JavaScript to individual WordPress posts or pages by using the Custom Fields feature.
See what others are reading: Free Html Css Website Templates
To do this, you'll need to add your JavaScript to one of your WordPress theme files or create a new one. Then, you'll need to call the file from your post or page.
One way to call your JavaScript file is to use the Custom Fields feature as a WordPress JavaScript widget of sorts. In the Block Editor, click the three vertical dots to launch the dropdown menu, then select Options. Under Advanced panels, check the box next to Custom fields.
You can then add a Name for your field and input your JavaScript snippet as the Value. Click on Add Custom Field to save your changes. Now, you can use your custom JavaScript anywhere on the page.
You can use the template tag that customizes the theme you are using to do this, or you can opt to use a plugin that manages custom fields on your behalf.
Worth a look: How to Use Notepadd for Html Coding
Customizing and Coding Best Practices
Customizing and coding WordPress requires following traditional spacing and grouping standards, making your code readable to anyone who looks at it.
Readability should always take precedence over shortness or cleverness, as WordPress recommends spacing out code to make it easier to understand.
Try to avoid using shorthand and abbreviations, as they can make your code difficult to understand by other developers working on the same project with you.
Add detailed notes in your code, which will come in handy for you and your team when it's time to alter your code in the future.
Your code should comply with WordPress standards as well as your own team's criteria for quality, and be simple to understand.
Code that is organized consistently is reliable code, so keep your code organized and consistent.
Don't reinvent the wheel – if there's already a solution for something you're working on, use it!
Using existing code that already exists and works well will save you time and effort, and ensure that your code is consistent with the rest of your team's.
If this caught your attention, see: Real Time Html Editor
Theme Management
To manage your WordPress theme's CSS files, you can access them through the Theme Editor.
You can find all the CSS files used for your WordPress site's theme in the Theme Editor, located at Appearance > Theme Editor.
In the list on the right, look for the files ending with the .css extension.
Use a Child Theme
Using a child theme is essential for making direct code edits to your theme's files. This is because any code changes made directly to the parent theme will be overwritten the next time you update your theme.
If you don't use a child theme, you risk losing your customizations every time you update your theme. This can be frustrating, especially if you've spent a lot of time tweaking your site's code.
A child theme allows you to make code changes without affecting the parent theme, so you can update the parent theme without losing your customizations. This means you can keep your site looking and functioning exactly as you want it to.
Theme Plugins
Theme plugins can be a game-changer for customizing your WordPress theme without coding. Many plugins and tools are available to help you edit your site's appearance without needing to write code.
One such plugin is YellowPencil, a visual style editor that makes it easy to customize your site's design without coding. You can preview changes in real-time and choose from free and premium versions.
For those using page builders like Elementor or Beaver Builder, Microthemer is a solid option. This live CSS editor features responsive grids and point-and-click editing functionality, making it a great choice for precision and ease.
If you want to change more than just the style and appearance of your site, consider Ultimate Tweaker. This premium plugin includes an HTML minifier tool, drag-and-drop interface, custom icons, and more.
A fresh viewpoint: Html Text Style
Widgets and Files
Widgets in WordPress allow you to add and update HTML code.
You can personalize your website's sidebar, footer, and other widget sections using a Custom HTML widget.
The widget area may appear slightly differently depending on the WordPress theme you're using, but you can include it in your footer, header, or other places.
How to Use a Widget
To use a widget, navigate to Appearance > Widgets in your WordPress admin panel. This is where the magic happens.
You can add a Custom HTML widget by selecting the '+' button. This widget allows you to personalize your sidebar, footer, and other widget sections.
To place the widget, select where you want it to go. You can put it in your footer, header, or other places, depending on your WordPress theme.
Just type your HTML code into the Custom HTML widget, and you can even get a preview of it by clicking the preview button in the upper left corner.
Curious to learn more? Check out: Html Editor with Preview
Organizing Your Files
Most themes ship with a couple of JavaScript files, which may be hosted elsewhere and 'called' by code in your header.php, footer.php, or other template files.
All JavaScript files end in the .js extension. You can open up any of them and make your desired changes directly using the Theme Editor.
The best place to call your JavaScript file depends on how you want to use the script.
Featured Images: pexels.com