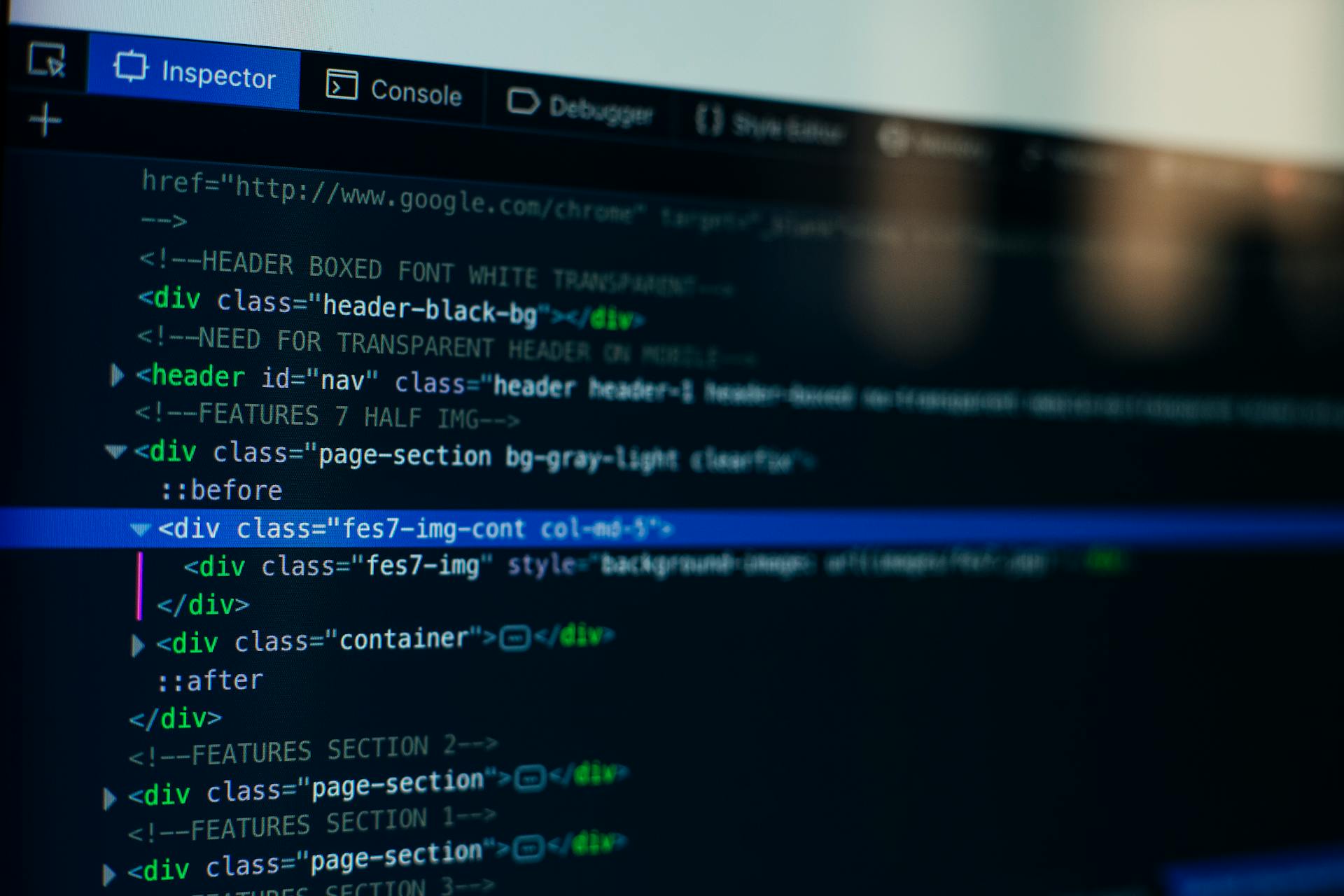If you're looking to create web content that's both visually appealing and easy to read, an HTML Markdown editor is a great tool to have in your arsenal.
HTML Markdown editors allow you to write content in Markdown, a lightweight markup language, and then convert it to HTML for display on the web.
This process saves you time and effort, as you don't have to manually write HTML code to format your content.
With an HTML Markdown editor, you can focus on writing and designing your content, rather than getting bogged down in code.
A fresh viewpoint: No Code Html Editor
Choosing an Editor
Markdown Online Editors offer a range of options for editing and collaboration.
Some editors, like Mark, are simple and web-based, while others, like JekyllPad, offer more advanced features like tables and image embeds.
Holocron is a collaborative editor that synchronizes with GitHub and allows guests to suggest changes, while MarkTwo is a free and open source progressive web app that features seamless transitions and efficient syncing.
For those who need to convert Word documents to Markdown, Word2md.com is a useful tool that can do so in just a few easy steps.
Ultimately, the choice of editor will depend on your specific needs and preferences.
Consider reading: Markdown Google Drive
Editors & Previewers
Choosing an editor can be a daunting task, especially when there are so many options available. Markdown editors, in particular, have gained popularity due to their simplicity and flexibility. A collection of awesome markdown editors and previewers exists for various platforms, including Linux, Apple OS X, Microsoft Windows, and the World Wide Web.
Some editors, like Mark, are simple web-based Markdown editors that get the job done. Others, like JekyllPad, offer more advanced features, including tables, code blocks, and image embedding. Holocron, on the other hand, is a collaborative Markdown editor that integrates with GitHub and allows real-time commenting and suggestions.
If you're looking for a minimalist online Markdown editor, Minimalist Online Markdown Editor is a great option. StackEdit and Dillinger.io are also popular choices, offering a range of features and integrations. MarkTwo is a free and open-source progressive web app that offers seamless transition between read and edit mode, making it ideal for long-form notes and journals.
A fresh viewpoint: Online Visual Html Editor
For those who prefer a more traditional WYSIWYG editor, Wysimark is a great option. It supports CommonMark and GFM specs, features tables, check lists, and images, and comes with a modern interface and design. Docs to Markdown Pro is another option that converts Google Docs to Markdown format, making it easy to write collaboratively and commit work directly to GitHub or GitLab.
For a more split-view editor and preview, you can configure the default layout of the preview in Languages & Frameworks | Markdown. Some editors, like TinyMDE, are tiny and low-dependency, making them perfect for embedding in web applications.
Here are some popular Markdown editors and their features:
Ultimately, the choice of editor depends on your personal preferences and needs. Experiment with different options to find the one that works best for you.
Desktop Editors
If you're looking for a desktop markdown editor, there are several great options to choose from. Markdown Desktop Editors offer syntax highlighting and live preview, making it easier to work with markdown files.
MarkText is a popular choice, leveraging the power of pandoc to import and export to many popular document formats. It's also very similar to Abricotine, but with faster development.
Visual Studio Code is another great option, offering a streamlined code editor with support for development operations like debugging, task running, and version control. It's free and open source, making it a great choice for developers.
GhostWriter is a simple and light markdown editor that uses a double screen layout, with the left screen for editing and the right screen for rendering the file. It supports many different syntax options, including GitHub, Sundown, and pandoc.
Zettlr and Markdown Tools are also free and open source, offering similar features to GhostWriter. They're great options if you're looking for a lightweight and easy-to-use markdown editor.
Broaden your view: Open Source Html Editor
Find All References
One of the most useful features in a text editor is the ability to find all references to specific elements, like headers and links. This is especially helpful when working on a large project with multiple files.

This feature is called Find All References, and it's supported for headers, external links, internal links, and even fragments in links. You can access it by using the shortcut ⇧⌥F12 (Windows, Linux Shift+Alt+F12).
The Find All References feature shows all locations in the current workspace where a header or link is referenced. For example, if you have a header with the text "# My Header", it will show all links to "#my-header".
Here are the types of references that the Find All References feature supports:
- Headers: # My Header. Shows all links to #my-header.
- External links: [text](http://example.com). Shows all links to http://example.com.
- Internal links: [text](./path/to/file.md). Shows all links to ./path/to/file.md
- Fragments in links: [text](./path/to/file.md#my-header). Shows all links to #my-header in ./path/to/file.md
This feature is incredibly useful for finding and fixing broken links, and for understanding how different parts of your project are connected.
Markdown Editor Features
WYSIWYG Markdown editors like Wysimark support tables, check lists, images, emojis, and attachments.
Wysimark also features a modern interface and design, as well as cloud-based image uploads, attachments, and image resizing.
Wysimark is licensed under the MIT license.
Docs to Markdown Pro allows you to write collaboratively in Google Docs and commit your work directly as Markdown to your repositories.
Umo Editor provides comprehensive document editing capabilities and AI creation features.
Wysimark and Umo Editor both support Markdown syntax.
Wysimark and Docs to Markdown Pro support cloud-based image uploads.
MarkText is a FREE, open-source Markdown editor.
Umo Editor offers a variety of practical tools, including pagination and printing.
Consider reading: Axe Devtools Pro
Advanced Features
The advanced features of our HTML markdown editor are truly impressive. We have support for over 100 languages, including popular ones like English, Spanish, and French, as well as less common languages like Welsh and Gaelic.
You can easily switch between languages using the "Language" dropdown menu. This feature is especially useful for bloggers who write in multiple languages or for developers who need to support users from different regions.
Our editor also includes a built-in spell checker that can detect spelling errors in over 20 languages. This is a huge time-saver for writers who want to ensure their content is error-free.
The spell checker is not just limited to detecting spelling errors, it also suggests corrections and provides grammar suggestions. This feature is especially useful for non-native English speakers or for writers who are not familiar with the language.
With our advanced features, you can also export your content in multiple formats, including HTML, PDF, and EPUB. This is especially useful for writers who want to share their content on multiple platforms or for developers who need to integrate their content with other systems.
Broaden your view: Html Syntax Checker
Security and Installation
Security is a top priority when it comes to previewing Markdown content. VS Code restricts the content displayed in the Markdown preview for security reasons, disabling script execution and only allowing resources to be loaded over https.
You may see an alert popup in the top right corner of the preview window if the Markdown preview blocks content on a page. This popup allows you to change the security settings.
The Markdown preview security settings apply to all files in the workspace, so you don't need to worry about setting them up for each individual file.
To install a Markdown editor, you can use the TinyMDE package from NPM. This involves installing the package and then importing it into your JavaScript file.
You'll also need to bundle the JavaScript with your favorite bundler, such as Webpack or Rollup, to ensure the TinyMDE code gets included in the shipped JavaScript file.
Related reading: Free Website Maker for Small Business
Customization and Configuration
You can customize the appearance of your HTML Markdown editor by using your own CSS. To do this, you need to specify the URLs of the style sheets to load in the Markdown preview using the "markdown.styles": [] setting. This can be either an HTTPS URL or a relative path to a local file in the current workspace.
To customize the commands shown on the command bar, you can pass an array to the commands attribute. Each entry in the array defines one command bar element, and you can customize one of the existing commands or create a completely custom command. If you want to customize an existing command, you can use a key-value object to override its default values.
You can also customize the highlighting for Markdown elements by selecting a different color scheme in the Settings dialog. To do this, go to Editor | Color Scheme | Markdown and select the color scheme you want to use. This will change the highlighting for various Markdown elements according to the color scheme settings.
To customize the floating toolbar, you can add or remove actions under Markdown Editor Floating Toolbar in the Appearance & Behavior | Menus and Toolbars settings. You can also customize the CSS for rendering HTML preview by configuring the settings under Custom CSS in the Languages & Frameworks | Markdown settings.
Here are some common Markdown elements and their corresponding classes that can be styled in the TinyMDE CSS file:
- TMCode: Code
- TMAutolink: Auto-linked text
- TMHTML: HTML tags
- TMStrong: Strong text
- TMEm: Emphasized text
- TMStrikethrough: Strikethrough text
- TMImage: Images
- TMLink: Links
- TMLinkLabel: Link labels
- TMLinkDestination: Link destinations
- TMImageDestination: Image destinations
- TMImageTitle: Image titles
Customizing with CSS
Customizing with CSS allows you to personalize the look and feel of your Markdown editor.
You can use your own CSS in the Markdown preview by listing URLs for style sheets to load in the Markdown preview. This can be done by editing the settings.json file and adding a "markdown.styles": [] setting.
To load a stylesheet called Style.css at the root of your current workspace, you can use File > Preferences > Settings and make this update.
IntelliJ IDEA provides default style sheets for rendering HTML in the preview pane, but you can configure specific CSS rules to make small presentation changes.
For example, you can change the font size for headings or line spacing in lists.
You can also provide an entirely new CSS to better match your expected output, such as replicating the GitHub Markdown style.
To configure CSS for rendering HTML preview, follow these steps:
- Press Ctrl+Alt+S to open settings and then select Languages & Frameworks | Markdown.
- Configure the settings under Custom CSS:
- Click OK to apply the changes.
If you're using TinyMDE, you'll need to install it from NPM and then import the package in your JavaScript file.
You can then bundle the JavaScript with your favorite bundler, such as Webpack or Rollup, to ensure the TinyMDE code gets included in the shipped JavaScript file.
To style TinyMDE, edit the CSS file and look for the classes that can be assigned styles within the file.
Here are some classes that denote Markdown inline formatted stretches of text:
By customizing with CSS, you can make your Markdown editor look and feel like you want it to.
Constructor Parameters
Constructor parameters are an essential part of customizing and configuring TinyMDE editors and command bars.
The Editor constructor takes a key-value object with several possible attributes. You can specify the DOM element under which the TinyMDE DOM element will be created, either by ID or the DOM element itself.
You can also set the initial content of the editor, given as a string that may contain newlines. If you don't provide any content, the editor will be initialized with a placeholder text.
On a similar theme: Html Meta Http-equiv Content-type Content Text Html Charset Utf-8

The textarea attribute allows you to link a textarea to the editor, which will reflect the editor's content. If you provide a textarea but no content, the editor's content will be initialized to the textarea's value.
Here's a summary of the possible attributes for the Editor constructor:
The CommandBar constructor also takes a key-value object with several possible attributes. You can specify the DOM element under which the command bar DOM element will be created, either by ID or the DOM element itself.
You'll also need to provide the editor object that this command bar will be linked to and the list of commands to show. If you don't provide an element, the command bar will be created as the last child of the body element.
Here's a summary of the possible attributes for the CommandBar constructor:
Customizing Commands
Customizing commands is a breeze, especially with the flexibility offered by the commands attribute. You can pass an array to customize the commands shown on the command bar.
Each entry in the array defines one command bar element, left to right. You can create a separator line with a string containing a vertical pipe |, or use a string with one of the command identifiers to create the default button for that command.
A key-value object can also be used to create a customized or custom button. This object can contain attributes like name, title, innerHTML, action, and hotkey.
The name attribute is mandatory and should be a string that is unique within the scope of this CommandBar instance. If you use one of the default commands like 'bold' as the name attribute, it will behave the same as 'bold' with all the default values.
You can also customize the default commands by overriding their attributes. For example, you can change the icon or keyboard shortcut for the bold command.
To create a custom command, you need to set the action attribute to a function taking the Editor object as a parameter. For instance, action: editor => { editor.setContent('Test')}.
A keyboard shortcut for the command can be set using the hotkey attribute, which should be a string containing a key preceded by one or more modifier keys separated with -. For example, Alt-I or Ctrl-Shift-3.
See what others are reading: Html Making Text Bold
Here's a summary of the attributes you can use to customize commands:
By using these attributes, you can create a customized command bar that suits your needs.
The Data Processor
The data processor plays a crucial role in customizing CKEditor 5. The Markdown plugin uses a data processor, specifically the GFMDataProcessor class, which changes the default output from HTML to Markdown.
This means you can set or get data from the editor in Markdown format. The data processor outputs GFM Markdown syntax, which is a Markdown dialect used by GitHub.
Using Markdown does not automatically make your application or website secure, so keep that in mind. In most scenarios, it's recommended to stick to the default format, which is HTML, supported by the HtmlDataProcessor.
When converting the output produced by the Markdown data processor, make sure to use a compatible Markdown-to-HTML converter, such as the marked library.
For more insights, see: Data Text Html Base64
Events and Listeners
Events and Listeners are a crucial part of an HTML Markdown Editor, allowing you to respond to changes in the editor's content.
A change event is fired whenever the content of the editor changes, and the event object passed to the listener function contains two important properties: content and linesDirty. The content property is a string representing the current content of the editor, while linesDirty is an array of booleans indicating which lines might have changed.
The linesDirty array is a bit tricky, as it contains true for each line that might have changed, and false for lines that are guaranteed to be unchanged. This information can be useful if you need to implement custom validation or formatting rules based on the editor's content.
Extending the Preview
Extensions can contribute custom styles and scripts to the Markdown preview to change its appearance and add new functionality.
Custom styles can be added to the Markdown preview by contributing extensions that provide custom CSS files. These custom styles can be used to change the appearance of the preview, making it more visually appealing.
Here's an interesting read: Html Editor with Preview
Extensions can also contribute custom scripts to the Markdown preview, allowing developers to add new functionality and features. This can be done by providing custom JavaScript files that are executed when the preview is rendered.
Custom scripts can be used to add interactive elements to the Markdown preview, such as buttons and forms, making it more interactive and user-friendly.
Curious to learn more? Check out: Custom Css Stylesheet
Event Listeners
Event listeners are a crucial part of working with editors, and there are two main types that can be registered: change and selection.
The change event is fired whenever the content of the editor changes, and the event object passed to the listener function contains two key properties: content and linesDirty.
The content property is a string that represents the current content of the editor, and the linesDirty property is an array of booleans that indicates which lines might have changed since the last change.
Here's a breakdown of the linesDirty property:
This information can be very useful when working with editors, especially when you need to keep track of changes made by the user.
Styling and Rendering
To style TinyMDE, you'll want to edit the CSS file. You can find the classes that can be assigned styles within the file.
You can use your own CSS in the Markdown preview with the "markdown.styles": [] setting, which lists URLs for style sheets to load in the Markdown preview. These stylesheets can be either https URLs or relative paths to local files in the current workspace.
For example, to load a stylesheet called Style.css at the root of your current workspace, you can update your workspace settings.json file. Some classes that can be assigned styles in TinyMDE include TMCode, TMAutolink, TMHTML, TMStrong, TMEm, TMStrikethrough, TMImage, TMLink, and TMLinkLabel.
Math Formula Rendering
VS Code's built-in Markdown preview renders math equations using KaTeX.
You can create an inline math equation by wrapping it in single dollar signs. For example, you can write $2+2=4$ to display a simple equation.
You can also create a math equation block with double dollar signs: $$2+2=4$$.
If you don't need math formula rendering in your Markdown files, you can set "markdown.math.enabled": false to disable it.
Broaden your view: How to Make 2 Columns in Html
Configure CSS for Rendering
To configure CSS for rendering HTML preview, press Ctrl+Alt+S to open settings and then select Languages & Frameworks | Markdown.
You can configure the settings under Custom CSS to make changes to the preview pane.
Click OK to apply the changes.
To install TinyMDE from NPM, install the tiny-markdown-editor package from NPM, and then import the package in your JavaScript file.
Bundle the JavaScript with your favorite bundler like Webpack or Rollup to ensure the TinyMDE code gets included in the shipped JavaScript file.
If you install TinyMDE from NPM, you will also need to style the components, and you can use the CSS file tiny-mde.css as a base.
To use your own CSS, list URLs for style sheets to load in the Markdown preview with the "markdown.styles": [] setting.
These stylesheets can either be https URLs or relative paths to local files in the current workspace.
For example, to load a stylesheet called Style.css at the root of your current workspace, update the workspace settings.json file.
The following classes denote Markdown inline formatted stretches of text: TMCode, TMAutolink, TMHTML, TMStrong, TMEm, TMStrikethrough, TMImage, TMLink, (TMLinkLabel (also marked as TMLinkLabel_Valid or TMLinkLabel_Invalid depending on whether or not the label references a valid reference), TMLinkDestination, TMLinkTitle, TMImageDestination, TMImageTitle.
Here are some classes that can be assigned styles:
- TMCode
- TMAutolink
- TMHTML
- TMStrong
- TMEm
- TMStrikethrough
- TMImage
- TMLink
- TMLinkLabel
- TMLinkDestination
- TMLinkTitle
- TMImageDestination
- TMImageTitle
Featured Images: pexels.com