
Hyperlink Looker Studio is a powerful tool for data management and reporting. It allows users to connect to various data sources, create custom reports, and share insights with others.
One of the key features of Hyperlink Looker Studio is its ability to connect to multiple data sources, including Google Analytics, Salesforce, and more. This enables users to bring together data from different systems and get a unified view of their business.
With Hyperlink Looker Studio, users can create custom reports that are tailored to their specific needs. They can choose from a variety of visualization options, including tables, charts, and maps.
By using Hyperlink Looker Studio, users can save time and increase productivity by automating their reporting tasks. They can also get more accurate insights from their data, which can inform business decisions.
A different take: Field Editing in Reports Looker Studio
Data Management
Data Management is a crucial step in creating a seamless hyperlink with Looker Studio. You can manage your data by clicking the Looker Studio link in the Manage data step.
To authorize the connection, simply click Connect on the top-right corner. This will add a new data source to your Looker Studio report, complete with calculated fields created using Coupler.
This feature also supports data flow automation, allowing you to configure the importer to refresh data at regular intervals up to every 15 minutes.
Click Variables Implemented
In Tag Configuration, select "Event Parameters" to utilize the variables we've created. This is where we'll make use of the variables.
We'll add five rows to input the five variables: outbound, link_url, link_classes, link_domain, and link_id. Under "Value", click on the icon that looks like a lego brick with a plus sign on it.
Next, we need to create the trigger for our Clicks Tag. This will allow us to track all the link clicks on our website.
To set up the trigger, click on the section on the bottom titled "Triggering." Then, click on the plus in the upper right-hand corner to name your trigger "All Link Clicks."
Now, click on "Trigger Configuration" and select "Just Links" under the Click section. This will ensure we're tracking only links and not other types of clicks.
Tag Manager is a complicated platform, and even the best of us make mistakes. It's good practice to preview and test your tags before submitting them to ensure they're running correctly.
In order to track the URL, class, and ID of each link, we'll store this information in our Clicks Tag. This will also help us differentiate between on-site and outbound links.
Manage Data
Managing your data effectively is crucial to making informed decisions. You can do this by authorizing connections to your data sources.
Click the Looker Studio link to connect your data source. This will add a new data source to your report, containing calculated fields created using Coupler.
Coupler's transformation module can help you easily create calculated fields in data sources. It also works for dimensions, such as fields containing strings.
You can configure the importer to refresh data at regular intervals, up to every 15 minutes. This feature can help keep your data up to date.
Suggestion: Calculated Field Current Month in Looker Studio
Reporting
Reporting is a crucial part of data management. We can create clear paths to action through data visualization and efficiently and effectively improve our marketing strategies.
Looker Studio is an incredible tool for reporting. It allows us to connect our data source, such as Google Analytics, and begin visualizing our data.
To create a table that shows which links on our sites are getting the most and least traffic, we need to connect our data source in Looker Studio. We can do this by selecting "add data" in the toolbar and choosing Google Analytics as our connector option.
Once we've connected our data source, we can add dimensions and metrics to our chart. For this particular data set, we'll need Event Name, Outbound Link Clicks, and Link URL as our dimensions, and Event Count as our metric.
We'll only need to use one metric, Event Count, to display the number of times each outbound link has been clicked. This will give us a clear picture of which links are performing well and which ones need improvement.
Here's an interesting read: Looker Studio Running Count
To eliminate excess data, we'll add filters to our table. We can do this by selecting "add a filter" in the setup menu and adding an Event Name filter and an Outbound Link Clicks filter.
With these filters in place, we'll be left with a chart that shows how many times each outbound link on our website has been clicked. This will help us identify which links are driving the most traffic and which ones are worth optimizing.
For your interest: Looker Studio Filter Control
Google Functions and Operators
Google Functions and Operators are the building blocks of Looker Studio, allowing you to perform calculations, manipulate data, and create complex logic. These functions and operators can be combined to create powerful formulas that help you get the desired output from your data.
Arithmetic functions, such as POWER(X, Y), enable you to perform mathematical operations like raising a number to a power. Date functions, like DATE_DIFF(X, Y), allow you to work with dates and time.
You can also use operators, like + for addition and != for not equal to, to manipulate data inputs and return results. The supported operators include arithmetic operators, comparison operators, and logical operators like AND and OR.
You might enjoy: Looker Studio vs Power Bi
GA4 Click Variables
To set up GA4 Click Variables, you'll need to create four different variables, three of which are built into the Tag Manager System. These variables must be manually turned on.
Under the variable tab, click “Configure” for Built-in Variables. It's helpful to just turn on all of the built-in variables, but for the purposes of this, we only need to toggle all the Click variables on.
The first three variables are relatively straightforward to set up. For the fourth and final variable, you'll need to scroll further down the variables page to the section titled “User Defined Variables.” At the top right corner, click the button that says “New” and title your new variable “Click – Outbound” or something similar.
To make use of the variables you just created, head to Tag Configuration and select “Event Parameters.” Add five rows so you can input the five variables: outbound, link_url, link_classes, link_domain, and link_id. Under “Value,” click on the icon that looks like a lego brick with a plus sign on it.
For your interest: Looker Studio Cannot Connect to Your Data Set
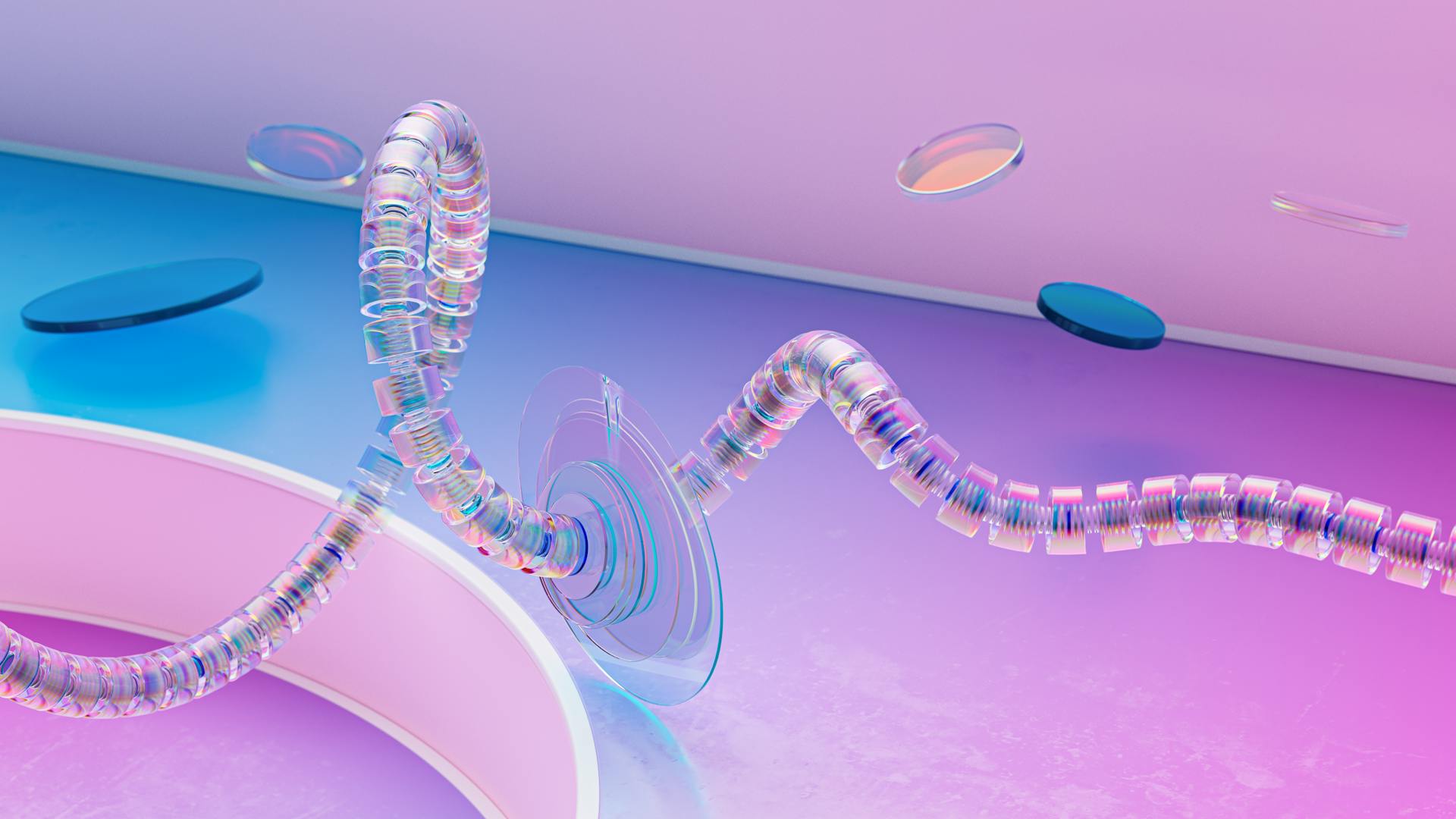
To track all the link clicks on your website, you'll need to create a trigger for your Clicks Tag. Click the section on the bottom titled “Triggering” and then “Choose a Trigger.” Name your trigger “All Link Clicks” and then select “Just Links” under the Click section.
It's essential to preview and test your tags before submitting them to ensure they're running correctly without skewing any data. To check the parameters you added, click on the tag to open it up and see the information being tracked.
Google Functions
Google Functions allow you to perform calculations or process existing fields, making it easy to get the desired output.
Looker Studio functions support various types of functions, including Aggregation Functions, which allow you to aggregate data from fields.
The AVG(X) function returns the average of all values of X, making it a useful tool for summarizing data.
Arithmetic Functions enable you to perform mathematic operations like addition and trigonometric functions, with the POWER(X, Y) function returning the value of raising X to the power Y.
You can use Conditional Functions to assign values based on conditional logic, such as the formula that applies logic to metric X and returns "High" for values above 100.
Date Functions allow you to work with date fields, change the format, compare them, or manipulate the data, with the DATE_DIFF(X, Y) function returning the difference between two dates in days.
Geo Functions enable you to convert codes into continent, subcontinent, country, region, and city names, with the TOCITY(X [Input Format]) function returning the name of the city by country code X.
Text Functions allow you to perform various operations on text strings, such as concatenation and comparison, with the CONCAT(x, y) function combining two strings, X and Y.
You can also use Regular Expressions (regex) in formulas, but there are alternative functions as well, and you can refer to the official Google resources to learn more about the supported functions.
Readers also liked: Looker Studio Date Functions
Google Operators
Google Operators are a crucial part of Google Functions and Operators, allowing you to manipulate data inputs and return results.
In Looker Studio, operators are symbols or keywords that define logic and get the desired result. They can be used with other functions to create calculated fields.
There are different types of operators for Looker Studio calculated fields, including arithmetic and comparison operators.
Arithmetic operators, such as +, -, *, and /, perform basic math operations on numbers.
Comparison operators, like =, !=, >, >=, <, and <=, compare values and return true or false.
You can use logical operators like AND, OR, IS, IN, NULL, and NOT to perform logical operations and return true, false, or null values.
Intriguing read: Looker Studio Calculated Date Field
Connecting Data Sources
Connecting data sources to Looker Studio is a straightforward process. Click the Looker Studio link in the Manage data step to authorize the connection.
To add a new data source, click Connect on the top-right corner. This will create a new data source in your Looker Studio report, complete with calculated fields and other data types.
You can configure the importer to refresh data at regular intervals, up to every 15 minutes, to automate your data flow.
Expand your knowledge: Looker Studio Open Source
Building a Navigation Button
Building a Navigation Button is a crucial step in creating a seamless user experience in Looker Studio.
To build a navigation button, you'll need to select both buttons by holding down the CTRL key and copy them, either by right-clicking and selecting copy or using the keyboard shortcut.
Make sure the min-width line is in the code for your buttons to prevent them from getting cut off.
Free JSON Connection
Connecting multiple data sources to Looker Studio is a breeze, especially with Coupler's transformation module. This module can help you create calculated fields in data sources, including dimensions that contain strings.
You can easily add a new data source to Looker Studio by clicking the Looker Studio link. This will prompt you to authorize the connection, which you can do by clicking Connect on the top-right corner.
A new data source will be added, and it will contain the calculated field you created using Coupler. This calculated field can be of various data types.
You can configure the importer to refresh data at regular intervals, up to every 15 minutes.
For more insights, see: Looker Studio Data Sources
Previewing and Testing
In Looker Studio, you can preview your dashboard to see how it will look to your users. This is especially helpful for catching any formatting issues before you share it.
To preview your dashboard, simply click on the "Preview" button in the top right corner of the screen.
You can also test your dashboard by clicking on the "Test" button, which allows you to see how your dashboard will look to specific users.
To test your dashboard, you'll need to enter a user's email address and a date range to see how your dashboard will appear to them at a specific point in time.
Hyperlinking is a key feature in Looker Studio, allowing you to connect your dashboard to other data sources and visualizations.
Additional reading: Google Data Studio Dashboard
Featured Images: pexels.com

