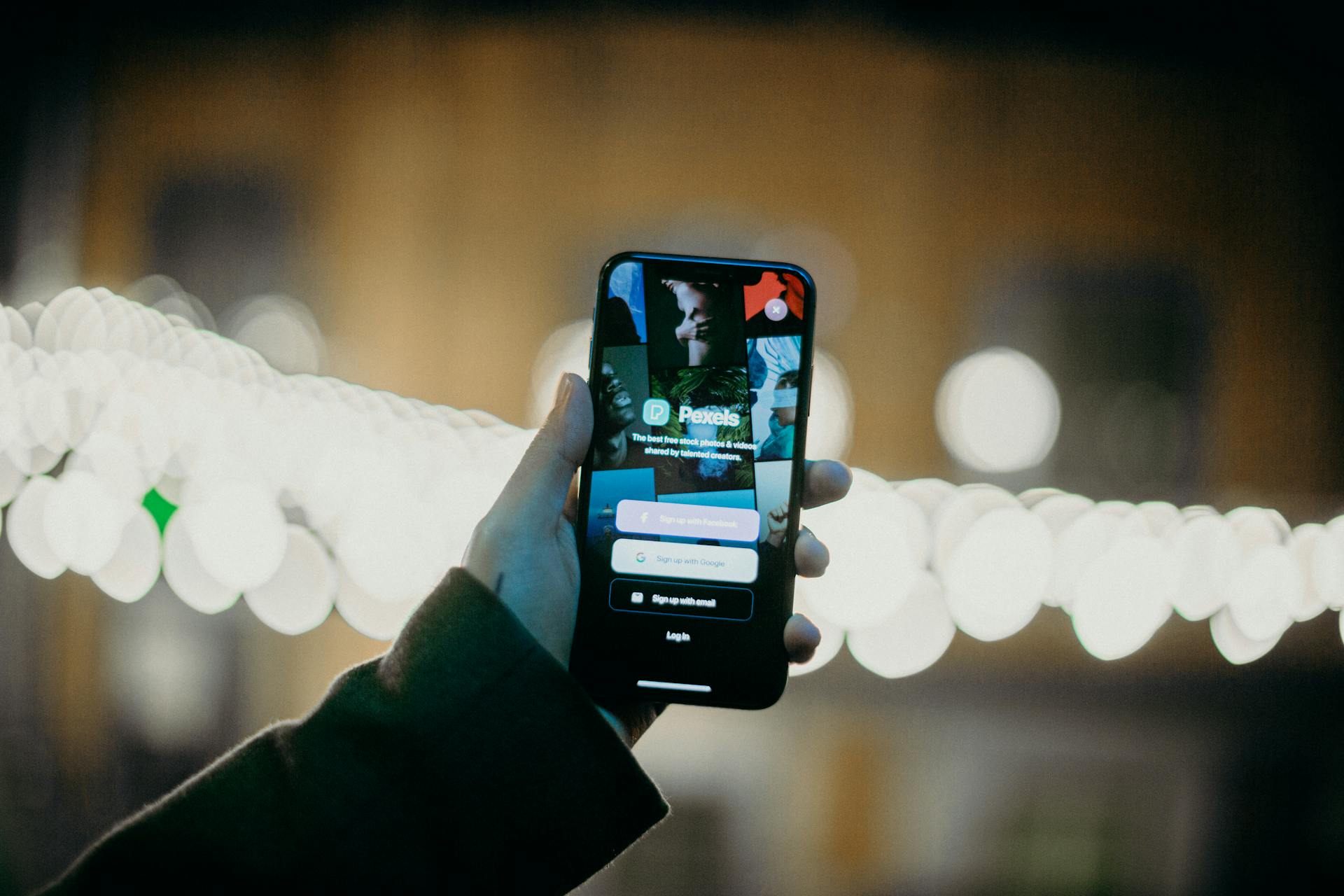
To set up Identity Provider Azure with Microsoft Entra ID, you'll need to create an Azure Active Directory (Azure AD) instance.
You can do this by going to the Azure portal and clicking on "Azure Active Directory" in the navigation menu.
Microsoft Entra ID is a cloud-based identity and access management solution that integrates with Azure AD.
It provides a centralized way to manage identities and access across all your applications and services.
Expand your knowledge: Azure Clientid
Prerequisites
To set up an identity provider in Azure, you'll need to meet some basic prerequisites. A SAML request is required to initiate the process.
In order to successfully integrate Microsoft Entra Single Sign-on, you'll need to meet the SAML protocol requirements. These requirements are essential for a seamless authentication experience.
To get started, you'll need a SAML request, which will serve as the foundation for your identity provider setup.
Broaden your view: Azure Resource Providers
Microsoft Entra ID Setup
To set up Microsoft Entra ID, you'll need to follow a series of steps to configure it as an identity provider via SAML and OAuth configuration.
First, you'll need to configure miniOrange as a service provider in Microsoft Entra ID. This involves navigating to the miniOrange admin console, clicking on the "Add Identity Provider" button, and then selecting the "SAML" or "OAuth 2.0" option depending on your requirement.
To configure SAML, you'll need to download the metadata file from the miniOrange admin console and upload it to the Microsoft Entra ID portal. You'll also need to copy the Entity ID, ACS URL, and Single Logout URL from the metadata file.
Here's a list of the steps to configure Microsoft Entra ID as a service provider via SAML:
- Navigate to the miniOrange admin console and click on the "Add Identity Provider" button.
- Select the "SAML" option and click on the "Import IDP metadata" button.
- Enter the URL of the Microsoft Entra ID metadata file and click on the "Import" button.
- Copy the Entity ID, ACS URL, and Single Logout URL from the metadata file.
- Upload the metadata file to the Microsoft Entra ID portal and configure the SAML settings.
To configure OAuth 2.0, you'll need to navigate to the miniOrange admin console and select the "OAuth 2.0" option. You'll then need to enter the OAuth authorize endpoint, access token endpoint, and client ID and secret.
Consider reading: Azure Oauth Authentication
Here's a list of the OAuth 2.0 settings you'll need to configure:
Once you've configured the service provider settings, you'll need to assign users and groups to the application. You can do this by navigating to the Microsoft Entra ID portal and selecting the "Assign users and groups" option.
That's it! With these steps, you should be able to configure Microsoft Entra ID as a service provider via SAML and OAuth 2.0.
For another approach, see: Provider Azure
Microsoft Entra ID Configuration
To configure Microsoft Entra ID as an identity provider, you need to follow a step-by-step guide. This involves configuring miniOrange as a service provider in Microsoft Entra ID.
First, you'll need to configure miniOrange as a service provider in Microsoft Entra ID. This involves uploading the metadata file from miniOrange to Microsoft Entra ID and setting up the SAML configuration. You'll also need to assign users and groups to the SAML application.
To configure Microsoft Entra ID as an identity provider, you'll need to import the metadata URL from Microsoft Entra ID into miniOrange. This will allow you to set up the IDP configuration in miniOrange. You can also configure Microsoft Entra ID as an OAuth provider by entering the OAuth authorize endpoint, access token endpoint, and client ID into miniOrange.
Here's a summary of the steps:
- Configure miniOrange as a service provider in Microsoft Entra ID.
- Import the metadata URL from Microsoft Entra ID into miniOrange.
- Configure Microsoft Entra ID as an OAuth provider in miniOrange.
Microsoft Entra ID SSO Setup Guide
To set up Microsoft Entra ID SSO, you'll need to configure it as an IDP via SAML and OAuth configuration. Follow the steps accordingly based on your requirement (SAML or OAuth).
First, configure miniOrange as SP in Microsoft Entra ID (Formerly Azure AD) by adding an identity provider in the miniOrange admin console. Then, download the metadata file from miniOrange and upload it to Microsoft Entra ID (Formerly Azure AD) to get the Entity ID, ACS URL, and Single Logout URL.
To configure Microsoft Entra ID (Formerly Azure AD) as IDP in miniOrange, go to the miniOrange admin console and select Identity Providers. Click on Add Identity Provider and select SAML. Import the IDP metadata from Microsoft Entra ID (Formerly Azure AD) and fill in the IDP Entity ID, SAML SSO Login URL, and x.509 Certificate.
You'll also need to assign users and groups to your SAML application in Microsoft Entra ID (Formerly Azure AD). To do this, go to the Microsoft Entra ID (Formerly Azure AD) portal and select the application. Then, click on Users and groups and assign the necessary users and groups.
Expand your knowledge: Application Id Azure
Here's a summary of the steps:
To configure Microsoft Entra ID (Formerly Azure AD) as OAuth provider, you'll need to register an application in the Microsoft Entra ID (Formerly Azure AD) portal. Then, copy the OAuth Callback URL and use it to configure miniOrange as OAuth Server/Provider.
In the Microsoft Entra ID (Formerly Azure AD) portal, go to Manage > App registrations and click on New registration. Enter the required information and click on Register. Note down the Application ID, Directory ID, and Client ID.
To integrate Entra ID with another service, you'll need to note down the Client ID, Client Secret, and Tenant ID, which are values that the Entra ID portal generates. You can obtain these values by registering an application in the Microsoft Entra ID (Formerly Azure AD) portal and clicking on Add a certificate or secret.
For your interest: Azure What Is
Attribute Mapping
To configure attribute mapping, start by going to Identity Providers in the Azure portal and selecting your configured Microsoft Entra ID as the Identity Provider.
You'll then click on Select and then Configure Attribute Mapping of your application. This is where the magic happens.
Under Attribute Type, select EXTERNAL for the external attributes that need to be transformed and sent to applications or service providers. This is a crucial step.
Click on the + Add Attribute button to add the attribute fields. This is where you'll define the attributes that will be sent to your application.
To check the attributes in the test connection window, refer to the test connection results from the previous step. This ensures everything is set up correctly.
Enter the attribute names (any name) that you want to send to your application under Attribute Name sent to SP. This is where you specify what data will be sent.
Enter the value of attributes that are coming from IdP into the Attribute Name from IdP field on the Xecurify side. This ensures the data is correctly mapped.
Here's a quick summary of the attribute mapping process:
By following these steps, you'll be able to configure attribute mapping and ensure your application receives the correct data.
Frequently Asked Questions
Can Azure be an identity provider?
Yes, Azure Active Directory can act as an identity provider for Commvault Cloud. It serves as a third-party identity provider when users log in to the service.
What is Microsoft identity provider?
Microsoft identity provider is a cloud service that enables users to sign in to applications with their Microsoft or social accounts, and grants access to APIs. It's a secure way to authenticate users and authorize access to your own or Microsoft's APIs.
Is Microsoft Active Directory an identity provider?
Yes, Microsoft Active Directory (AD) is an identity provider, also known as an IdP, that serves as a core user directory for managing user identities. It traditionally communicates with service providers over the LDAP protocol.
Sources
- https://www.miniorange.com/iam/login-with-external-idp/configure-azure-ad-sso
- https://fusionauth.io/docs/lifecycle/authenticate-users/identity-providers/enterprise/azure-ad-saml
- https://www.juniper.net/documentation/us/en/software/mist/mist-access/topics/topic-map/access-assurance-azure-integration.html
- https://help.okta.com/en-us/content/topics/provisioning/azure/azure-identify-identity-provider.htm
- https://docs.metallic.io/metallic/using_azure_active_directory_as_your_identity_provider.html
Featured Images: pexels.com


