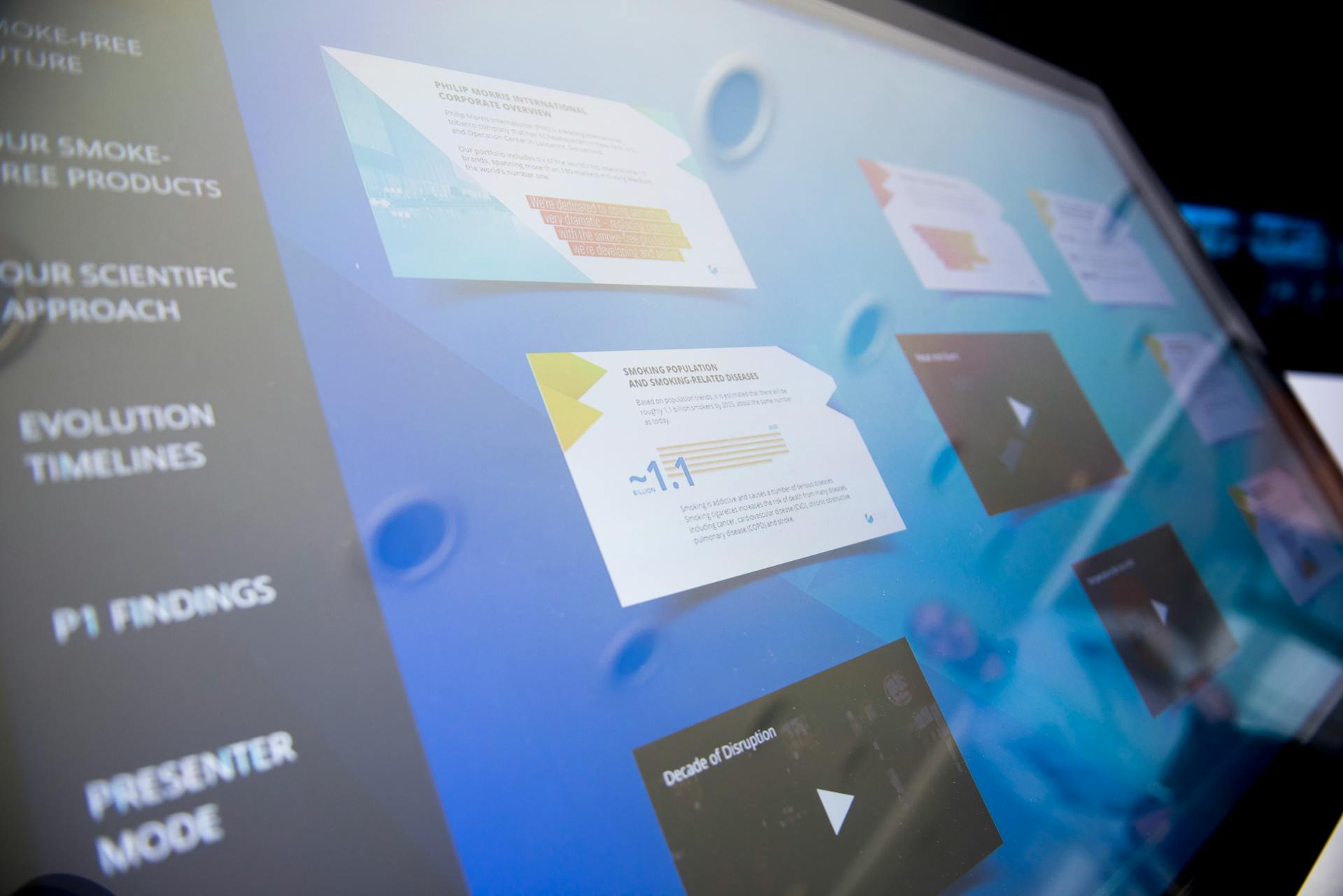Jquery UI Tooltip is a powerful tool for adding interactive and visually appealing tooltips to your web pages. It's a part of the Jquery UI library, which means it's easy to integrate with other Jquery UI widgets.
Tooltips can be triggered by hovering over an element, clicking on it, or even on page load. They can also be used to display additional information, provide instructions, or even offer a call-to-action. This makes them a versatile tool for enhancing user experience.
Jquery UI Tooltip has several key features, including animation, positioning, and content customization. It also supports various themes and can be easily localized for different languages.
On a similar theme: Tailwind Css Tooltip
Getting Started
You'll need to include the jQuery UI library in your HTML file to use the tooltip widget. This can be done by adding a script tag that references the jQuery UI library.
The tooltip widget requires a title attribute on the element you want to display the tooltip on. This attribute is used to store the text that will be displayed in the tooltip.
To create a basic tooltip, you'll need to initialize the tooltip widget on a specific element. This can be done using the $.ui.tooltip() method.
The tooltip widget has several options that can be customized to change its appearance and behavior. Some of these options include delay, position, and track.
You might like: Include Popper with Import Js Bootstrap 5
Advanced Topics
JQuery UI Tooltip offers several advanced features that can enhance the user experience. The tooltip can be placed absolutely, allowing for precise control over its position on the page.
To achieve this, you can use the "position" option when creating the tooltip, such as "top", "bottom", "left", or "right", to specify where you want the tooltip to appear relative to the trigger element.
By using the "show" and "hide" events, you can also add custom effects to the tooltip's appearance and disappearance, creating a more engaging experience for the user.
Syntax
The syntax of the tooltip() method is quite flexible and can be used in two different forms.
The first form is $(selector, context).tooltip(options), where options can be customized to suit your needs.
This form allows you to create a tooltip with specific settings, such as animation, delay, and more.
The second form is $(selector, context).tooltip("action", [params]), where "action" can be either "show" or "hide".
This form enables you to programmatically show or hide a tooltip, which can be useful in certain situations.
Here are the two forms of the tooltip() method summarized in a table:
$(selector, context).Method (options)

The $(selector, context).method(options) syntax is a powerful tool for customizing the behavior of tooltips. It allows you to pass one or more options at a time using a JavaScript object.
You can provide options such as content, disabled, hide, items, position, show, tooltipClass, and track to fine-tune the tooltip's behavior. For example, you can set the content option to a custom string using the following syntax: $(".selector").tooltip({ content: "Some content!" });
Here's a table summarizing the available options:
By using the $(selector, context).method(options) syntax, you can customize the tooltip's behavior to suit your needs. For example, you can disable the tooltip using the following syntax: $(".selector").tooltip({ disabled: true });
Event Management
Event Management is a crucial aspect of working with tooltips in JqueryUI. The library provides event methods that get triggered for specific events, allowing you to customize the behavior of your tooltips.
There are three main event methods: create, close, and open. Each of these methods is triggered at different times during the tooltip's lifecycle.
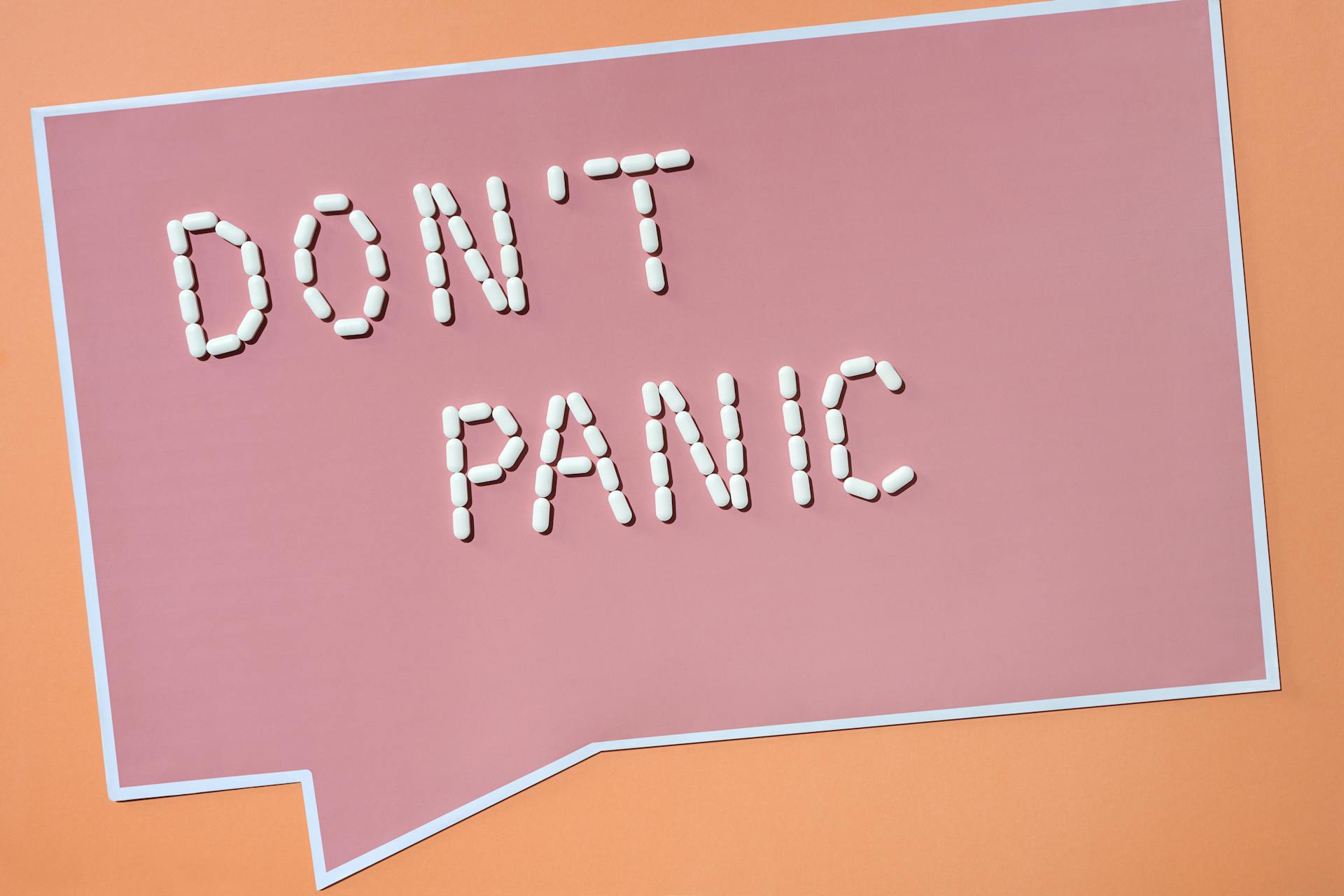
The create event is triggered when the tooltip is created. This is a great opportunity to add any initialization code or setup that your tooltip might need. For example, you could use the following code to create a tooltip and trigger the create event:
$(".selector").tooltip({
create: function(event, ui) {}
});
The close event is triggered when the tooltip is closed, usually on focusout or mouseleave. You can use this event to clean up any resources or perform any necessary cleanup code. For example:
$(".selector").tooltip({
close: function(event, ui) {}
});
The open event is triggered when the tooltip is displayed or shown, usually on focusin or mouseover. This is a great opportunity to add any animation or effects that you want to occur when the tooltip is opened. For example:
$(".selector").tooltip({
open: function(event, ui) {}
});
Here's a summary of the event methods and their triggers:
Widget
The jQuery UI Tooltip Widget is a powerful tool for displaying additional information without wasting space. You can create themeable, customizable tooltips using the jQuery UI tooltip method.
Tooltips can be attached to any element and can be changed in content using the content option. You can animate the hiding of your tooltip using the hide option and showing of your tooltip using the show option. The position options decide where your tooltip should appear and the track option decides whether the tooltip should follow the mouse.
The close method can be used to close a tooltip, while the destroy method removes the tooltip functionality completely. The disable method disables the tooltip and the enable method enables it again. The open method can be used to open a tooltip programmatically.
The create event is triggered when a tooltip is created, the open event is triggered when a tooltip is opened, and the close event is triggered when a tooltip is closed.
Featured Images: pexels.com