
Location tracking in QuickBooks Online is a feature that allows you to track the locations of your business, including your customers, employees, and inventory.
To set up location tracking in QuickBooks Online, you'll need to create a location list. This list will serve as the foundation for tracking locations across your business.
You can add locations to your list by clicking on the "Locations" tab in the navigation menu. From there, you can create a new location by clicking the "Add location" button.
Each location you add will have its own unique ID, which can be used to track transactions and other business activities.
Intriguing read: Why Is Location Important for a Business
Setting Up Locations
You can turn on location tracking in QuickBooks Online Advanced by clicking the gear icon, then Account and Settings, and finally, Categories, where you can track classes and locations.
To add a new location, select the Gear icon, then All lists, and choose Locations. From there, select New in the upper right corner and add the name of the location you want to track.
Additional reading: New Relic Tracking
You can also set a unique title for sales forms, company name, address information, email, or phone number when the location is used. Just select the options you want to set up and enter the suitable information.
To quickly add a location, select Add New from the Location drop-down menu on your forms. However, this will only allow you to add the name; if you want unique form information for this location, you'll need to edit or set it up from the Location list.
Here's a step-by-step guide to adding a new location in QuickBooks:
- Select the Gear icon at the top, then All lists.
- Choose Locations (or the term you used).
- Select New in the upper right corner and add the Name of the location you want to track.
- Then select Save.
If you need further assistance with setting up locations in QuickBooks, you can contact their support service at +1-844-405-0904 and talk to their Certified QuickBooks Experts.
Activating Locations
You can activate an inactive location in QuickBooks Online Plus and Advanced by selecting the Gear icon, then All lists, and finally choosing Locations. From there, put a checkmark on the box to Include inactive and select Make active on the location you want to activate.
To make an inactive location active, follow these steps:
- Select the Gear icon at the top, then All lists.
- Choose Locations.
- Choose the Gear icon on top of the action column, then put a checkmark on the box to Include inactive.
- Select Make active on the location you want to activate.
To Turn On
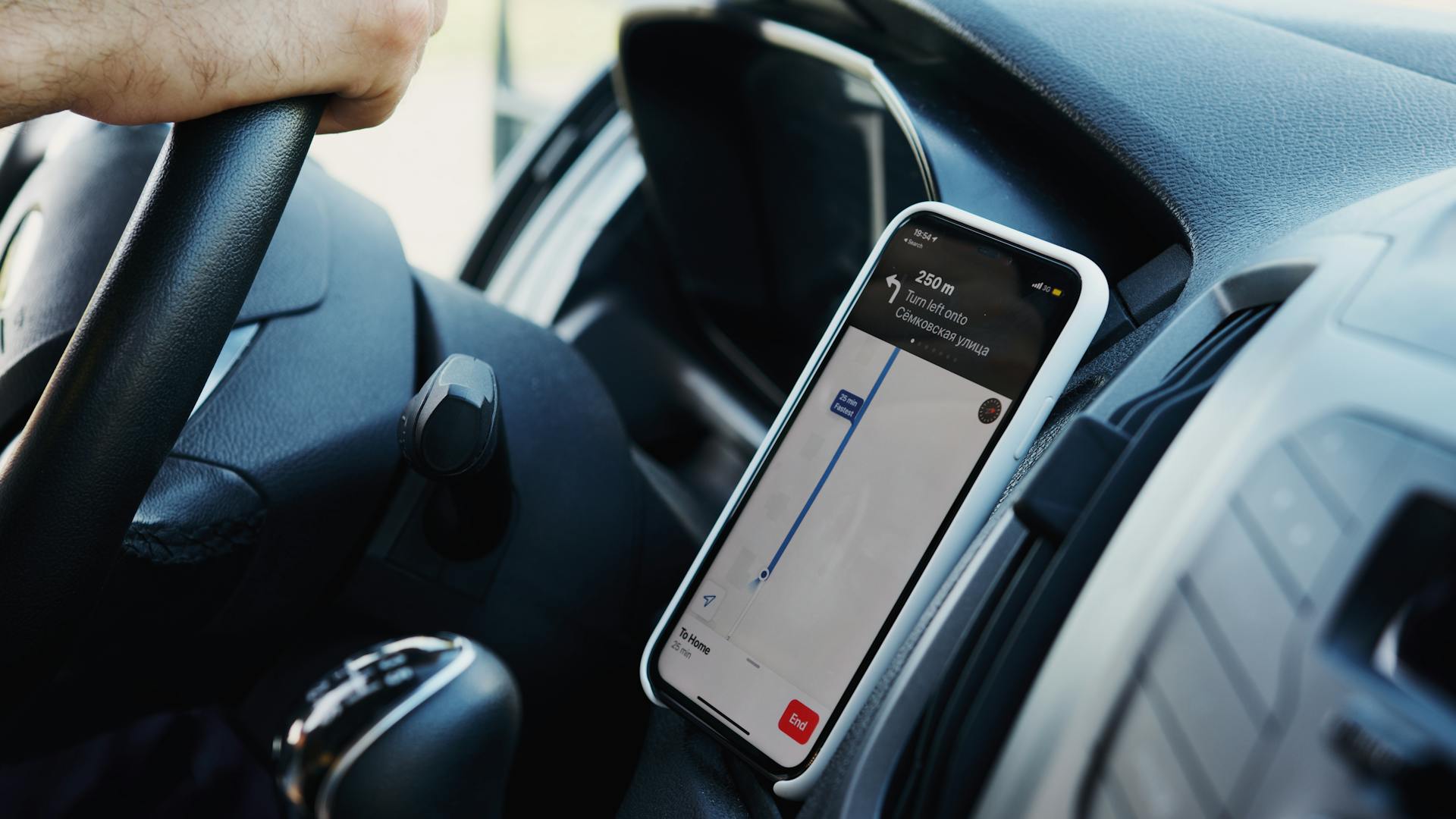
To turn on location tracking in QuickBooks, you'll need to follow a few simple steps. First, select the Gear icon at the top menu, then choose Account and Settings (or Company Settings).
From there, navigate to the left menu and select Advanced. Within the Advanced section, choose Categories.
Next, click on the pencil icon to put a checkmark in the box to Track the locations you want to track.
After that, select Save, then Done.
A drop-down menu will appear for your location on your form when this feature is turned on.
Take a look at this: How to Track Featured Snippets
Activating an Inactive Item
Activating an inactive item can be a straightforward process. To make an inactive location active, you'll need to access the Locations list.
First, select the Gear icon at the top of your screen, then choose All lists. This will give you access to a range of options, including Locations. From there, you can proceed to the next step.
Broaden your view: Important Locations in Kolkata

To view inactive locations, you'll need to check a box. Choose the Gear icon on top of the action column and put a checkmark on the box to Include inactive. This will allow you to see all locations, including the inactive ones.
Now you can select the location you want to activate. Simply click on the Make active option for that location.
Benefits and Usage
Location tracking in QuickBooks Online is a game-changer for businesses with multiple product or service lines. It allows you to track the profitability of each line separately, which can be a huge time-saver.
With class and location tracking, you can separate your product or service lines without creating unique QuickBooks Online accounts. This flexibility is a major advantage.
You can track the profitability of each product or service line separately, without having to manually manipulate reports to get the information you need. This makes it easier to make informed business decisions.
Class and location tracking provides a flexible way to separate your product or service lines, which can help you stay organized and focused.
Related reading: Postal Service Online Tracking
Frequently Asked Questions
Does QuickBooks Online have location tracking?
Yes, QuickBooks Online offers location tracking, allowing you to categorize and manage payments by location. This feature is available in QuickBooks Online Plus and QuickBooks Online Advanced subscriptions.
Sources
- https://www.wizxpert.com/how-to-use-location-and-class-tracking-in-quickbooks/
- https://www.method.me/blog/quickbooks-online-track-inventory/
- https://paygration.com/class-and-location-tracking-in-quickbooks-online-explained/
- https://www.kaizencpas.com/quickbooks-tips/tracking-mileage-in-quickbooks-online
- https://www.wizxpert.com/setup-and-use-location-tracking-in-quickbooks/
Featured Images: pexels.com


