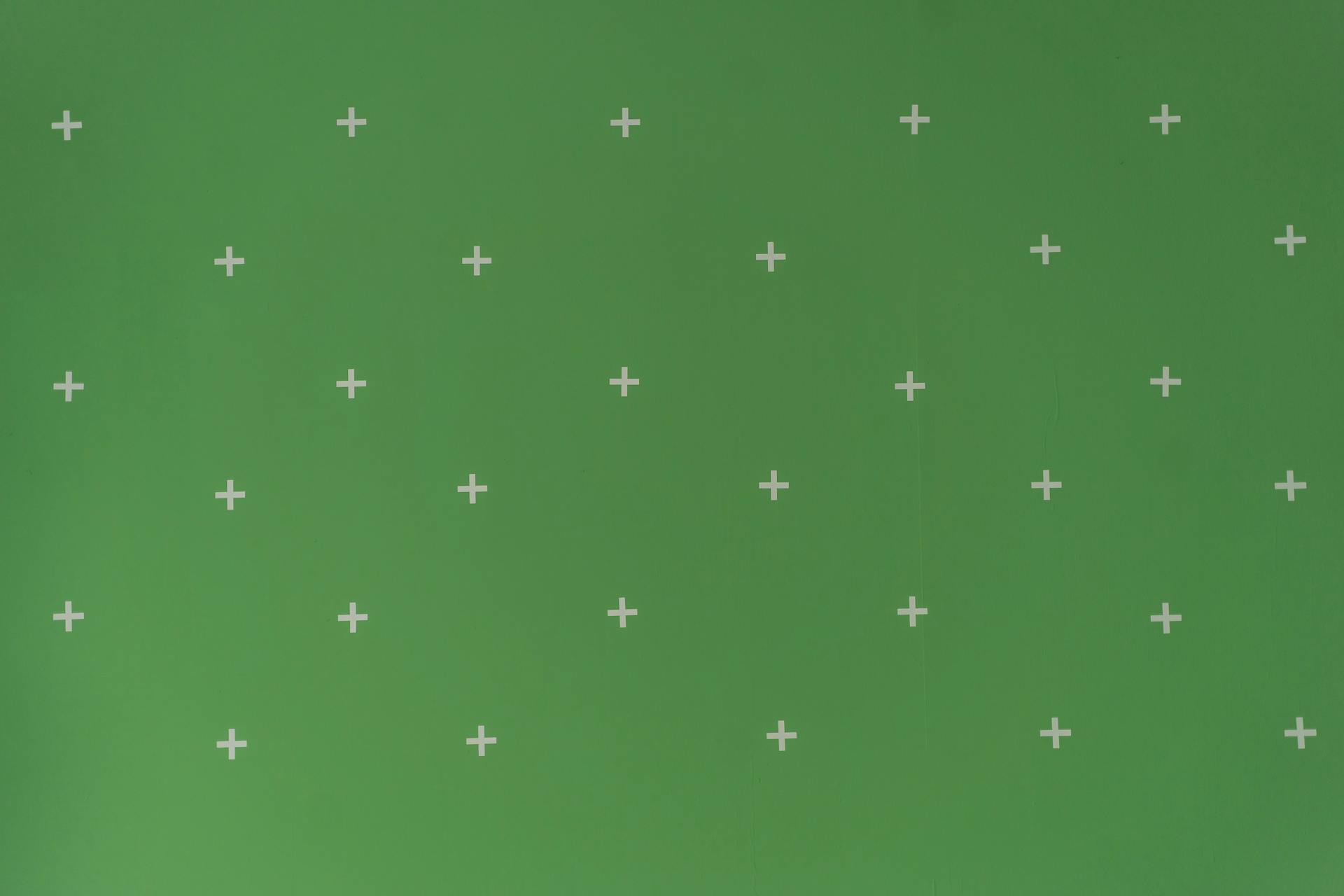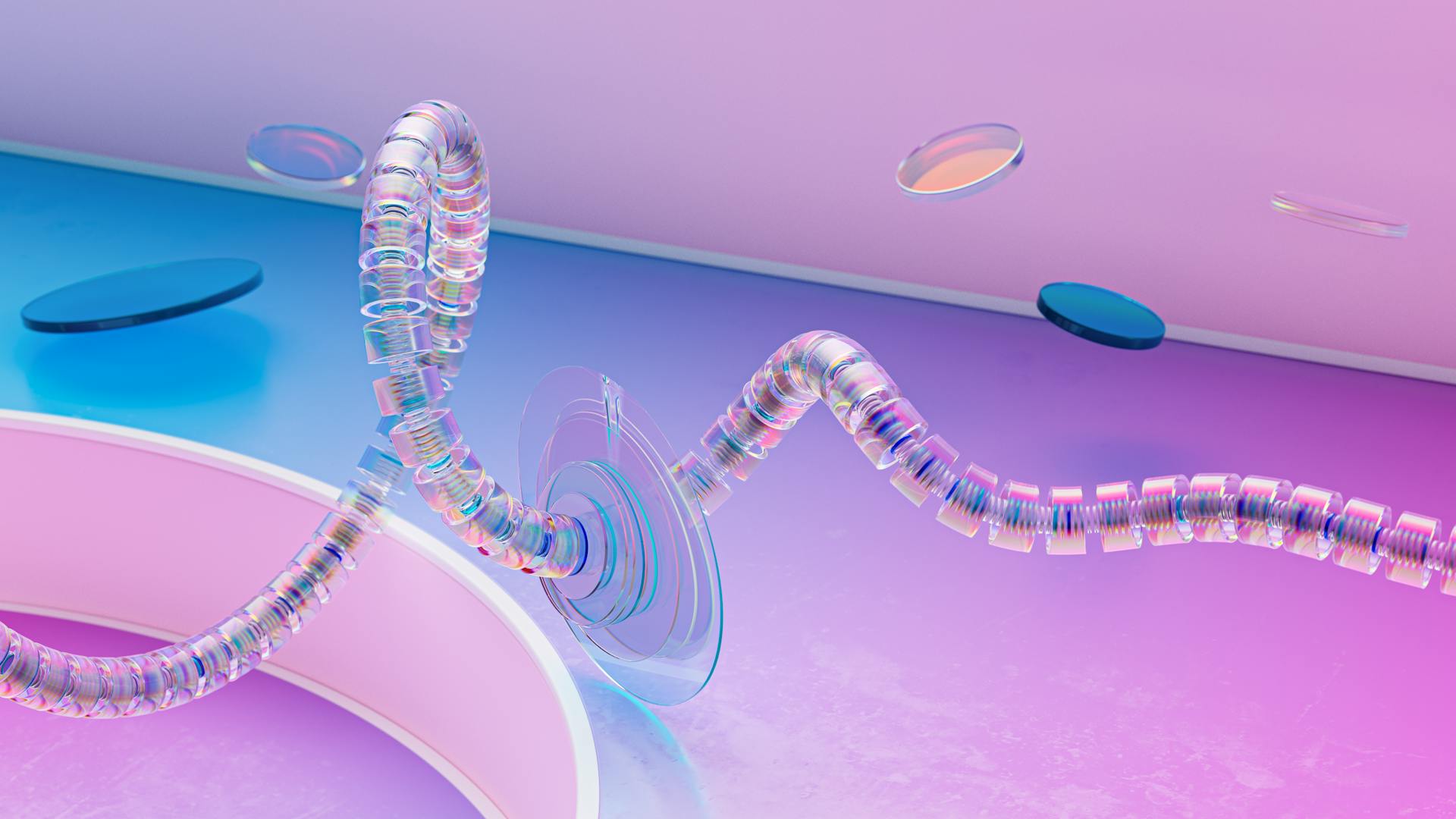
Unlocking the power of efficient data blending is a game-changer for any data analyst. With Looker Studio's Like Operator, you can now create more complex data blends with ease.
The Like Operator allows you to create a new field that matches the pattern of an existing field, making it easier to merge data from different sources. This feature is particularly useful when working with data from multiple tables or databases.
By using the Like Operator, you can simplify your data blending process and reduce the risk of errors. In fact, a recent study found that using the Like Operator can save data analysts up to 30% of their time spent on data blending.
With its intuitive interface and powerful features, Looker Studio's Like Operator is a must-have tool for any data analyst looking to take their data blending skills to the next level.
Expand your knowledge: Azure Operator Nexus
Creating Calculated Fields
Creating calculated fields in Looker Studio is a powerful way to derive new metrics from existing ones. You can create a new calculated metric to get the Average Order Value by using a simple formula.
Consider reading: Looker Studio Calculated Date Field
To create a calculated field, you need to have the required editing rights. Ensure you have the necessary permissions before proceeding.
You can create a calculated field in the data source or in a chart. To create a calculated field in the data source, open the Looker Studio report in edit mode and follow the steps mentioned below.
To create a calculated field, you need to enter the field name and formula. For example, you can divide the Total revenue metric by the Conversions count for purchase metric.
You can use basic arithmetic operators, predefined functions, and branching logic to derive new fields. This allows you to perform actions on the existing field(s) and create new metrics or dimensions.
To calculate a new metric, you can use the arithmetic operators like -, *, and / along with brackets. For instance, to get the cart abandonment rate, you can subtract the number of conversions from the number of add-to-cart events.
You can also set the data type for the metric/dimension, which helps in defining the type of calculation you want to perform.
You might enjoy: Looker Studio Custom Metric
Building Calculated Field Formulas
Building Calculated Field Formulas is a crucial aspect of Looker Studio. You can use basic arithmetic operators, predefined functions, and branching logic to derive new fields.
To start, you'll need to understand the different types of functions available in Looker Studio. Aggregation Functions, such as AVG(X), allow you to aggregate data from the fields. Arithmetic Functions, like POWER(X, Y), enable you to perform mathematic operations like addition, trigonometric functions, etc.
Conditional Functions, like the one that applies conditional logic to metric X and returns “High” for values above 100 and “Low” for other values, allow you to assign values based on conditional logic.
Date Functions, such as DATE_DIFF(X, Y), enable you to work with data & type fields. You can change the format, compare them, or manipulate the data.
To create a new calculated column, click the Formula button on the top of the data preview. You can use various logical operators, functions, and existing fields to create the formula.
Here are some common arithmetic operators used in Looker Studio calculated fields:
Remember to select the appropriate data format and set the decimal precision for the output data.
Data Manipulation
Data Manipulation is a breeze in Looker Studio. You can hide specific columns, filter or sort data, and add additional columns in the data transformation step.
To create a new calculated column, click the Formula button on the top of the data preview. This allows you to use various logical operators, functions, and existing fields to create the formula.
You can select the appropriate data format and set the decimal precision for the output data. Adding a calculated field is as simple as clicking the Add Column button.
Here are the key elements to consider when creating a new calculated column:
In addition to adding new columns, you can also use parameters to filter and manipulate data. This allows you to create dynamic reports that adapt to changing data.
Filter and Manipulate Data
Filtering and manipulating data is a crucial step in data analysis. You can use parameters to filter and manipulate data in Looker Studio.
To create a parameter, you can use a slider or a text input. For example, you can create a parameter called "Parameter Multiplier" to adjust the "Potential Stick Revenue" calculation.
You can use the parameter in a formula, such as multiplying the "Revenue" metric by the "Parameter Multiplier". This allows you to dynamically adjust the calculation based on the parameter value.
Here's an example of a formula that uses a parameter: =sum(Revenue * Parameter Multiplier). This formula multiplies the "Revenue" metric by the "Parameter Multiplier" and returns the sum.
You can also use parameters as filters. For instance, you can use the "Parameter Multiplier" to filter the data and only show the results that meet a certain condition.
In addition to parameters, you can also use formulas to manipulate data. For example, you can divide the "Total revenue" metric by the "Conversions count for purchase" metric to calculate a new metric.
Here are some common mathematical operations you can perform on metrics in Looker Studio:
- Add: +
- Subtract: -
- Multiply: *
- Divide: /
These operations allow you to create complex formulas and calculations to manipulate your data.
Faster Processing Times
Faster processing times can make a huge difference in your workflow. Looker Studio can get very slow even with just two data sources in a blend.
Whatagraph, on the other hand, handles dozens of report pages with ease. Unlimited widgets and sources are no problem for this tool.
A recent update to Google Kubernetes Engine has improved performance even further. Heavy widgets with 180 configurations now load in under 10 seconds.
This speed boost can save you a lot of time and frustration.
A different take: Looker Studio Data Sources
Customization and Automation
With a Looker Studio like operator, you can automate the delivery of your reports, choosing the frequency, delivery days, time zone, and recipients.
This automation feature refreshes the widgets with new data from connected sources and sends the report on schedule, saving you time and effort.
You can also add a review step to double-check the report content before it gets sent, allowing you to manually edit numbers, delete or add new widgets, change metrics, change media images, or add text comments.
This customization feature gives you more control over your reports and ensures that the information sent is accurate and up-to-date.
Suggestion: Change Page Name Looker Studio
Google Functions
Google Functions are incredibly powerful tools that allow you to perform calculations, process existing fields, and get the desired output from your data.
You can use Looker Studio functions to quickly aggregate data from fields, such as calculating the average of all values with the AVG(X) function.
Arithmetic functions enable you to perform mathematic operations like addition and trigonometric functions, for example, the POWER(X, Y) function returns the value of raising X to the power Y.
Conditional functions allow you to assign values based on conditional logic, like the formula that applies conditional logic to metric X and returns “High” for values above 100 and “Low” for other values.
Date functions enable you to work with date fields, changing the format, comparing them, or manipulating the data, such as with the DATE_DIFF(X, Y) function that returns the difference between two dates in days.
Geo functions convert codes into continent, subcontinent, country, region, and city names, for instance, the TOCITY(X [Input Format]) function returns the name of the city by country code X.
Check this out: Looker Studio vs Power Bi
Text functions perform various operations on text strings, such as concatenation, formatting, and comparison, for example, the CONCAT(x, y) function combines two strings, X and Y.
Regular Expressions (regex) can also be used in formulas, but there are alternative functions available, so it's worth exploring the official Google resources for more information.
Check this out: Looker Studio Date Functions
Pre-Made Widgets
Pre-made widgets are a game-changer for report building, saving you time and effort by providing pre-designed building blocks that can be easily dropped onto your report page.
These pre-made widgets can be resized as needed, allowing you to tailor them to your specific needs. You can also add more metrics to them, making them even more useful.
Linked Templates
Linked templates can save you hours of time by allowing you to edit multiple client reports at once.
By linking reports to a single template, you can make changes to sources, text widgets, images, and company logos across multiple reports with just a few clicks.
Intriguing read: Field Editing in Reports Looker Studio
Customization & White-Labeling
Customization & White-Labeling is a powerful feature that lets you tailor your reports and dashboard to fit your brand perfectly.
You can easily remove Whatagraph's logo from your reports, which is a big plus for agencies working with multiple clients.
Choose a color scheme that matches your company's branding, and specify the company name to give your reports a professional touch.
You can even enter a new domain name to make your reports look like they're coming from your own website.
Customizing the reply-to-address ensures that all reports are sent to the right person, and specifying who on your team is responsible for the report helps keep everyone on the same page.
Here's a quick rundown of the customization options:
- Remove Whatagraph's logo
- Choose a color scheme
- Specify the company name
- Enter a new domain name
- Customize the reply-to-address
- Specify who on your team is responsible for the report
Report Automation & Review
With Whatagraph, you can automate the delivery of your reports, choosing the frequency, delivery days, time zone, and recipients. This saves you time and ensures consistency.
You can also add a review step to double-check the report content before it gets sent. This allows you to manually edit numbers, delete or add new widgets, change metrics, change media images, or add text comments.
Automating reports can save you a lot of time, but it's great to have the option to review and edit the report manually. This ensures that everything is accurate and up-to-date.
How to Use Formulas
Formulas in Looker Studio are incredibly powerful and versatile. You can use basic arithmetic operators to perform actions on existing fields and create new metrics or dimensions.
To get started, you can use Looker Studio calculated field formulas to combine fields with a hyphen between them, as shown in an example where user data contains city and country names in two distinct dimensions.
You can create new fields using branching logic, allowing you to make decisions based on conditions and create more complex calculations. This is especially useful when working with user data.
To apply formulas in Looker Studio calculated fields, you can create them either in the data source or directly in charts, as explained in a step-by-step guide.
Explore further: User Interacts
Data Filtering and Manipulation
You can filter data in Looker Studio by using parameters to manipulate it.
To create a new calculated column, click the Formula button on the top of the data preview. You can use various logical operators, functions, and existing fields to create the formula.
A unique perspective: If Formula Looker Studio
You can select the appropriate data format and set the decimal precision for the output data. This is useful when working with financial data, such as revenue.
A formula to calculate the new field might look like this: =sum(Revenue * Parameter Multiplier). This formula multiplies the revenue by a parameter multiplier to get the total revenue.
To add a parameter slider, you can use the formula to multiply your 'Potential Stick Revenue' x 'Parameter'. This allows you to dynamically adjust the parameter to see the effect on the data.
You can also use parameters as filters. For example, you can use a parameter to filter data based on a specific condition.
Recommended read: Looker Studio Formulas
Frequently Asked Questions
Which of the following is the Looker substitution operator?
The Looker substitution operator is the $ symbol, which enables you to reference other views, tables, and LookML elements in your code. This operator makes Looker code more reusable and modular.
Featured Images: pexels.com