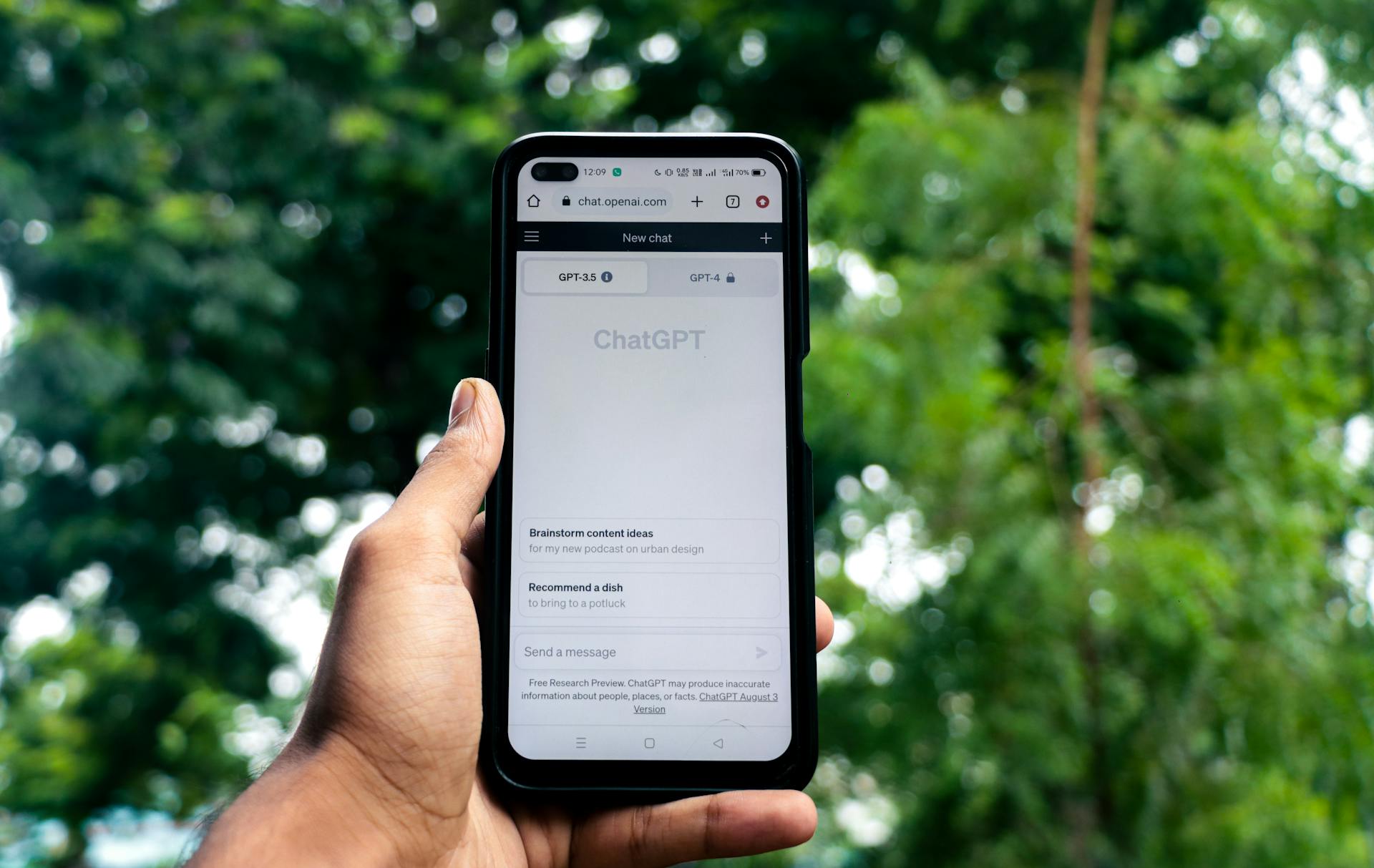Before you put your Nextcloud server into maintenance mode, it's essential to prepare and optimize it to minimize downtime and ensure a smooth transition. This guide will walk you through the necessary steps to get your server ready.
To avoid data loss, make sure to back up your Nextcloud data regularly, as recommended by Nextcloud's own documentation. This includes backing up your files, user data, and configuration settings.
Maintenance mode is designed to prevent new connections from being established, but it's still possible for existing connections to be maintained. To ensure a seamless experience, consider setting a timeout period to automatically close existing connections after a certain duration.
By following these steps, you'll be able to put your Nextcloud server into maintenance mode with confidence, knowing that your data is safe and your users will experience minimal disruption.
Additional reading: Nextcloud Migrate to New Server
Maintenance Mode
To put your Nextcloud server into maintenance mode, you can use the occ command, which locks the sessions of logged-in users and prevents new logins.
The built-in Updater automatically puts your server into maintenance mode before replacing the existing Nextcloud code with the new version. This is a convenient feature that saves you time and effort.
You can also put your server into maintenance mode by editing the config/config.php file. To do this, change "maintenance"=>false to "maintenance"=>true. This will lock the sessions of logged-in users and prevent new logins.
To activate maintenance mode using the occ command, log in to your server via SSH and navigate to the Nextcloud installation directory. Then, run the command sudo -u www-data php occ maintenance:mode --on. This will change the value of "maintenance" to "true" in the config.php file.
After completing repairs and updates, you'll need to disable maintenance mode to bring your Nextcloud instance back online. To do this, change "maintenance"=>true back to "maintenance"=>false in the config.php file.
Discover more: Nextcloud Occ Commands
Preparation and Prerequisites
Before you start the Nextcloud upgrade process, it's essential to maintain regular backups and make a fresh backup before every upgrade. This will ensure that you can easily revert back to a previous version if something goes wrong.
Make sure to review third-party apps for compatibility with the new release. If you have any unsupported apps, install them at your own risk, and disable them before the upgrade.
To activate maintenance mode, log in to your server via SSH and switch to the main directory of your Nextcloud installation by typing "cd /ort/von/nextcloud". Then, run the command "sudo -u www-data php occ maintenance:mode --on" and enter your password.
Deaktivieren Wartungsmodus bei Dateiänderungen
Um den Wartungsmodus direkt über die Änderung in der Datei selbst zu deaktivieren, ändern Sie den Wert „'maintenance' => true,“ in Ihrer config.php von „true“ zurück auf „false“.
Gehen Sie dabei vor, wie zuvor geschildert, in der Datei selbst den Wert zu ändern, anstatt einen Befehl auszuführen.
Prerequisites
Before you start the upgrade process, it's essential to maintain regular backups. This will ensure that you can revert to a previous version if something goes wrong.
Always make a fresh backup before every upgrade. This is crucial to prevent data loss.

Review third-party apps, if you have any, for compatibility with the new release. Be aware that any apps not developed by Nextcloud are designated as "3rd party."
Install unsupported apps at your own risk. It's always better to err on the side of caution.
Disable all 3rd party apps before the upgrade. This is a necessary step to avoid any potential issues.
After the upgrade is complete, you may re-enable your 3rd party apps. Just remember to double-check their compatibility.
Optimization and Upgrades
Upgrading Nextcloud can be a complex process, but there are some key things to keep in mind to ensure a smooth transition. Before you can upgrade to the next major release, you need to upgrade to the latest point release of your current major version.
To upgrade correctly, follow this sequence: 18.0.5 -> 18.0.11 -> 19.0.5 -> 20.0.2. You cannot skip major releases, so be prepared to re-run the upgrade until you have reached the highest available release.
Upgrading is a disruptive process, and your Nextcloud server will be put into maintenance mode, locking out users until the upgrade is completed. Large installations may take several hours, but usual upgrade times are in the range of a few minutes.
To put your server into maintenance mode before upgrading, use the `maintenance:mode` command with the `occ` command, or edit the `config/config.php` file to change `"maintenance"=>false` to `"maintenance"=>true`. This will lock sessions and prevent new logins, making it the mode to use for upgrades.
You can also use the `--dry-run` option to output SQL queries instead of executing them, which can be useful for troubleshooting or maintenance.
Readers also liked: Alternative to Nextcloud
Approaching Upgrades
Before you can upgrade to the next major release, you need to upgrade to the latest point release of your current major version.
To upgrade to the next major release, you'll need to run the upgrade again to upgrade to the next major release's latest point release.
Related reading: Websites Aren't Static Need Maintenance and Nurturing

You cannot skip major releases. Please re-run the upgrade until you have reached the highest available (or applicable) release.
Here's an example of how to upgrade in steps: 18.0.5 -> 18.0.11 -> 19.0.5 -> 20.0.2.
After upgrading to a new major version, some migrations are scheduled to run as a background job. To make sure these migrations were executed before starting the next upgrade, you should run the cron.php file 2-3 times.
Upgrading is disruptive, and your Nextcloud server will be put into maintenance mode, so your users will be locked out until the upgrade is completed.
Core Tips for Optimizing Nextcloud
Nextcloud runs efficiently and reliably when fine-tuned properly.
To achieve this, consider running Nextcloud on a Proxmox LXC container, as this setup is tailored to help you navigate through the nuances of Nextcloud configuration and maintenance.
Nextcloud configuration and maintenance on a Proxmox LXC container is a comprehensive guide to help you optimize your Nextcloud installation.
For your interest: Nextcloud Proxmox
This setup is specifically tailored to help you navigate through the nuances of Nextcloud configuration and maintenance on a Proxmox LXC container.
A smoother experience is just one of the benefits of fine-tuning your Nextcloud installation, which is why this post is tailored to help you navigate through the nuances of Nextcloud configuration and maintenance on a Proxmox LXC container.
Container and Migration
In Nextcloud, long-running migration steps can be executed without locking the instance into maintenance mode. This is done by running a separate command on the CLI.
These commands can be run with the --dry-run option to output the SQL queries instead of executing them. This can be helpful for administrators to see what changes will be made without actually applying them.
Performance is improved significantly by applying these changes, and there's always a hint in the setup checks of the admin settings web interface to remind administrators to run them.
Proxmox LXC Container
Running a Nextcloud instance on a Proxmox LXC container can be challenging, especially when dealing with configurations.
Proxmox LXC containers are a popular choice for running Nextcloud due to their flexibility and ease of management.
To ensure smooth operation, it's essential to focus on maintenance tasks and configurations that are crucial for Nextcloud running on a Debian distribution.
Proxmox LXC containers are lightweight and efficient, making them ideal for running resource-intensive applications like Nextcloud.
However, common issues can arise when dealing with configurations, such as ensuring proper networking and storage setup.
The Nextcloud instance on a Proxmox LXC container can sometimes present challenges, especially when dealing with configurations and ensuring smooth operation.
Migration Steps
Long running migration steps can be executed while Nextcloud stays online, allowing administrators to run them on the CLI without locking the instance into maintenance mode.
These changes take a lot of time but can significantly improve performance.
Some of these changes can be executed using a separate command, and there's always a hint in the setup checks of the admin settings web interface.
You can use the --dry-run option to output the SQL queries instead of executing them.
Troubleshooting and Error Handling
Troubleshooting and Error Handling is crucial for a smooth Nextcloud experience. You can use the "nextcloud.log" file to diagnose common issues, as frequent errors may be related to configuration problems.
A Proxmox LXC container is a great way to host Nextcloud, but it requires careful configuration to avoid errors. Make sure to check the container's configuration for any issues.
The "Essential Tips for Optimizing Your Nextcloud Installation" guide suggests fine-tuning your Nextcloud installation to prevent frequent errors. This involves navigating through the nuances of Nextcloud configuration and maintenance on a Proxmox LXC container.
To ensure your Nextcloud runs efficiently and reliably, dive into the detailed walkthrough provided in the guide.
Frequently Asked Questions
How do I get my Nextcloud out of maintenance mode?
To exit maintenance mode, run the command `sudo -u www-data php occ maintenance:mode --off` in your terminal. This command assumes your web server user is www-data and PHP executable is php.
Sources
- https://taekwondo4fitness.com/comprehensive-guide-nextcloud-maintenance
- https://docs.nextcloud.com/server/latest/admin_manual/maintenance/upgrade.html
- https://www.edv2.com/nxt/core/doc/admin/maintenance/upgrade.html
- https://www.hostflash.de/blog/webhosting/nextcloud-wartungsmodus-aktivieren-und-deaktivieren-anleitung.html
- https://forum.openmediavault.org/index.php
Featured Images: pexels.com