
OneDrive not syncing can be frustrating, especially when you need access to your files. Check if the issue is specific to a single file or folder, as this can help you troubleshoot more efficiently.
If you're experiencing issues with a single file, try restarting your computer or OneDrive to see if that resolves the problem. This simple step often resolves connectivity issues.
To ensure OneDrive is running smoothly, check your internet connection and ensure it's stable. A stable internet connection is crucial for OneDrive to sync your files.
If you've recently changed your OneDrive settings, try reverting them to their default settings to see if that resolves the issue. This can be a quick fix if you've accidentally made a change that's causing the problem.
Here's an interesting read: How Do I Find My Onedrive Settings
Troubleshooting Steps
OneDrive not syncing can be frustrating, but don't worry, we've got you covered.
First, check if you're running an outdated version of OneDrive. If so, update it to the latest version. This simple fix can resolve many sync issues.
Another common reason for OneDrive not syncing is running out of space on the cloud. If you're close to your storage limit, consider upgrading to a premium account or deleting some files.
If you've recently uploaded a large amount of data, it could also be causing the sync issue. Try to upload files in smaller chunks to avoid this problem.
Other possible causes of OneDrive not syncing include a problematic OS upgrade, a shaky connection, or a denial of permission.
Here are some common OneDrive sync issues and their possible causes:
- OneDrive not syncing to a new computer: Outdated version, lack of space, or permission issues
- OneDrive not syncing quickly: Large file uploads or connection problems
- OneDrive files not showing on another computer: Lack of space, outdated version, or permission issues
- OneDrive not syncing between devices: Connection problems or outdated version
- OneDrive not syncing after password change: Permission issues or connection problems
- OneDrive isn't connected, not signing in Windows 11: Outdated version or connection problems
- OneDrive not working, not responding, not running in Windows 11: Outdated version or permission issues
- OneDrive sync pending (Windows 11): Connection problems or permission issues
Clear the Credentials
Clearing OneDrive credentials can resolve sync issues after a password change. This is a useful step to take.
To clear OneDrive credentials, click on User Accounts and then Manage Windows Credentials under Credential Manager. This will open the Credential Manager window.
Choose Windows Credentials and under the Generic Credentials section, find your Office 365 login account and choose to remove it.
Intriguing read: How to Sync Onedrive Windows 11
Check Long File Path
One of the most common causes of OneDrive sync problems is a file path that's too long. Microsoft recommends keeping your file path under 255 characters.
If you have a lot of sub-folders, it's easy to create a long file path. This can be especially true if you have a lot of nested folders.
You can fix this issue by renaming your folders to keep your file path shorter. This is a simple yet effective solution to get your OneDrive sync working smoothly again.
Part 1. Why Sync?
Microsoft has done a remarkable job with OneDrive, but sometimes it doesn't work flawlessly when you backup files to OneDrive. The chances are you might experience OneDrive sync issues if you're running an old version of the app.
You can't upload a large chunk of data if you're limited to the maximum file size of 10 GB, even with a premium account.
An unreliable connection can also cause the OneDrive sync problem.
Don't worry, we can help you fix OneDrive sync problems. To get started, check your icon from your computer to see if you're having problems.
Reestablish the Sync
Reestablishing the sync is a simple yet effective way to resolve OneDrive sync problems. You can do this by exiting the OneDrive desktop app and syncing it again.
To start, right-click the OneDrive cloud icon on your notification area. If you can't find its shortcut, click on the option of "Show Hidden Icons". From here, choose to "Exit" the app and close its desktop program.
Restarting your system will allow OneDrive to establish the connection again, which is often enough to resolve the issue. This method is a good starting point, and you can try other troubleshooting steps if the problem persists.
Here are some common OneDrive sync problems that can be resolved by reestablishing the sync:
- OneDrive not syncing to a new computer
- OneDrive not syncing quickly
- OneDrive files not showing on another computer
- OneDrive not syncing between devices
- OneDrive not syncing after password change
- OneDrive isn’t connected, not signing in Windows 11
- OneDrive not working, not responding, not running in Windows 11
- OneDrive sync pending (Windows 11)
Manual Windows Account Connection
If you're experiencing issues with OneDrive not syncing, it's possible that the connection between your OneDrive account and Windows has been disrupted.
To resolve this, visit your Windows settings by clicking on the gear-like symbol. You'll need to navigate to the "Accounts" section.
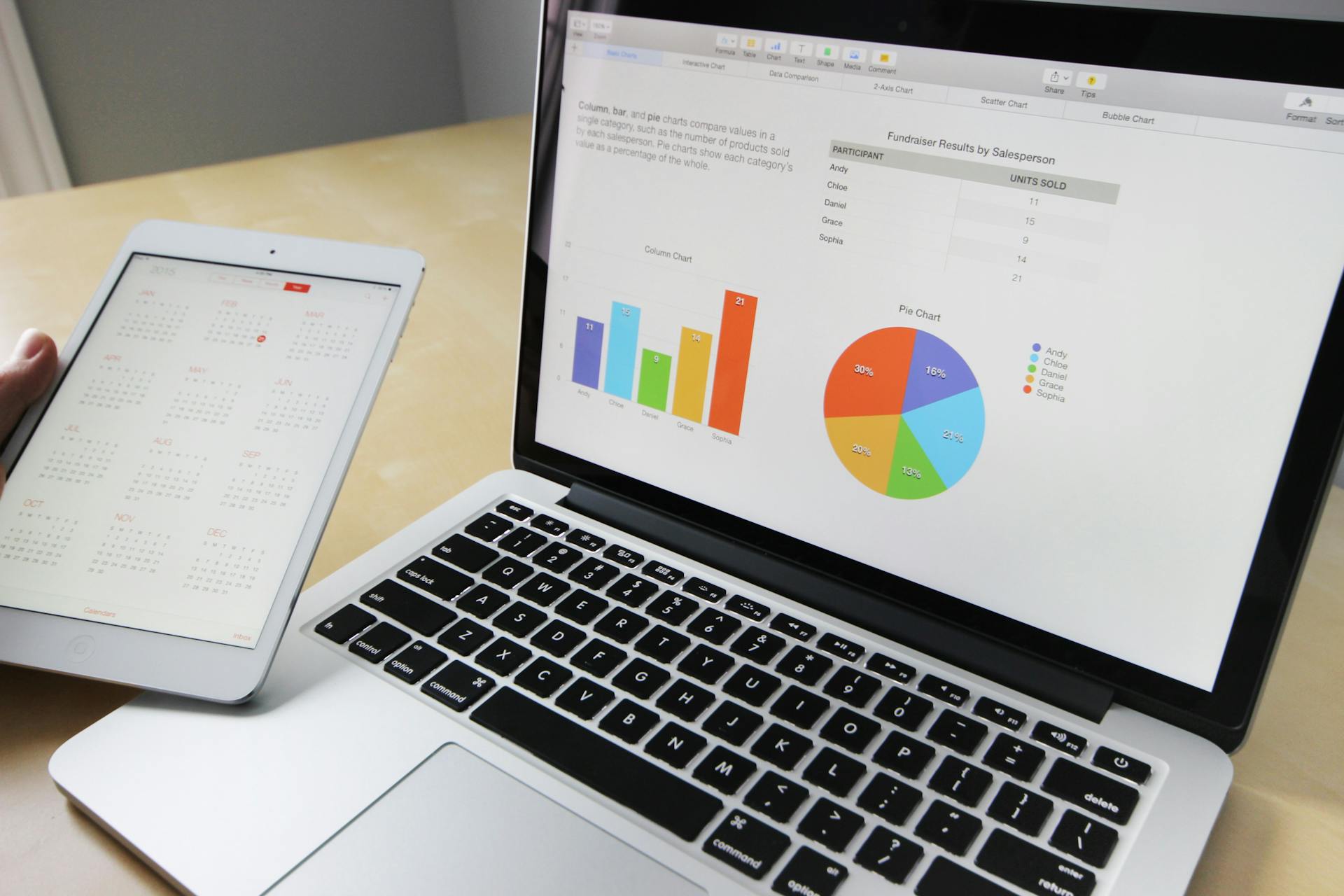
In the "Accounts" section, click on Email & App Accounts and then select Add an account. Here, you'll add your OneDrive account manually, which will allow you to re-establish the connection.
You'll be prompted to provide your OneDrive credentials, including your Windows/live email address and password, to sign in to your account.
A unique perspective: Sharepoint Sync vs Add Shortcut to Onedrive
Alternative Solutions
If you're experiencing persistent OneDrive sync problems, it's worth considering alternative solutions to backup your data.
MobileTrans - Backup by Wondershare is a reliable and secure way to backup your data from Android and iOS devices to computers.
You can use it to backup files to OneDrive, restore OneDrive files, or even get more free OneDrive storage.
If you're looking for a comprehensive solution, MobileTrans - Backup by Wondershare offers a range of features that can help you manage your data.
- Backup Files to OneDrive
- Restore OneDrive Files
- Get More Free Onedrive Storage
Try MiniTool ShadowMaker
If you're having trouble with OneDrive sync problems, you can try MiniTool ShadowMaker, a free backup software that allows you to sync files and folders between devices.
MiniTool ShadowMaker is a great alternative to OneDrive for the sync and backup feature, and it can even reduce the affect of Internet on your data, making it more secure.
You can try MiniTool ShadowMaker for 30 days after downloading and installing it, and it's 100% clean and safe to use.
To get started, simply launch the program and click the "Keep Trial" button to begin using it.
MiniTool ShadowMaker is a powerful tool that can help you resolve OneDrive sync problems, and it's definitely worth trying if you're experiencing issues.
Best Alternative to Backup Data
If you're looking for a reliable alternative to backup your data, MobileTrans - Backup by Wondershare is a great option. It's extremely reliable and secure, allowing you to backup data from Android and iOS devices to computers.
MobileTrans - Backup by Wondershare offers a range of features, including backup files to OneDrive and restore OneDrive files. This can be a lifesaver if you're experiencing issues with OneDrive syncing or need to recover lost files.
Take a look at this: Is Onedrive a Backup Solution
If you're struggling with OneDrive sync problems, using a third-party application like MobileTrans - Backup by Wondershare can be a good solution. MobileTrans - Backup by Wondershare provides an alternative to OneDrive, allowing you to backup your data securely.
If you're looking for more free OneDrive storage, you might want to consider using MobileTrans - Backup by Wondershare. This alternative allows you to backup your data and store it on your computer, rather than relying on OneDrive's storage limits.
Here are some alternative solutions to backup data:
Specific Issues
If you're experiencing OneDrive not syncing, there are several specific issues to be aware of.
Plenty of reasons exist for the OneDrive not syncing problem, including various specific issues that can hinder syncing.
Some common issues include OneDrive not syncing due to a lack of internet connection or a slow internet connection, which can prevent files from syncing properly.
If you're experiencing OneDrive not syncing, it's essential to check your internet connection to ensure it's stable and fast enough to support syncing.
Suggestion: How to Resync Dropbox
After Password Change
If your OneDrive isn't syncing after a password change, it's frustrating, especially if you rely on it for work or personal projects.
Poor internet connection can cause OneDrive not to sync, so make sure your Wi-Fi or data connection is stable.
Outdated OneDrive app can also be the culprit, so ensure you're running the latest version.
Outdated operating system can lead to sync issues, so consider updating your OS to the latest version.
Outdated credentials can cause OneDrive to malfunction, so double-check your login credentials.
A fresh viewpoint: Why Is Onedrive so Slow Syncing on My Pc
File Syncing Issue
If you're experiencing issues with file syncing on OneDrive, there are several potential causes to consider. One common reason is an outdated version of the OneDrive program, which can lead to sync problems.
A shaky connection can also cause OneDrive sync issues, so make sure your internet connection is stable. Additionally, if you've recently uploaded a large amount of data, it may be causing the sync issue.
Broaden your view: Onedrive Issue
Other frequent problems contributing to the OneDrive not syncing issue include a problematic OS upgrade, a denial of permission, and uploading files larger than 10 GB in size.
If you're experiencing issues with OneDrive syncing on a new computer, try resetting the OneDrive app cache or updating the OneDrive app manually. You can also try resetting OneDrive in Windows 11 by clicking on the magnifying glass icon, searching for the OneDrive app, and selecting the Reset button.
To troubleshoot the issue, you can also check the OneDrive permissions, disable your antivirus temporarily, and ensure that the size of the file is less than 10 GB.
Here are some common reasons why OneDrive files may not be syncing:
- OneDrive not syncing to a new computer
- OneDrive not syncing quickly
- OneDrive files not showing on another computer
- OneDrive not syncing between devices
- OneDrive not syncing after password change
- OneDrive isn’t connected, not signing in Windows 11
- OneDrive not working, not responding, not running in Windows 11
- OneDrive sync pending (Windows 11)
If you're experiencing issues with a shared folder not syncing or updating, try resetting the OneDrive app cache or updating the OneDrive app manually. You can also try disabling your antivirus temporarily or ensuring that the size of the file is less than 10 GB.
Check this out: Onedrive Sync App
Frequently Asked Questions
Why is OneDrive not syncing all folders?
OneDrive may not be syncing all folders if they are not included in the synchronization settings. Check your OneDrive settings to ensure the folders you need are selected for syncing.
Why is it taking so long to sync to OneDrive?
Slow internet speed or syncing large files can cause OneDrive syncing to take a long time. Run an internet speed test and check if you're syncing large files to resolve the issue
How do I resync my OneDrive?
To resync your OneDrive, sign in to the OneDrive app on your computer with the account you want to sync. This will restart the syncing process and update your files.
Why aren t my OneDrive files syncing across devices?
OneDrive file syncing issues are often caused by paused or malfunctioning programs, which can be resolved by restarting or reinstalling OneDrive. Try troubleshooting steps like pausing and resuming, restarting, or relinking your PC to get your files syncing again.
Why is my OneDrive not connecting?
Check for updates on your computer and ensure it's up to date, as outdated software can cause OneDrive connection issues
Sources
- https://www.minitool.com/news/onedrive-not-syncing-after-password-change.html
- https://windowsreport.com/onedrive-sync-issues-windows-11/
- https://mobiletrans.wondershare.com/android-tips/how-to-fix-onedrive-not-syncing.html
- https://support.microsoft.com/en-us/office/fix-onedrive-sync-problems-on-mac-af3012d7-13ec-4ac9-bbb1-ebcd2a0cd756
- https://www.thewindowsclub.com/onedrive-shared-folder-not-syncing-or-updating
Featured Images: pexels.com


