
Getting started with OneDrive photo backup is easier than you think. OneDrive offers a free storage space of 5 GB, which is a great starting point for storing your photos.
To begin, you'll need to sign up for a Microsoft account if you don't already have one. This will give you access to OneDrive and its features.
OneDrive allows you to upload photos from your computer, phone, or tablet. You can also use the OneDrive mobile app to upload photos directly from your device.
Automating Photo Backup
You can automatically upload photos to OneDrive with the OneDrive app on your Android device. Tap the account image at the top of the app to turn on camera backup.
The OneDrive cloud icon may briefly appear in your Android notifications as part of the normal backup process. This is a normal part of the backup process.
To help preserve your device battery while downloading, select the Backup only when charging checkbox in Settings. This will ensure that your device is not drained by the backup process.
You can also automatically upload photos to OneDrive on your computer. With the OneDrive Settings window open, click the Backup tab to enable automatic photo backup.
The OneDrive app for iOS and Android can upload any photos and videos you take to OneDrive automatically. To turn this on, open the app and tap the Photos icon in the toolbar.
Here are the steps to automate photo backup on your Android device:
- In the OneDrive app, tap the account image at the top of the app.
- Tap Turn on below the "Camera backup is off" text.
- Tap confirm.
By automating photo backup, you can ensure that your photos are safely stored in OneDrive, and you can access them from any device.
Setting Up and Managing
To set up OneDrive photo backup, you can start by downloading the OneDrive app on your Windows or Mac device. This will create a sync folder on your device, where you can store files and folders to be backed up.
OneDrive allows you to backup other folders where you save or receive images, such as social media and third-party photo editing apps. To do this, go to the OneDrive app, tap the account image, and select Settings then Camera backup.
Recommended read: Organize Onedrive Photo
You can choose which folders to back up, and whether to keep the original folders or have all images go into your Camera Roll folder. To do this, tap Back up device folders, and then flip the categorize toggle on or off as desired.
To automatically sync files to OneDrive, you'll need to install the OneDrive desktop app. This will allow you to set up automatic synchronization of your files and folders.
If you're using a Mac, you can set up OneDrive to automatically upload photos and videos to the cloud. To do this, open the OneDrive app, tap the Photos icon, and select the Turn On button.
You can also set up automatic backup of your camera roll to OneDrive. To do this, tap the account image in the OneDrive app, and select Turn on below the "Camera backup is off" text.
Here are some key settings to keep in mind:
- To help preserve your device battery while downloading, select the Backup only when charging checkbox in Settings.
- The OneDrive cloud icon may briefly appear in your Android notifications as part of the normal backup process.
- You can see your OneDrive information and click Backup to back up your information whenever you wish, or click Restore to recover your data if needed.
To manage your OneDrive photo backup, you can view your synced photos from the Pictures folder in File Explorer. You can also use the OneDrive app to view your photos and videos, and to manage your backup settings.
Consider reading: How Manage Onedrive
Why and How to Backup
Backing up your OneDrive photos is a great way to ensure you don't lose any precious memories. In fact, Google Photos doesn't have advanced permissions settings, making it difficult to share images externally.
You can set up shared access and individual permissions for each user on OneDrive, making it easier to discuss creative ideas with your team or review marketing materials with customers and contractors. This feature is a big plus for those who want to collaborate and share their work.
If you're concerned about budget optimization, you can use the free plans offered by cloud storages, but dividing your media collection into several parts will help you stay within the limits.
As a Service Benefits
Using specialized services to backup your data can be a convenient and efficient way to transfer files between cloud storage services, such as Google Drive to OneDrive. These services automate the migration process, saving you time and computer resources.
Their advantages include many settings to select individual files and flexible backup settings, making it easier to manage your data. You can sort files by name, size, creation date, and other important characteristics.
You can also enjoy user-friendly interfaces, where you just need to sign in to both file storages and specify the images you want to migrate. The process typically takes a few minutes to complete.
However, it's essential to note that these services often come with additional financial costs, as most of them are available only on a paid subscription basis. This may be a drawback for some users.
If you're looking for a reliable backup solution, consider using automated services like SpinOne, which offers a free 15-day trial to test their Office 365 Backup and Recovery service.
If this caught your attention, see: Connections - Oracle Fusion Cloud Applications
Why Copy Files?
Backing up your files is crucial, and it's essential to understand why you should copy files from one cloud storage to another. You might want to copy files from Google Photos to Microsoft OneDrive because it's convenient.
You might like: How to Add Music to Google Drive from Youtube
Sharing images externally will become much easier once you know how to transfer photos from Google Photos to Microsoft OneDrive. This is because you can set up shared access and individual permissions for each user, which enables you to discuss creative ideas within the team.
Google Photos doesn't have this functionality, so you're limited to sharing images and albums without advanced permissions settings. This can be a problem if you need to collaborate with others.
There are many scenarios in which it would make sense to move Google Photos to OneDrive. For example, you might want to divide your media collection into several parts to fit within the free storage limits of most cloud storages. This can be a good way to optimize your budget.
If you entrust your account to other users, they may accidentally delete important files. In this situation, additional cloud storage will be a means of backing up information. This can be a lifesaver if something goes wrong.
Quick recovery is also a good reason to copy files from Google Photos to OneDrive. If you lose access to your cloud service due to forgotten passwords, hacker attacks, or technical problems, you'll be able to restore your albums in minutes instead of reassembling them over weeks and months.
Broaden your view: How Do I Access Amazon Cloud Drive
Backup Methods and Options
You can back up your OneDrive photos using automated services like SpinOne. Their Office 365 Backup and Recovery service can get you started with a free 15-day trial.
Signing up for SpinOne is as simple as signing up for their service. Your OneDrive data, including photos, is backed up from the moment you're done.
You can access your backed-up OneDrive information in SpinOne, where you can click "Backup" to back up your photos whenever you want.
Here's an interesting read: Google Drive Back up
Google vs Microsoft
Google Photos and Microsoft OneDrive are two popular cloud storage services that can help you back up your photos. Google Photos is a dedicated gallery for images and videos, while OneDrive is a multipurpose cloud storage service.
Google Photos has some unique advantages, such as convenient previews of multimedia files, intelligent search, and face recognition. OneDrive, on the other hand, offers a simple and minimalistic interface, high speed of data backup, and higher storage limits compared to Google Drive.
OneDrive also provides additional features like file sharing with time limits and high-level cybersecurity. If you're looking for a service with these features, OneDrive might be the better choice.
Additional reading: 5 Key Features of Dropbox
Microsoft 365 Options
Microsoft 365 has its own backup and recovery options, but they're limited. Office 365 can recover deleted items from the Recycle bin, but only in some cases.
Native backup functionality has its downsides, and you can read about them in our overview of O365 backup and recovery policies.
Backing up OneDrive files to other clouds and storage is a good way to keep them secure, as all backup data is stored in the same cloud, making it vulnerable to the same threats as the data it protects.
On a similar theme: Recovery as a Service
Transferring Google Accounts
Transferring Google Accounts is a relatively straightforward process, especially if you're familiar with the three popular methods I've reviewed earlier.
One of the simplest methods is to use the Google Takeout tool, which allows you to download your Google account data, including Google Photos, in a zip file that can then be uploaded to OneDrive.
Transferring Google account data can be a bit time-consuming, but it's a great option if you need to move a large amount of data.
On a similar theme: What Is a Storage Account in Azure
Comparison: Google vs

When comparing Google Photos and OneDrive, it's clear that both services have their strengths. Google Photos offers convenient previews of multimedia files, including videos and animated images.
Google Photos has some amazing features, such as intelligent search for photos by date, season, place, and object in the photo. This feature is incredibly useful when trying to find a specific photo from a large collection.
One of the key advantages of Google Photos is its face recognition and selection of photos with specific people. This feature is especially useful for those who have a large collection of photos with family and friends.
Google Photos also allows you to store an unlimited number of files, provided that you agree to restrict their quality. The maximum resolution for photos is 15 MP, for videos — 1920x1080 (Full HD).
On the other hand, OneDrive offers a simple, minimalistic interface with a clear menu structure. This makes it easy to navigate and find the features you need.
OneDrive also offers higher storage limits compared to Google Drive, which is a major advantage for those who need to store large amounts of data.
Explore further: Find Google Workspace Storage
Viewing and Organizing
You can view your OneDrive photos online by heading to your OneDrive website and clicking on the Photos category.
To narrow down the photos to just those stored in the Pictures folder, click the drop-down arrow next to Show photos and change it to “Pictures” folder.
Displaying photos as tiles can help squeeze more on the screen, so click the drop-down arrow next to the square in the upper right and select Tiles.
The Next and Previous buttons can be used to cycle through images, or you can click the Info icon to view information about a photo.
Related reading: How Do I Store Photos in the Cloud
View Online
Viewing your photos online is a great way to access them from anywhere. To do this, right-click on the OneDrive icon in the System Tray and choose the View online option.
You can organize your photos by date by clicking on the Photos category in the left pane. This will show you all the photos stored in OneDrive, organized by date.
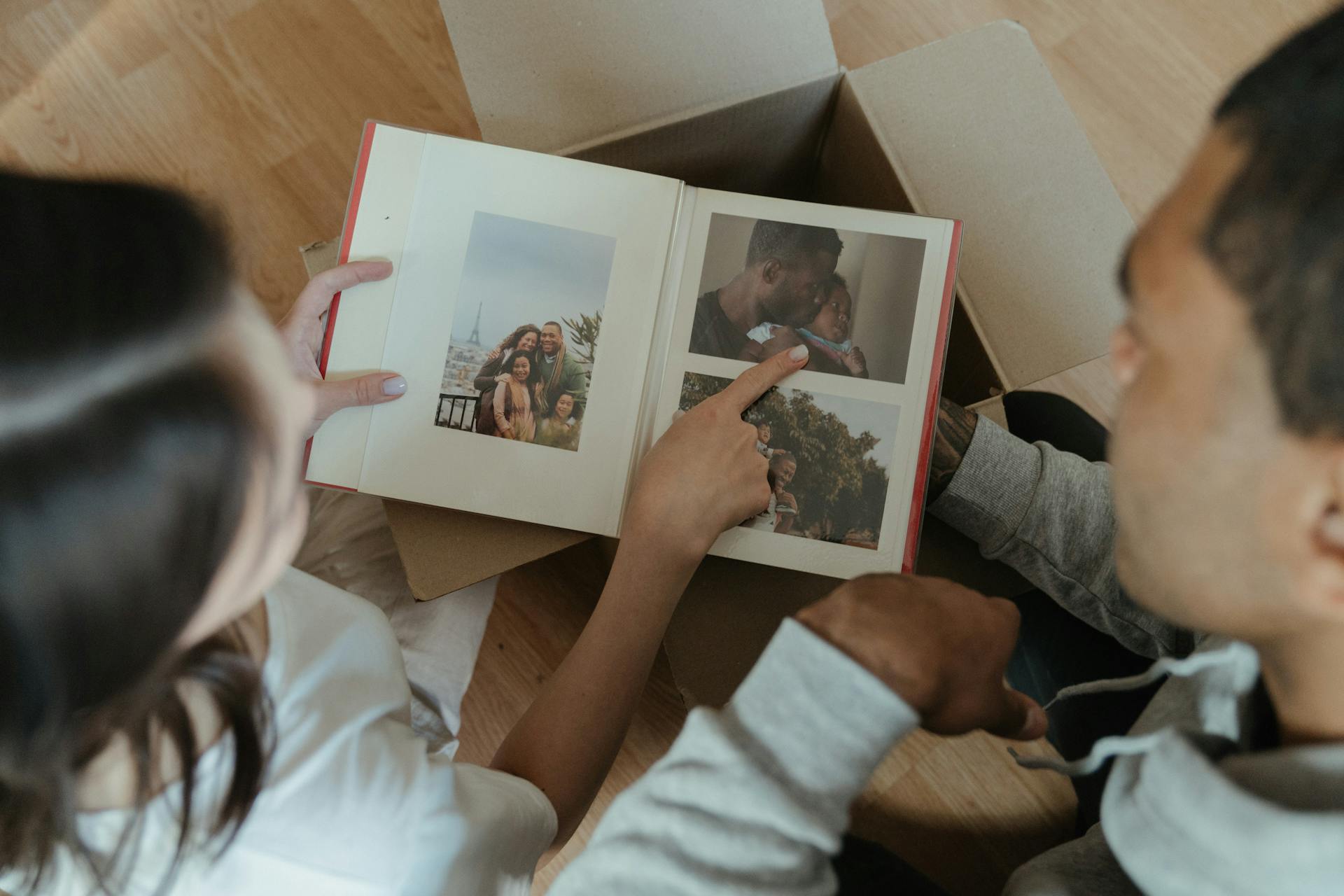
If you want to narrow down the scope to just photos stored in the Pictures folder, click the drop-down arrow next to Show photos and change it to “Pictures” folder. This will give you a more focused view of your photos.
You can also display your photos as tiles to squeeze more on the screen. To do this, click the drop-down arrow next to the square in the upper right and select Tiles.
Use the Next and Previous buttons to cycle through images and view them one by one.
Intriguing read: Dropbox Images
Create Albums
OneDrive suggests potential albums based on multiple photos from a specific date, making it easy to get started.
Click on one of the suggested albums to keep it or discard it if you're not interested.
You can create your own album by clicking the Albums tab on the website.
To do this, click Create a new album, then name your album and select the photos you wish to add.
Click on each photo individually or click the circle in front of a specific date to grab all photos for that date.
Once you've added your photos, click Add album at the top and your new album appears.
Additional reading: How to Create a Onedrive
Frequently Asked Questions
How do I get all my photos back from OneDrive?
Check the OneDrive Recycle Bin for deleted photos. If they're there, restore them to recover your files
How do I backup my photos from my computer to OneDrive?
To backup your photos to OneDrive, select Camera roll and choose the upload quality that suits your needs. This will automatically sync your photos to OneDrive, ensuring they're safely stored in the cloud.
How do I get my photos to upload to OneDrive?
To enable photo uploads to OneDrive, go to the OneDrive app's Settings and toggle the Camera upload switch to On. Then, select the OneDrive account you want to upload to from the list of available accounts.
Can I store all my photos on OneDrive?
Yes, you can store all your photos on OneDrive, which provides a centralized location for backup and access across devices. Store your photos and videos safely and easily with OneDrive.
How do I turn on camera backup in OneDrive?
To turn on camera backup in OneDrive, tap the account image in the app and select "Turn on" below the "Camera backup is off" text. This feature can only be used on one account at a time.
Sources
- https://support.microsoft.com/en-us/office/automatically-save-photos-and-videos-with-onedrive-for-android-66605e54-48b8-4f55-bcff-34159702e344
- https://blog.pics.io/how-to-transfer-photos-from-google-photos-to-onedrive/
- https://www.clonefileschecker.com/blog/un-sync-your-iphone-or-android-with-onedrive-stop-auto-upload-of-photos-to-the-cloud-storage/
- https://spin.ai/blog/how-to-backup-onedrive/
- https://www.pcmag.com/how-to/quitting-google-photos-how-to-manage-your-photos-with-microsoft-onedrive
Featured Images: pexels.com


