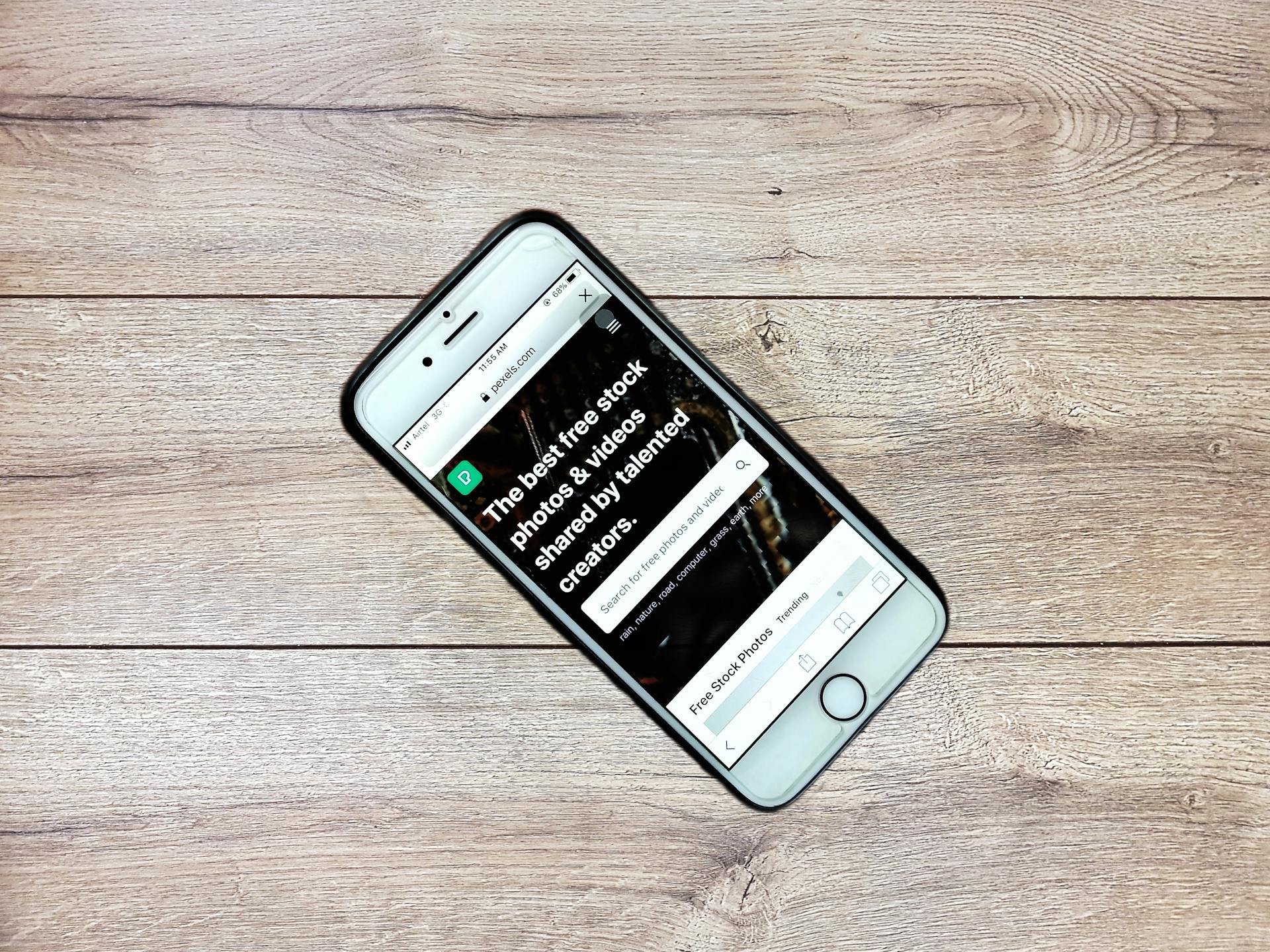Embedding online OneDrive videos in OneNote is a game-changer for educators. OneNote allows you to embed videos from OneDrive directly into your notes, making it easier to share multimedia content with students.
This feature is especially useful for creating interactive lessons, where students can engage with multimedia content and take notes simultaneously. OneNote's seamless integration with OneDrive means you can access your videos from anywhere.
With OneNote, you can also add comments and annotations to the embedded videos, making it easier for students to ask questions and engage with the content. This interactive approach can lead to more effective learning outcomes.
See what others are reading: Important Videos
Inserting and Embedding
You can easily add videos to your OneNote notebooks from your own files or online platforms like YouTube.
OneNote allows you to play videos directly within the notebook or open them in the associated online platforms.
Inserting videos is a great way to create engaging content for your audience.
You can source online videos from platforms like YouTube.
To play videos within the notebook, you don't need to open a separate browser window.
However, keep in mind that online content may not be available if you don't have a stable internet connection.
Consider reading: Remove Watermark from Video Online Website Free
OneDrive and Storage
You can store OneNote notebooks in OneDrive, which offers 5GB of free storage. This is a great way to access your notes from anywhere, on any device with an internet connection.
OneDrive also integrates seamlessly with OneNote, making it easy to share and collaborate on notebooks with others.
With a subscription to Microsoft 365, you get 1TB of cloud storage, which is more than enough to store all your OneNote notebooks and other files.
If this caught your attention, see: How to Transfer Onenote Notebooks to Another Computer in Onedrive
Speicherorte in OneDrive
OneDrive offers various storage locations to store your files, including your PC, mobile devices, and the OneDrive cloud.
You can access your OneDrive files from any device connected to the internet, making it easy to share and collaborate with others.
OneDrive syncs your files across all devices, so you can access your files from anywhere.
The OneDrive cloud storage is divided into two parts: the OneDrive for Business folder and the Personal folder.
The OneDrive for Business folder is specifically designed for work files, and it's only accessible to members of the organization.
The Personal folder is for personal files, and it's accessible to all users, but it's not recommended for storing sensitive information.
Take a look at this: What Is Onedrive Personal
OneDrive Storage Options
You can choose from several storage options with OneDrive, including 5 GB of free storage, 1 TB with an Office 365 subscription, and additional storage plans for up to 1 TB.
OneDrive offers a generous 5 GB of free storage, which is perfect for storing documents, photos, and other small files.
OneDrive also offers a 1 TB storage plan with an Office 365 subscription, which is ideal for individuals and families who need to store large files and folders.
If you need even more storage, you can purchase additional storage plans, which offer up to 1 TB of space.
OneDrive's storage plans are flexible and can be scaled up or down as your needs change.
On a similar theme: Do I Need Onedrive on My Computer
Bildungs-Tools für Schule
OneNote is already established in schools, so many educational tools are integrating with it to support teachers in their daily work.
There are numerous online tools designed to help teachers in the classroom, with OneNote being a popular choice.
OneNote's integration with digital notepads from Microsoft makes it an ideal platform for these tools to connect with.
These educational tools aim to make teachers' lives easier by providing a range of features and functionalities.
By integrating with OneNote, these tools can enhance the learning experience for students and make it more efficient for teachers.
Planet eStream
Planet eStream is a UK-based video platform designed for educational purposes, featuring interactive functions. It's not currently widely used in Germany.
The platform allows for integration with OneNote and Microsoft Teams, which could make it more appealing to users.
For those interested in exploring Planet eStream, it's worth noting that it offers interactive functions similar to other educational platforms.
Microsoft 365 Content
You can embed content from Microsoft 365 into OneNote, making it easy to access and share information. This means you don't have to store the same content twice.
Microsoft 365 apps and services support embedding in OneNote, allowing you to share and collaborate with others.
Microsoft Stream is a great option for sharing videos within your organization or class, with features like automatic captions and comments.
Explore further: How to Share from Onedrive
Microsoft 365 Inhalte
You can easily embed online content from Microsoft 365 into OneNote, eliminating the need to store it twice.
Microsoft 365 includes apps and services that support embedding content in OneNote, allowing you to share and collaborate with others.
Microsoft Stream is the internal video service of Microsoft 365, where you can upload and share your own videos with your colleagues or class.
The updated version of Stream allows you to share videos more easily, and its links are now recognized in OneNote.
You can also embed videos from other lesser-known services into OneNote, according to Microsoft.
On a similar theme: Onedrive Share Link to Embed
Sway
Sway is a great tool for multimedia presentations. It's included in Microsoft 365 and is often used in the education sector for things like reports or interactive e-books.
The results of a Sway presentation are stored in the cloud, making it easy to share with others. You can even share a link to your Sway from OneNote.
You can control the presentation from within the embedded window, but if the view is too small, you can easily open the Sway in your browser for a bigger view.
Video and Audio
Embedding videos and audio files in OneNote is a great way to enhance your digital notebooks. You can embed videos from OneDrive, YouTube, and Vimeo.
To embed a video from OneDrive, simply copy the link to the video and paste it into your OneNote note. The video will be displayed directly in the note, and you can even play it without leaving the app.
OneNote supports embedding videos up to 200 MB in size, which is plenty for most users. If you try to embed a larger file, you'll get an error message.
Embedding audio files works similarly, allowing you to add podcasts, lectures, or even music to your notes. You can also add audio recordings directly from your PC or mobile device.
OneNote's audio player supports various formats, including MP3, WAV, and M4A. This means you can add files from your favorite music streaming services or record your own audio notes.
Broaden your view: Webflow Embed
Creative Tools
One of the coolest features of OneNote is its ability to embed multimedia content, and I'm excited to dive into some of the creative tools at your disposal.
Some of the services mentioned earlier already have interactive functions, and you can expect to find similar capabilities in the following platforms.
You can embed audio and video content from various sources directly into your OneNote notes, making it a great tool for multimedia projects and presentations.
Interactive functions are not limited to just text-based notes; you can also embed audio and video content from various platforms, giving you a more dynamic and engaging way to express yourself.
See what others are reading: Video Important
Frequently Asked Questions
Can you embed a video from OneDrive?
Yes, you can embed a video from OneDrive, but only if you have a personal account, not a business one. To do so, follow the steps to generate the embed code.
Sources
- https://samuelmcneill.com/2017/11/02/how-to-publicly-embed-onedrive-for-business-documents/
- https://help-nv.qsrinternational.com/12/mac/v12.1.115-d3ea61/Content/files/onenote.htm
- https://pragmaticworks.com/blog/inserting-text-audio-tables-and-video-one-note-series-episode-2
- https://www.malter365.de/onenote/onenote-einbetten/
- https://support.microsoft.com/en-us/office/basic-tasks-in-onenote-on-windows-2eee07df-9f05-4d5f-9806-afcadb2d80b9
Featured Images: pexels.com