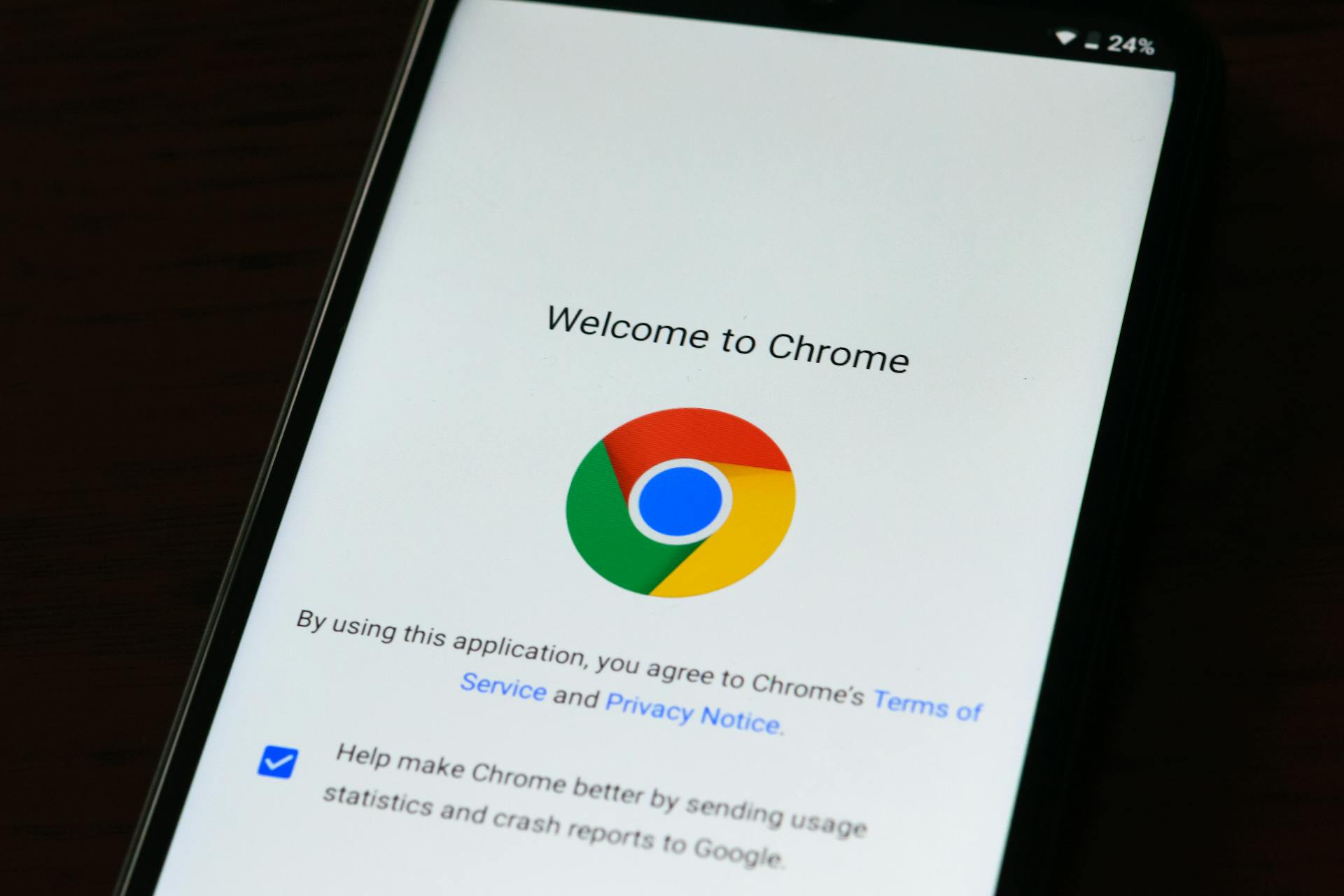Passport Azure AD integration is a powerful tool for managing user identities across multiple applications.
To integrate Passport Azure AD, you'll need to register an application in the Azure portal and obtain a client ID and client secret.
Make sure to note down these credentials, as you'll need them to configure the integration.
The client ID and client secret are used to authenticate users and authorize access to your application.
With Passport Azure AD, you can also enable single sign-on (SSO) for your users, allowing them to access your application with just one set of credentials.
SSO eliminates the need for users to remember multiple usernames and passwords, making it a convenient and secure option.
However, if you encounter issues with the integration, there are a few common problems to look out for, such as incorrect client ID or client secret, or issues with the Azure AD configuration.
Worth a look: Azure Ad Connect Client
Azure AD Configuration
Azure AD Configuration is a crucial step in integrating your Node app with Microsoft Azure AD. You'll need to register your Web API in Azure AD to use its features.
To start, navigate to the Azure AD tenant you've created and click on the "App registrations" menu. This will take you to a list of all the registered applications. Click on the "New registration" button to create a new registration for your Web API.
You'll need to fill in the required information for your Web API, including a name and the type of account it will support. Select "Accounts in any organization directory" under Supported account types.
Here's a quick rundown of the information you'll need to provide:
Once you've filled in the required information, click the "Register" button to create your Web API registration.
Security and Vulnerabilities
Passport Azure AD has a known security vulnerability affecting versions <1.4.6 and 2.0.0.
You should update to >=1.4.6 or >=2.0.1 immediately to fix this issue. For more details, see the security notice.
The security vulnerability in versions <1.4.6 and 2.0.0 is a serious issue that needs to be addressed.
Please note that updating to >=1.4.6 or >=2.0.1 will resolve this problem.
Curious to learn more? Check out: Azure Ad Connect Version History
Usage and Options
To use passport azure ad, you'll need three parameters from your Cosmos Database: your identity metadata, client id, and scope. It's recommended to use a custom scope, so don't use the format api://[guid]/[scope] instead.
You can find your client id under the Overview Tab in the Azure console for your app registration. The scope should be specified in the scope field when you create the strategy.
Here's a quick rundown of some options available for passport.authenticate:
Usage
To use the Cosmos Database, you'll need three essential parameters. Your identity metadata is the first requirement, which is usually found at a URL like https://login.microsoftonline.com/[your_tenant_guid]/v2.0/.well-known/openid-configuration.
The client id is the second necessary parameter, and you can find it under the Overview Tab in the Azure console for your app registration.
For the scope, it's recommended to use a custom scope, and you shouldn't use the format api://[guid]/[scope]. Instead, just use the scope itself.
To clarify, here are the three parameters you'll need:
- Identity metadata URL
- Client ID from Azure console
- Custom scope (not in the format api://[guid]/[scope])
Available Authentication Options
Authentication options can be customized to suit your needs, and you have several choices to make.
The failureRedirect option allows you to specify a URL to redirect to when authentication fails.
You can also choose whether to use a persistent login session by setting the session option to false.
A custom state value can be used instead of a randomly generated one with the customState option.
The resourceURL option is only available for v1 endpoint and code, code id_token, id_token code flow, and is used to access the access_token for some resource.
You can specify the tenant to use for a request with the tenantIdOrName option, using either the tenant GUID or tenant name.
The domain_hint option allows you to specify the domain that the user should use to sign in.
The login_hint option can be used to prefill the username with a given value in the login page.
The prompt option supports login, consent, and admin_consent for v1 and v2 endpoint, but only login for B2C endpoint.
The response option is required if you want to use a cookie instead of a session to save state/nonce.
Here are the available authentication options in a summary:
- failureRedirect: URL to redirect to on authentication failure
- session: persistent login session (default: true)
- customState: custom state value instead of random one
- resourceURL: access_token for v1 endpoint and code flows
- tenantIdOrName: specify tenant to use for request
- domain_hint: specify domain for sign in
- login_hint: prefill username in login page
- prompt: login, consent, admin_consent for v1/v2, login for B2C
- response: required for cookie-based state/nonce saving
HTTP in Auth Node
The HTTP in Auth Node is a powerful tool that allows you to specify an Azure-AD config node.
It's derived from the official http in node from Node-Red, which you can see in examples 21-httpin.js and 21-httpin.html.
This node provides normal functionality, but with a twist - you can add an Azure-AD config node to enhance its capabilities.
By using this node, you can take advantage of the features it offers, making your workflow more efficient and secure.
Troubleshooting
Troubleshooting can be a frustrating process, but there are some common issues that can be easily resolved with the right approach.
If you're experiencing issues with authentication, check that your Azure AD configuration is correct, as incorrect configuration can cause authentication problems.
Make sure you've registered your application in Azure AD and granted the necessary permissions for access to the Azure AD tenant.
Explore further: Export Azure Ad Connect Settings
If you're getting an error message stating that the user is not found, it's likely because the user's account is not synced with Azure AD.
Verify that the user's account is synced correctly and that the account is active.
If you're experiencing issues with group membership, check that the group is properly configured and that the user is a member of the group.
Check this out: Unlock Azure Ad Account
Azure AD Plug-in
passport-azure-ad is a collection of Passport Strategies to help you integrate with Azure Active Directory. It includes OpenID Connect, WS-Federation, and SAML-P authentication and authorization.
You can use this library to integrate your Node app with Microsoft Azure AD, allowing you to use its many features, including web single sign-on (WebSSO), Endpoint Protection with OAuth, and JWT token issuance and validation.
passport-azure-ad has been tested to work with both Microsoft Azure Active Directory and with Microsoft Active Directory Federation Services.
To use passport-azure-ad, you'll need to install the library by running the command `npm install passport-azure-ad` in your terminal.
Here are the main features of passport-azure-ad:
- OpenID Connect authentication
- WS-Federation authentication
- SAML-P authentication
- Web single sign-on (WebSSO)
- Endpoint Protection with OAuth
- JWT token issuance and validation
By using passport-azure-ad, you can simplify the decoding and validation process of JWT tokens, including decoding the token, validating the token, and authenticating the client.
Discover more: Azure Ad Token Expiration Time
Node-Red-Contrib-Passport
The Node-Red-Contrib-Passport add-on is a custom Node for Node RED that allows bearer authentication via passport-azure-ad. This add-on is still in early development and will be enhanced over time.
One of the key features of the Node-Red-Contrib-Passport add-on is that it provides a single Node implementation, making it easy to integrate with Azure Active Directory (AAD) using the OAuth 2.0 API.
To use the Node-Red-Contrib-Passport add-on, you'll need to install the passport-azure-ad library, which is a collection of passport strategies for authenticating with Azure Active Directory (AAD) using the OAuth 2.0 API.
Here are the steps to install the passport-azure-ad library:
- Install the passport-azure-ad library by running the following command in your terminal:
- Create an app.js file for a Node.js application using the Express.js framework.
- Import the library in your app.js file.
- Configure the strategy by providing the options that the library requires, including the clientID, tenant, and resources.
- Create a route that will handle the authentication, and pass it to the middleware that is provided by the passport-azure-ad library.
Note that you should validate the token before decoding it to make sure it was not tampered with and that it was issued by a trusted source. This can be done by checking the token's signature, expiration time, and audience.
For another approach, see: Azure Ad Token Exchange

The passport-azure-ad library provides various strategies for authenticating with AAD, including the OAuth 2.0, OpenID Connect, and SAML 2.0 strategies. These strategies can be used to authenticate users based on the JSON Web Tokens (JWT) issued by AAD.
The library can also extract the user's claims and perform other useful tasks.
Frequently Asked Questions
What is passport Azure AD?
Passport Azure AD is a collection of tools that helps integrate Azure Active Directory with other systems. It supports popular authentication methods like OpenID Connect, WS-Federation, and SAML-P.
Is Azure AD SAML or OpenID?
Azure AD supports both OpenID and SAML, which handle authentication and authorization, while Oauth is used for authorization only. To learn more about integrating your application with Azure AD, see our documentation on authentication protocols.
Sources
- https://medium.com/@datalab_70093/safeguard-your-applications-with-azure-ad-an-angular-node-js-guide-part-2-node-js-89f4cf00aec0
- https://npm.io/package/@deloittesolutions/passport-azure-ad
- https://flows.nodered.org/node/node-red-contrib-passport-azure-ad
- https://www.npmjs.com/package/passport-azure-ad
- https://www.ozkary.com/2016/11/nodejs-passport-azure-ad-authentication.html
Featured Images: pexels.com