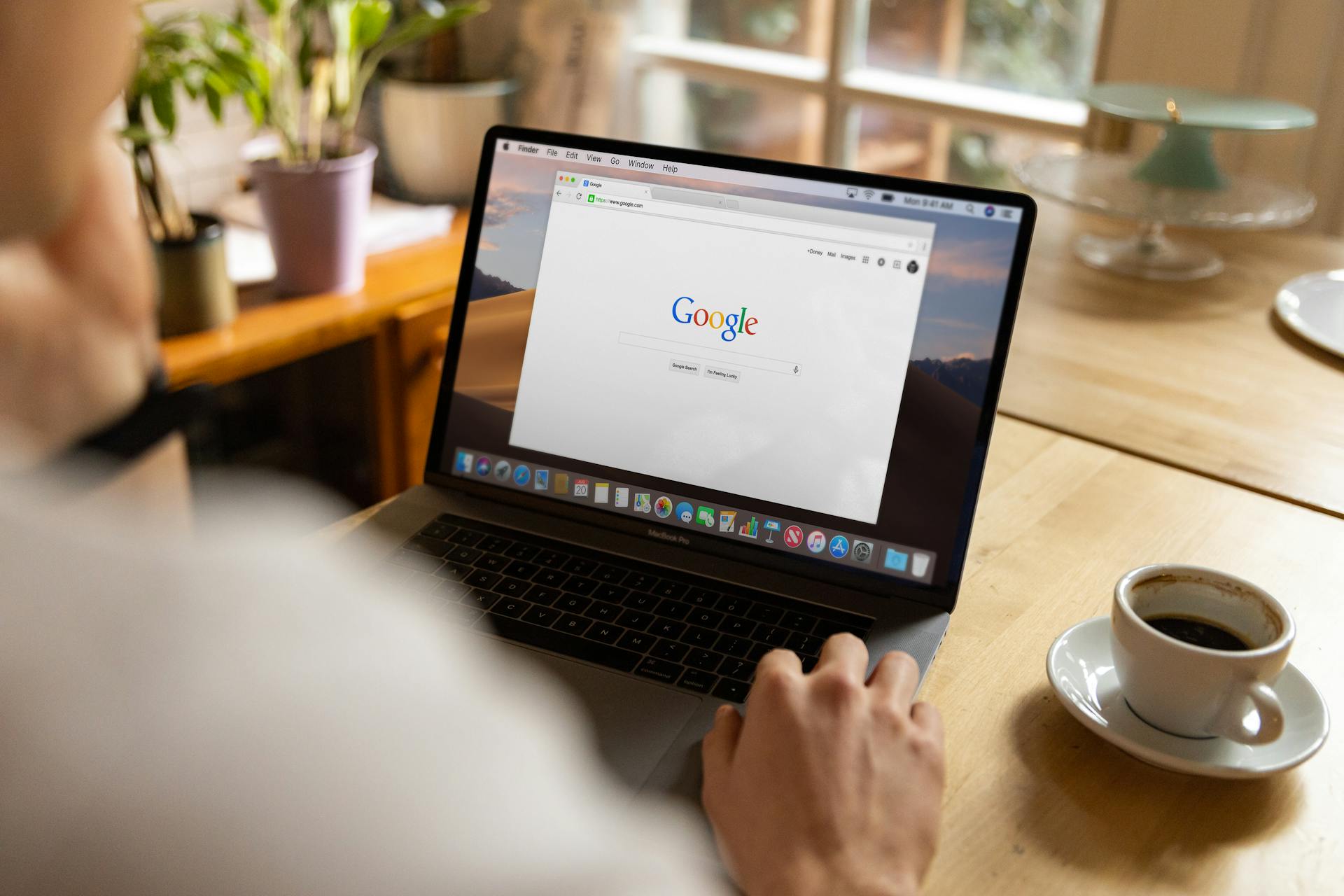
Plex and Google Drive are two powerful tools that can be used together to create a robust storage solution.
The Plex Google Drive storage solution allows users to access and stream their media content from anywhere, at any time.
This is made possible by the seamless integration between Plex and Google Drive.
With this setup, users can store their media files on Google Drive and access them through Plex, eliminating the need for a local storage device.
For example, a user can upload their movie collection to Google Drive and then access it through Plex on their TV or mobile device.
Connecting Plex to Google Drive
To connect Plex to Google Drive, start by creating a mount directory where your Google Drive content will be stored. Create a screen session to speed up the installation and proceed while Plexdrive creates the cache.
You'll need to provide your generated client ID, which is the Google client ID you created earlier. Copy and paste it into the screen session to continue.
Next, provide your generated client secret, which can be found on the Google Cloud Console. If you closed your browser, head back to the console and click on the API you created to retrieve the secret.
If everything goes smoothly, Plexdrive will start generating the cache, which can take a long time. You can detach from the screen session once the cache creation slows down to 1 or 2 items at a time.
Restart your Plex server, then go to your Plex and add a new Library. Name it whatever you want, and pick the option to Add folders. Type in the path to the mount directory you created earlier.
Press Save changes and then run the scan of the library, and you're ready to go. Your Google Drive content should now be available in Plex.
Broaden your view: Add Dropbox to Finder on Mac
Advanced Configuration
In Plex Google Drive, you can configure advanced settings to fine-tune your media library.
You can enable the "Optimize for streaming" option to prioritize streaming over local playback.
This setting is particularly useful if you have a large library of content and want to ensure that it's easily accessible from anywhere.
To access advanced configuration options, navigate to the Plex settings and select the "Media" tab.
From there, you can adjust settings such as the maximum number of concurrent streams and the cache size.
Check this out: Google Drive Setting
Things to Note
Google's service for unlimited storage might be pulled at any time, so be aware of that risk.
You'll need a monthly Google apps/workspace subscription, which costs around $20 per month.
A good internet connection is essential for this setup, with a 100Mb/100Mb connection being the minimum recommended.
You'll also need a decent server to handle the transcoding and running of services comfortably.
Your server will still need a reasonable amount of local storage for cache purposes.
Files will not be accessible via Google Drive without using rclone, due to the encryption setup.
Cron Jobs
Cron jobs can be used to automate tasks, making your life easier. You can add a cron job to the root crontab for the Plex scan, and to the local user's account for media uploads.
A cron job can be set to run every 4 hours, as seen in an example for PLEXiDRIVE. This allows you to schedule tasks to run at specific intervals.
To automate the uploading of media and Plex scans, you can use cron jobs. Adding a cron job to the root crontab for the Plex scan is a good starting point.
Sources
- https://blog.muffn.io/posts/unlimited-plex-storage-via-google-drive-and-rclone/
- https://bytesized-hosting.com/pages/plexdrive
- https://github.com/masonr/PLEXiDRIVE
- https://docs.saltbox.dev/reference/customizing-plex-libs/
- https://billing.appbox.co/knowledgebase/227/Setup-rclone-with-Google-Drive-and-optionally-link-with-Plex.html
Featured Images: pexels.com


