
Rclone is a powerful command-line tool that allows you to transfer and sync files between different cloud storage services, including Dropbox and Google Drive.
To use Rclone with Dropbox, you'll need to create a Dropbox API application and obtain a client ID and client secret, as explained in the "Setting up Dropbox API" section.
First, download and install Rclone on your computer. Next, create a new configuration file for Rclone by running the command `rclone config` in your terminal.
Rclone supports a wide range of cloud storage services, including Dropbox, Google Drive, and Amazon S3.
Additional reading: Google Cloud and Google Drive Difference
What Is Rclone
Rclone is a command-line program that allows you to manage files on cloud storage services like Google Drive and Dropbox. It's an open-source tool that's available for Windows, macOS, and Linux.
Rclone was first released in 2013 and has since become a popular choice for cloud storage syncing due to its ease of use and flexibility.
Rclone supports over 40 cloud storage services, including Google Drive, Dropbox, and Amazon S3.
Here's an interesting read: Does Google Photos and Google Drive Share Storage
Configuration
To configure rclone for your Dropbox, you'll need to run the command `rclone config` and follow the menu prompts. You'll see a list of remote options, and you'll want to press 'n' for a new remote.
Choose a name for your Dropbox remote, and then select 'Dropbox' from the list of providers. You can leave the 'Dropbox App Key' and 'Dropbox App Secret' fields blank for now. When rclone asks if you want to auto configure, answer 'Y' to proceed.
Here are the steps to configure rclone for Google Drive:
- Choose 'n' for a new remote and name it, e.g. 'mygdrive'
- Select '17) Google Drive' as the provider
- Leave the following fields blank: Google Application Client Id, Google Application Client Secret, root_folder_id, and service_account_file
- When prompted, answer 'n' to auto configure and instead copy/paste the access code from the URL provided
These settings will be stored in $HOME/.config/rclone/rclone.conf and can be transferred between systems as needed. Be sure to keep them secure.
Suggestion: Rclone Upload File
Configuration
To configure rclone for your cloud storage, you'll need to set up remotes, which are essentially cloud services mounted on your system using rclone. A remote can be a service like Google Drive, Dropbox, or pCloud, and you can have multiple remotes configured at the same time.
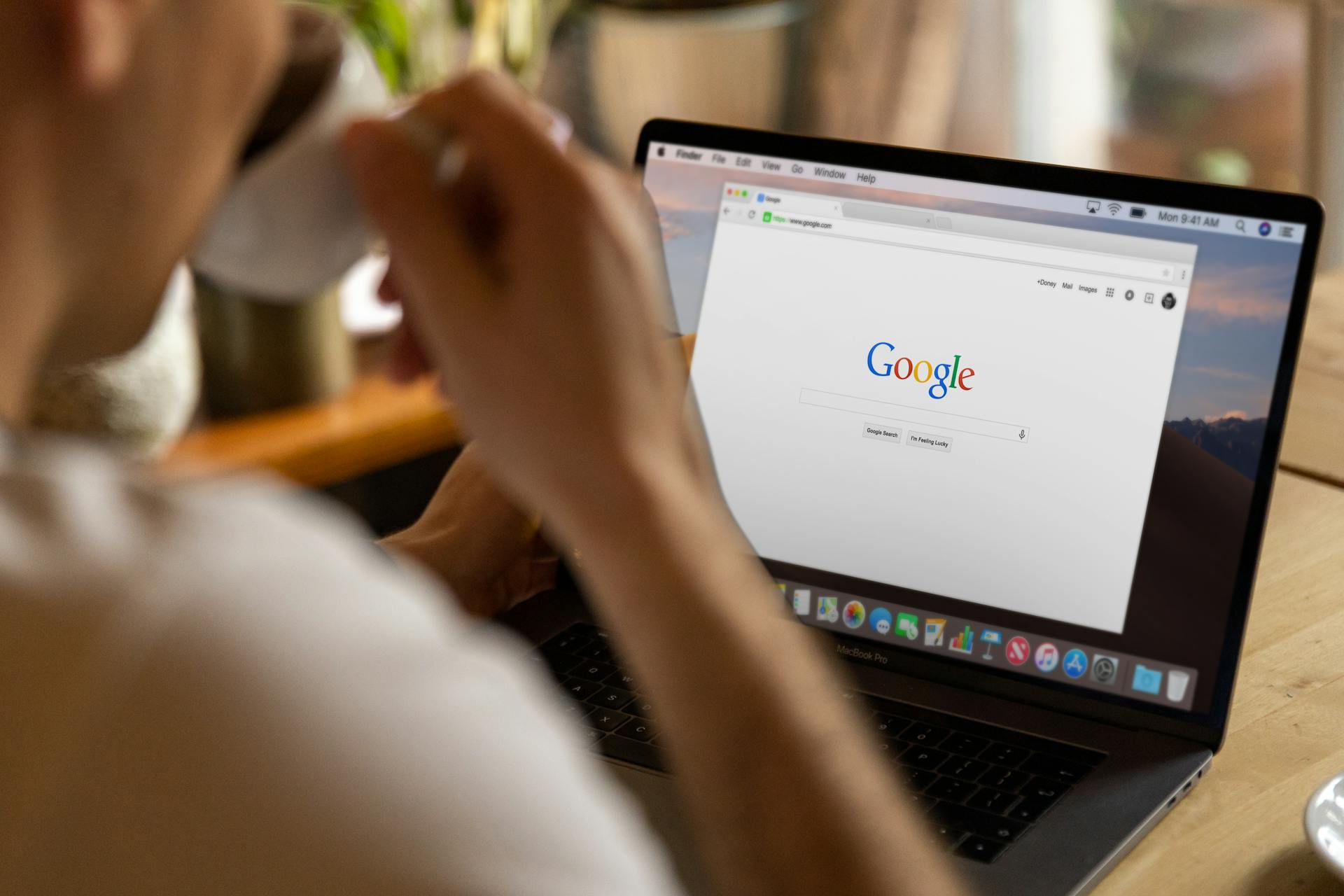
To start, you'll need to choose a remote type, such as Google Drive or Dropbox. Once you've chosen a type, you'll be prompted to select a name for the remote, such as "mygdrive" or "dropbox".
When configuring a remote, you'll be asked to leave certain fields blank, such as the Google Application Client Id and Client Secret. You'll also be asked to choose the level of access you want to grant to the remote, such as "Full access to all files".
If you're configuring a remote like Google Drive, you'll need to go through an auto-config process, which involves logging into your Google account in your browser and copying a verification code into the rclone prompt. This process is similar to configuring a Dropbox remote.
Here are the steps to configure a Google Drive remote:
1. Choose: n) New remote
2. Pick a name for the drive, e.g. mygdrive
3. Choose the type, in this example we use 17) Google Drive
4. Select the default (blank) option for the following
5. Leave Google Application Client Id blank (default)
6. Leave Google Application Client Secret blank (default)

7. Choose: 1) Full access to all files
8. Leave root_folder_id blank (default)
9. Leave service_account_file blank (default)
10. When it asks if you want to auto_config, answer 'n' or 'N' for no
11. At this point, rclone will provide a URL for you to log into in order to get an access code
12. Open the URL in your local browser and login (in this case to Google)
13. If successful, you will get an access code. Copy/paste the code to the rclone prompt: Enter verification code
14. This example is for a non-team drive so answer 'n' to the 'Configure this as a team drive?' prompt
15. Review settings and choose 'y' to save
16. Choose 'q' to exit rclone config
These settings will be stored in $HOME/.config/rclone/rclone.conf and can be transferred between systems as needed if you don't want to run 'rclone configure' again. Be sure to keep them secure.
Worth a look: Google Drive Setting
Displaying Contents
Displaying Contents is a crucial step in configuring your remote storage. You can display the contents of your remote (Google Drive) by passing the name of your remote as an argument to the rclone command along with the related option(s).
The rclone command has two options for listing contents: lsd and ls. lsd is used to list directories, while ls is used to list all the files recursively in the specified path.
Here are the details of the rclone command syntax:
Featured Images: pexels.com


