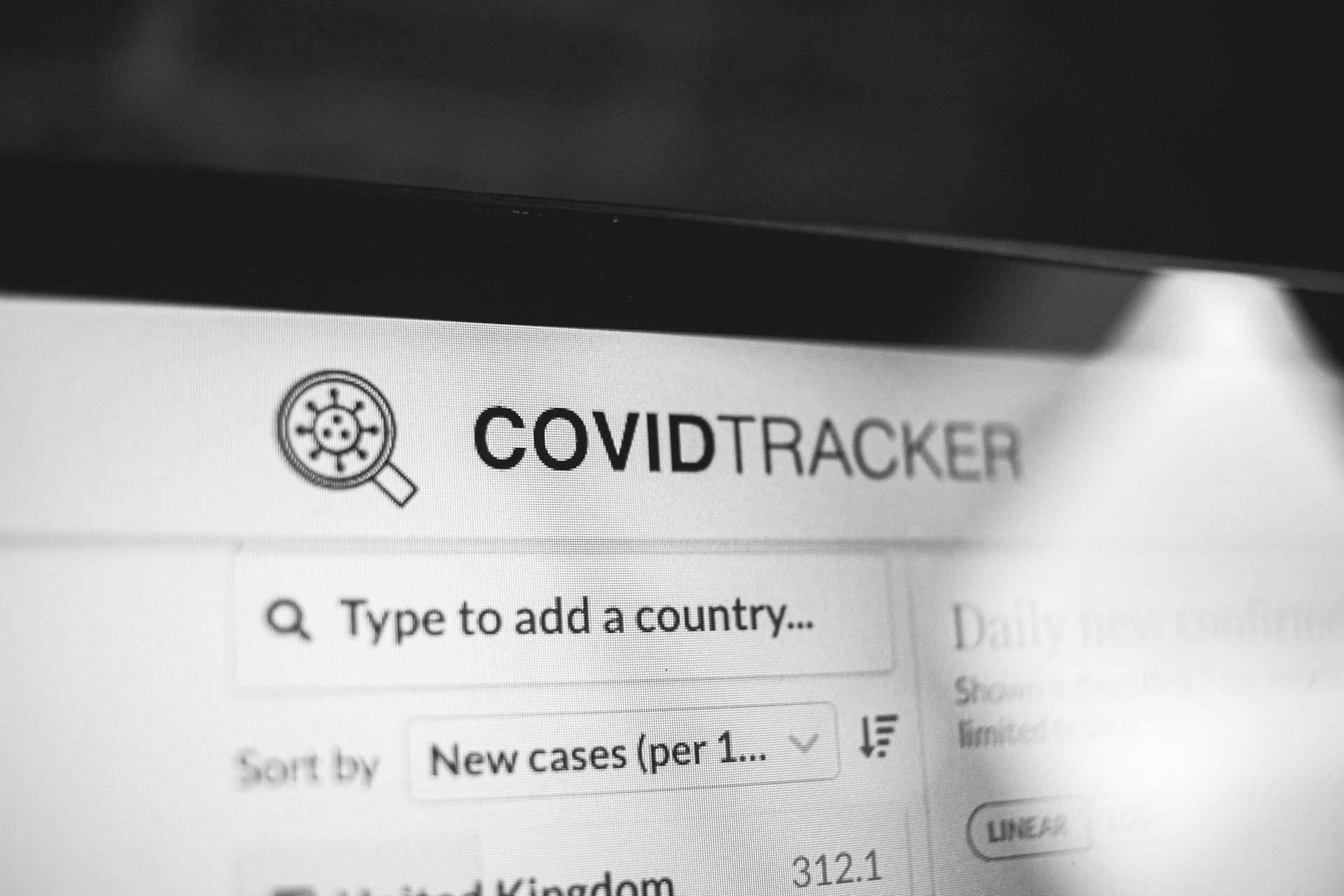Rclone mount configuration and setup guide is a crucial step in using Rclone to access your cloud storage on your local machine.
To start, you'll need to install Rclone on your computer, which can be downloaded from the Rclone website.
Rclone supports over 40 cloud storage services, including Google Drive, Dropbox, and Amazon S3.
You can choose the cloud storage service you want to mount by using the `--config` flag when running the `rclone mount` command.
For example, to mount Google Drive, you would run `rclone mount google-drive: /mnt/google-drive --config /path/to/config`.
Configuration
To configure rclone, you'll need to set up a config file, as the object storage systems have complicated authentication. This config file is used to store your authentication details.
You can create a config file by running rclone with the config option, which will guide you through the process. The easiest way to do this is to use the --config flag to specify the location of the config file.
Rclone can sync a directory tree from one storage system to another, and you can define multiple storage paths in the config file. This allows you to easily switch between different storage systems and sync your files accordingly.
To avoid accidental data loss, it's recommended to use the --interactive/-i flag while learning rclone. This flag will prompt you to confirm any actions before they're executed.
Here are some of the storage systems that rclone supports, listed in a table for easy reference:
Config File
The config file is a crucial part of rclone, as it allows you to set defaults for values on an individual remote basis. You can find the names of config items in the page for each backend.
To configure a remote using environment variables, you need to create an environment variable with the name RCLONE_CONFIG_ + remote name + _ + config file option. This must be in all uppercase. For example, to configure an S3 remote named mys3: without a config file, you would set RCLONE_CONFIG_MYS3_ACCESS_KEY_ID.
For more insights, see: Rclone Remote Machine
Note that the remote's name must be convertible into a valid environment variable name, so it can only contain letters, digits, or the _ (underscore) character. The name of a remote created using environment variables is case insensitive, in contrast to regular remotes stored in the config file.
You can see the backend configurations set by environment variables with the -vv flag, for example, rclone about myRemote: -vv.
Bind String
The bind string is a crucial part of configuring rclone. You can specify a local address to bind to for outgoing connections, which can be an IPv4 address, an IPv6 address, or a host name.
Using a bind string can help you force rclone to use a specific type of address. For example, you can use --bind 0.0.0.0 to force rclone to use IPv4 addresses.
This can be useful if you need to make outgoing connections with a specific type of address. If the host name doesn't resolve or resolves to more than one IP address, it will give an error.
You can also use --bind ::0 to force rclone to use IPv6 addresses.
Readers also liked: How to Use Rclone
Bwlimit=Bandwidth Spec
The Bwlimit option is used to specify the maximum bandwidth for a network interface. It's a crucial setting for managing network traffic and preventing congestion.
The value for Bwlimit is specified in kilobits per second (kbps). For example, if you set Bwlimit to 1000, the network interface will be limited to 1000 kbps.
This option is especially useful for network administrators who need to allocate bandwidth for different applications or services. By setting a specific bandwidth limit, you can ensure that each application gets the resources it needs without overloading the network.
A Bwlimit value of 0 means that there is no bandwidth limit, and the network interface will use the maximum available bandwidth.
A fresh viewpoint: Google Storage Area Network
Rclone vs Sync/Copy
File systems expect things to be 100% reliable, whereas cloud storage systems are a long way from 100% reliable.
Rclone's sync and copy commands are designed to cope with the unreliability of cloud storage by using lots of retries.
This approach helps ensure that your files are safely transferred, but it can be slow.
Rclone mount, on the other hand, can't use retries in the same way without making local copies of the uploads.
This is because file systems expect immediate responses, not retries.
Installing on Windows
Installing on Windows is a bit more involved than on other platforms. To run rclone mount on Windows, you'll need to download and install WinFsp.
WinFsp is an open-source Windows File System Proxy that makes it easy to write user space file systems for Windows. It provides a FUSE emulation layer which rclone uses in combination with cgofuse.
Bill Zissimopoulos, the developer behind both WinFsp and cgofuse, was instrumental in implementing rclone mount for Windows. His contributions have made it possible for rclone to work seamlessly on Windows.
Mounting Options
You can mount a remote storage to a local directory using the `--local-no-perms` flag to prevent permission errors.
The `--vfs-cache-max-size` flag sets the maximum size of the VFS cache, which can be useful for large files.
To persist mounts across system reboots, use the `--daemon` flag and set the `RCLONE_CONFIG_DIR` environment variable to a secure location.
Discover more: Dropbox Local Folder
Basic Syntax
Rclone's basic syntax is straightforward, and it's essential to understand it to get the most out of the tool.
A subcommand is the operation you want to perform, such as sync or copy. Options can be single letter flags like -v or a group of single letter flags like -Pv, or long flags like --progress. No options are required, and they can come after the subcommand or in between parameters.
Options can be placed at the end, but only global options can be used before the subcommand. This means you can't use a subcommand option like -v before the subcommand itself.
A parameter is usually a file path or rclone remote, like /path/to/file or remote:path/to/file. It can be other things, but the subcommand help will tell you what's allowed.
Source and destination paths are specified by the name you gave the storage system in the config file, then the sub path. For example, "drive:myfolder" looks at "myfolder" in Google drive.
Remote Path Syntax
When working with remote paths in rclone, it's essential to understand the syntax involved. The syntax of the paths passed to the rclone command is as follows.
The syntax is crucial in ensuring that your remote paths are recognized correctly. The paths passed to the rclone command are used to specify the location of the remote storage.
There are specific characters and protocols that can be used in the paths. The syntax includes using the colon (:) to separate the remote name from the path. This is a common convention in many file systems.
For example, you can use the "://" protocol to specify a remote path. This is often used in conjunction with the remote name to create a unique path.
Recommended read: Azure Files Is Used for Storing Large Objects
Mounting AWS S3 on Windows at Start
You can mount an AWS S3 bucket on Windows using the AWS CLI and the s3fs tool. This allows you to access your S3 bucket like a local drive.
To do this, you'll need to install the AWS CLI and s3fs on your Windows machine. The AWS CLI is available for download from the AWS website, and s3fs can be installed using pip.
Additional reading: Mount S3 Bucket on Windows
Once installed, you can use the s3fs tool to mount your S3 bucket. This can be done by running a command like `s3fs my-bucket /mnt/s3` in the Command Prompt.
This will mount your S3 bucket to the /mnt/s3 directory, allowing you to access your files like they're on a local drive.
A fresh viewpoint: Mount S3 Bucket Ec2
Read Only Mounts
Mounting with --read-only will fail silently if you attempt to write to files, unlike macFUSE which gives a clear warning.
This means you won't get any error messages if you try to edit a file, but you won't be able to save changes either.
Attempts to write to files will fail silently, making it harder to diagnose issues if you're not paying close attention.
Windows Mounting Modes
Mounting as a fixed disk drive is the default mode for rclone on Windows, but you can also choose to mount it as a network drive.
If you experience issues with your mounted drive, such as unexpected program errors or freezes, consider mounting as a network drive instead. This mode is often described as a network share.
You might enjoy: Cloud Network Drive
You can mount as a fixed disk drive to an unused drive letter or to a path representing a nonexistent subdirectory of an existing parent directory or drive. Using the special value * will automatically assign the next available drive letter, starting with Z: and moving backward.
To mount as a network drive, add the option --network-mode to your mount command. You cannot mount to a directory path in this mode, as Windows imposes a limitation on junctions.
A custom volume name specified with --volname will be used to create the network share path. If no volume name is specified, the default prefix \\server\ will be used. The share name will be treated as the volume label for the mapped drive.
You must ensure the volume name is unique when mounting more than one drive, or the mount command will fail.
Intriguing read: Azure Container Apps Mount Volume
NFS
Mounting with NFS can be a convenient option. You can spin up an NFS server using the `serve nfs` command and mount it to a specified mountpoint.
A fresh viewpoint: Nfs Mount Fstab in Container Azure Example Permissions
To access files without errors, the `--nfs-cache-handle-limit` setting should be set high enough, with a default of 1,000,000. Lowering this limit may cause problems if the server's system resources are already strained.
If you run the NFS mount in background mode using `--daemon`, you'll need to send a `SIGTERM` signal to the rclone process using the `kill` command to stop the mount.
MacFUSE Notes
If installing macFUSE using dmg packages from the website, rclone will locate the macFUSE libraries without any further intervention.
Installing macFUSE through dmg packages is a straightforward process, but it's essential to note that this method doesn't require any additional setup for rclone to work correctly.
If however, macFUSE is installed using the macports package manager, the following additional steps are required.
You'll need to take extra steps if you've installed macFUSE using macports, which can be a bit more involved but still manageable with the right guidance.
Unix Mount Helper
To use rclone as a Unix mount helper, you'll need to create a symlink to the rclone binary in the /sbin directory. This will allow rclone to detect it and translate command-line arguments appropriately.
You can create the symlink with the command `ln -s /usr/bin/rclone /sbin/mount.rclone`. Optionally, you can also create a symlink to `/usr/bin/rclonefs` as `/sbin/mount.rclonefs`.
Rclone will then split the -o argument(s) by comma, replace underscores with dashes, and prepend -- to get the command-line flags. This means you can pass mount options in a comma-separated list, like `--key val,--opt=...`.
Some mount options are treated specially by rclone, including `env.NAME=VALUE`, which sets an environment variable for the mount process. This is useful for Automountd and Systemd.mount, which don't allow setting custom environments for mount helpers.
Here are some examples of specially treated mount options:
- env.HTTPS_PROXY=proxy.host:3128
- env.HOME=/root
- command=cmount
- args2env
- vv...
Two Answers
Mounting a folder to a specific destination requires some attention to detail. You need to make sure the destination path contains at least one folder after the specified local drive.
Recommended read: How to Make a Dropbox Folder Public
For instance, the command "rclone mount gdrive: E:\NewFolder" allows you to mount the entire Google Drive to a folder named NewFolder located on the E: drive. This command won't give you any errors.
Creating an empty folder for the mount is actually a mistake. Rclone will create the folder on its own, so there's no need to pre-create it.
You might like: Create Mount Point in Azure Databricks
Sources
- https://rclone.org/docs/
- https://rclone.org/commands/rclone_mount/
- https://medium.com/@architbidkar_66467/simplify-your-workflow-mounting-aws-s3-on-windows-with-rclone-c58a7e6abe69
- https://thunderysteak.github.io/rclone-mount-onedrive
- https://superuser.com/questions/1542246/how-to-install-rclone-mount-on-windows-10
Featured Images: pexels.com