
Removing the "Made in Webflow" footer from your website is a simple process that can be completed in just a few steps.
You can remove the "Made in Webflow" footer by going to the project settings, clicking on the "Site" tab, and then clicking on the "Customize" button next to the "Footer" section.
This will allow you to edit the footer text, including the "Made in Webflow" label, and replace it with your own custom text or remove it altogether.
Check this out: Yeti Stickers Made
Removing the Badge
To remove the "Made in Webflow" badge, you need to switch off Display Webflow branding in HTML.
This setting can be found in the settings of your Webflow project.
Removing Webflow Footer Text
Removing the Webflow Footer Text is a straightforward process that can be completed in just a few steps.
To start, you'll need to access the Dashboard and hover over the website tile. Clicking "Open Designer" will take you to the Designer view where you can make changes to your website.
A unique perspective: Hire Webflow Designer
From there, navigate to the Footer item in the left-side Navigator bar and scroll down to find the Footer block. Click the Pencil/Edit icon to begin editing the block.
The next step is to expand the footer entities one by one in the Navigator until you find the Webflow link. Once you've selected the link, press the Backspace key to delete it.
Finally, apply the changes by clicking the Publish button at the top right corner of the page.
Intriguing read: Add Link to Menu Webflow
Clone, Swap & Exclude
To remove the badge, you can try the Clone, Swap & Exclude method. This involves cloning your site in the Webflow dashboard to create two versions, which we'll call REAL and FAKE.
On your REAL site, change the shortname to something different, and in the SEO settings, make sure the Disable Webflow subdomain indexing setting is ON. You don't want this version to be crawled.
Republish your REAL site to update the changes. Now, let's move to the FAKE site. Change the shortname to match what you're seeing in Google's searches, and in the SEO settings, make sure the Disable Webflow subdomain indexing setting is OFF.
You might enjoy: How to Change Hover Color in Webflow
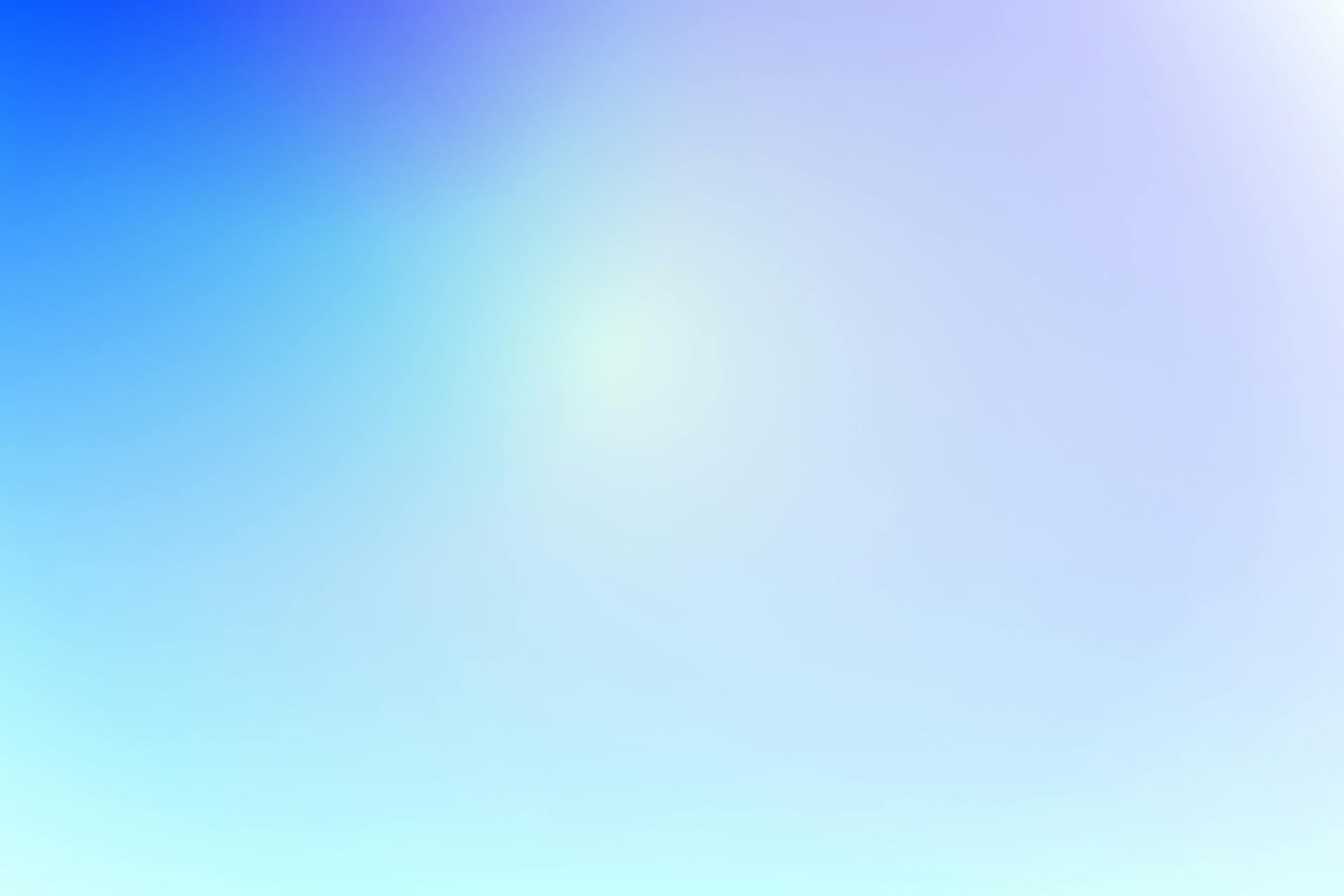
Add the below META tag to your site-wide HEAD custom code to prevent Google from indexing the FAKE site. This will take some time, but once it's done, Google will remove your site from the search results.
You can expect this process to take days or weeks, depending on how often Google crawls your site.
Here's a step-by-step summary of the Clone, Swap & Exclude method:
- Clone your site in the Webflow dashboard.
- Change the shortname on the REAL site to something different.
- Republish the REAL site.
- Change the shortname on the FAKE site to match what you're seeing in Google's searches.
- Set the Disable Webflow subdomain indexing setting to OFF on the FAKE site.
- Add the META tag to your site-wide HEAD custom code.
Deleting a Website
Deleting a website is a permanent action, so make sure you're certain about it. Once you delete a website, it cannot be restored.
If you have multiple websites in your account, you'll need to repeat the deletion process for each one. This can be a bit tedious, but it's essential to ensure you're deleting the correct website.
To delete a website, start by opening your Webflow Dashboard. From there, locate the website you want to delete and click the three-dot icon under the website thumbnail. This will open a dropdown menu where you can select "Delete".
You'll then be prompted to type in the name of the website to confirm the deletion. Be careful here, as this is your last chance to cancel the deletion. Once you've typed in the name, click "Delete forever" in the modal to complete the process.
Paid Plan Upgrade
Upgrading to a paid plan is a straightforward way to remove the "Made in Webflow" badge. Any paid plan is considered a business plan, so you can choose from Basic, CMS, or Business plans.
To upgrade, log in to Webflow and access your dashboard. Select the project for which you want to remove the badge.
You can upgrade your plan by going to the “Project Settings” and navigating to the “Hosting” tab. Here, you can choose a paid plan that suits your needs.
The paid plans that will remove the badge are the CMS, Business, or Enterprise plans.
Upgrading to a paid plan will remove the badge from your live site.
You might enjoy: Remove Dropbox Ubuntu
Sources
- https://allaboutweb.co/remove-webflow-branding/
- https://www.128.digital/wiki/how-to-remove-made-in-webflow-badge
- https://www.linkedin.com/posts/meet-candid-com_remove-the-made-in-webflowbadge-or-tag-activity-7126269922699051009-PQev
- https://www.chillybin.co/delete-webflow-website/
- https://www.sygnal.com/lessons/removing-your-webflow-io-staged-site-from-google
Featured Images: pexels.com


