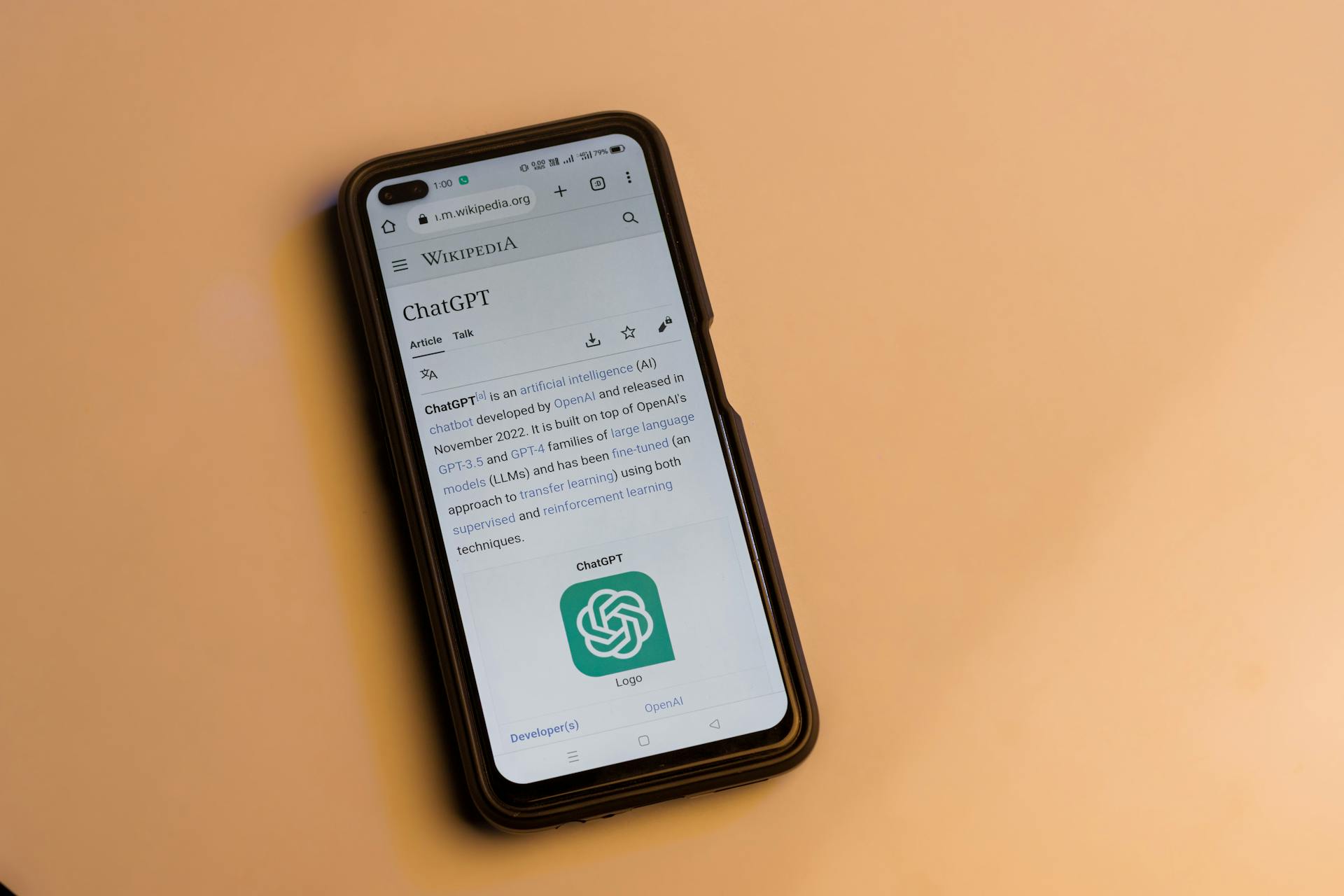To request a download of your Google Drive account, you'll need to access the Google Drive settings.
From the Google Drive settings, go to the "Download your data" section, where you can select the type of data you want to download.
You can choose to download your Google Drive data in a compressed zip file, which will include all your files, folders, and metadata.
To initiate the download process, click on the "Next" button and follow the prompts to create a Google Takeout request.
Google Drive Download Methods
If you need to download your Google Drive files, there are several methods to choose from. You can use Google Takeout, which allows you to download a single folder or all of your files at once.
To use Google Takeout, you'll need to move the folder you want to download to the top level of your Drive account, and then visit the Google Takeout website. From there, you can select your Drive account and choose the folder you want to download.
Google Takeout has some limitations, including a 50GB per zip file limit, which means if your files exceed this limit, Google will split your download into multiple zip files.
You can also use the Google Drive API to download large files, which can be faster than downloading them manually. To do this, you'll need to generate an API key and use it to create a download link.
Alternatively, you can use a third-party migration tool to automate the data transfer process. These tools can handle large batches of files simultaneously and have options to filter data by type, size, date, or content.
Here are the key methods for downloading your Google Drive files:
- Google Takeout: download a single folder or all of your files at once
- Google Drive API: download large files faster than manually
- Migration tools: automate data transfer and filter data by type, size, date, or content
Each of these methods has its own advantages and disadvantages, so you'll need to choose the one that best fits your needs.
Manual Download Options
You can manually download your files from Google Drive using two simple methods.
To download a single file, click on the file, press Shift, right-click, and choose 'Download'. Your file will be saved to your computer.
If you want to download multiple files, hold Shift to select a sequence of files or Ctrl (Cmd on Mac) for multiple specific files. Right-click any of the selected files and select 'Download'. Google Drive will zip the files into a folder and start the download process.
Here are the general steps to download multiple files at once:
- Hold Shift to select a sequence of files.
- Or use Ctrl (Cmd on Mac) for multiple specific files.
- Right-click any of the selected files and select 'Download'.
Using Takeout
To download all your Google data, you can use Google Takeout. This service allows you to select specific data, file types, and sizes, and choose how you want the data delivered.
Visit myaccount.google.com, navigate to Data & privacy, and then Download your data. From there, you can customize your download to suit your needs.
You can also use Google Takeout to select data to download, such as Drive files. Choose 'Drive' from the list of Google services and customize your export by selecting file formats and the frequency of the downloads.
Here are the steps to follow:
- Select data to download: Choose 'Drive' from the list of Google services.
- Customize your export: Choose the file formats and the frequency of the downloads (one-time or scheduled), and specify the type of archive you prefer (zip or tgz) along with the maximum file size.
- Create export: Click on Create export. Google will process this, and you’ll receive an email with a download link once it’s ready.
Having a downloadable backup of your Google data is essential, as it allows for a smooth transition in case you switch jobs or devices, or in case Google services face an outage or your account gets hacked.
Document Converter
You can use a free tool to convert and download your documents from Google Drive, which only requires generating an API key once, but you need to fetch a unique file ID for each file you want to download.
This method is great for one-time downloads, but it's not ideal for large files since you'll still need to download them.
With this tool, you can access your files without having to physically download them, which can be a huge time-saver.
Alternative Solutions
If you're having trouble accessing your Google Drive files, there are alternative solutions you can try.
Google Drive offers a mobile app that allows you to access your files on the go, and you can also share files with others by sending them a link.
You can also use the Google Drive website on your computer to access your files, and the website offers a range of features, including the ability to edit documents and spreadsheets.
If you're having trouble with the Google Drive app, you can try clearing its cache and data to see if that resolves the issue.
Google Drive also offers a range of third-party integrations with other apps and services, which can help you to access your files more easily.
Device and Backup Considerations
When you're dealing with your Google Drive data, it's essential to consider the device and backup options available to you. Manual backups can be performed by selecting files or folders, right-clicking, and choosing 'Download', which will save them as a zip file in your browser.
To keep your backups up to date, it's crucial to set a schedule. This will help you remember to perform manual backups regularly.
Automated backup services like Movebot or rclone can be configured to schedule regular backups of your Google Drive data to other cloud storage services. This ensures your data is backed up automatically and stored in multiple locations, enhancing its security.
If you choose to use automated backup services, make sure to research and understand the specific features and pricing of each option.
To get started with manual backups, you can follow these simple steps:
- Select the files or folders you want to download from Google Drive.
- Right-click on the selected files or folders and choose 'Download'.
- Your browser will save the files as a zip file.
Remember, manual backups depend on you to perform them regularly, so setting a schedule is essential to keep your backups up to date.
Featured Images: pexels.com