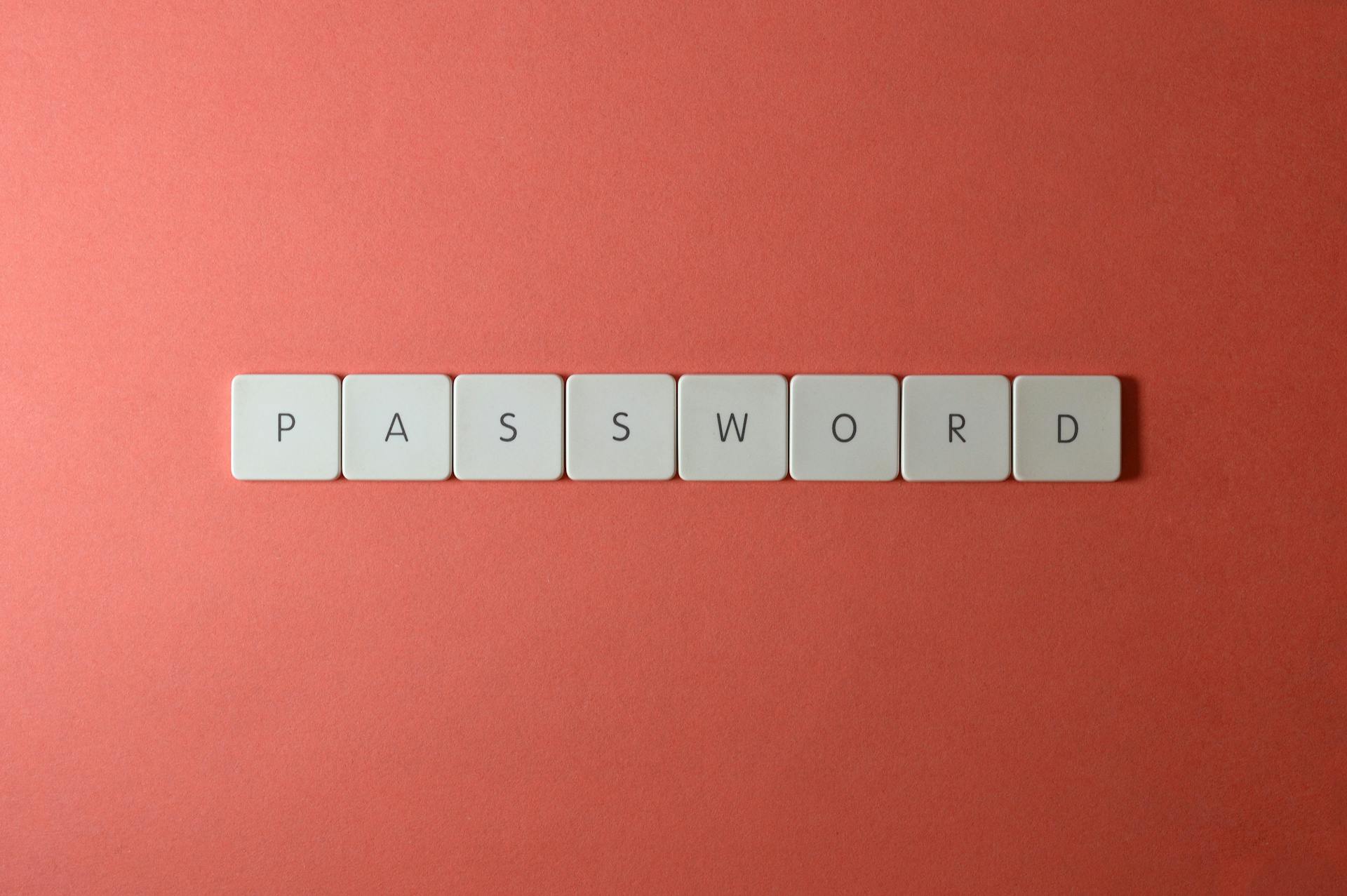
Salesforce SSO Azure is a powerful tool that allows organizations to integrate their Salesforce platform with Azure Active Directory, enabling single sign-on (SSO) capabilities. This integration streamlines the authentication process for users, eliminating the need to remember multiple passwords.
By leveraging Azure AD as the identity provider, organizations can take advantage of advanced security features, such as multi-factor authentication and conditional access. This setup provides an additional layer of security to protect sensitive business data.
With Salesforce SSO Azure, users can access their Salesforce account using their Azure AD credentials, reducing the risk of password-related breaches and improving overall security posture. This integration also simplifies user management, allowing administrators to manage user access and permissions from a single interface.
A fresh viewpoint: Azure Ad Integration
What is SSO?
SSO is a method for granting access to multiple applications with a single login credential. It's a game-changer for streamlining user authentication.
This method is beneficial in the authentication of various apps with the exact details. SSO eliminates the need for multiple usernames and passwords, making it more convenient for users.
The third-party software used in SSO integration with Salesforce is customizable according to your organization's needs. This means you can tailor it to fit your specific requirements.
If this caught your attention, see: Azure Auth Json Website Azure Ad Authentication
Benefits and Features
Salesforce SSO Azure offers a range of benefits and features that make it a fantastic tool for users.
It provides the functionality to login using credentials of any Salesforce trusted third party.
One of the biggest advantages of SSO is that it eliminates the need for login for every application, allowing users to move seamlessly between applications and Salesforce org without requiring repeated logins.
This means users can access multiple apps using the same credentials, providing a less centralized login experience.
Here are some of the key features of Salesforce SSO Azure:
- Login using credentials of any Salesforce trusted third party
- Eliminates the need for login for every application
- Allows users to move seamlessly between applications and Salesforce org without requiring repeated logins
- Configuration of SSO depending on the use case
- Setup of SSO allowing users to login into another application using your Salesforce org
- Configuration of an SSO chain allowing users to login to a third-party application to access Salesforce and use the access to login to another org
- Less centralized login experience, allowing users to log in to multiple apps using the same credentials
Implementation and Configuration
To set up Salesforce SSO with Azure, start by going to the Azure portal, browsing Active Directory, clicking on Enterprise Apps, and selecting the Salesforce instance. If Salesforce is not already configured, you can search for it and add it to the applications list.
To configure the application, go to the application menu and select the single sign-on form. Click on the SAML card and access the Basic SAML configuration settings by clicking on the edit pencil. You will need to enter the Identifier (Entity ID) and Sign-on URL, both of which are required and look like https://mydomain.my.salesforce.com.
On a similar theme: Azure Data Factory Salesforce
To enable SAML in Salesforce, sign in to the Salesforce instance, click on the Gear icon, and select Setup. Type single sign-on in the Quick Find and press enter, then enable SAML by clicking edit and saving the changes. You can also use the SAML XML metadata file and upload it to Salesforce to auto-fill the settings.
Curious to learn more? Check out: Salesforce on Azure
Implementation
To set up Single Sign-On (SSO) for Salesforce, you'll need to leverage your existing Azure AD setup. This will allow employees to use their Azure AD credentials to log in to Salesforce, streamlining the login process and enhancing security.
Using SAML SSO, you'll configure Azure AD as the Identity Provider (IdP) and Salesforce as the Service Provider (SP). This ensures centralized management of credentials and policies, a seamless user experience, and enhanced security through Azure AD's advanced authentication mechanisms.
Azure AD can also be set up as an OpenID Connect provider in Salesforce, allowing employees to log in using their Azure AD accounts. This method offers a seamless login experience and centralized management of credentials.
For another approach, see: Provider Azure
Here are the specific steps to set up Azure AD as an OpenID Connect provider in Salesforce:
- Log in to Microsoft Azure and select Azure AD B2C, and select App registration.
- Register a new application and copy and save the Application ID.
- Copy the key value and use it in the next step to configure the authentication provider in Salesforce.
- In Salesforce, go to Setup and enter Auth. Providers in the Quick Find box, and select Auth. Providers | New.
- For the provider type, select Open ID Connect and enter a name for your Auth. Provider.
- Paste the application ID and key into the Consumer Key and Consumer Secret fields, respectively.
- Enter the Azure AD endpoints, including the User Info Endpoint URL and Default scope.
By following these steps, you can set up Azure AD as an OpenID Connect provider in Salesforce, providing a seamless login experience and centralized management of credentials.
Configuration
To configure SSO for Salesforce, you'll need to start by setting up the application in Azure AD. This involves registering a new application in the App registrations pane and copying the Application ID and client secret value. You'll also need to add the Azure user that will be accessing Salesforce to the Users and groups section.
The next step is to configure the Salesforce ODBC data source. You'll need to enter the following information: Use OAuth, Consumer Key, Consumer Secret, SSO Resource, SSO Tenant, and SSO Token URL. The values for these fields can be found in the Azure Portal under Home > App registrations > application_name.
Consider reading: Azure App Insights vs Azure Monitor
To enable SAML SSO in Salesforce, you'll need to sign in to the Salesforce setup and enable SAML by clicking edit and saving the changes. Alternatively, you can use the SAML XML metadata file and upload it to Salesforce, which will auto-fill the settings.
In the Azure AD portal, you'll need to navigate to the Enterprise applications section and add a new application. Then, go to the Single sign-on section and configure the settings. You'll need to enter the Identifier (Entity ID) and Sign-on URL, which can be found in the Basic SAML configuration settings.
Here's a list of the required fields for the Salesforce ODBC data source configuration:
Remember to save the changes and test the connection to ensure that everything is working correctly.
Active Directory and Setup
Azure Active Directory is a Microsoft technology that's essential for organisations managing cloud-based or SaaS applications. You can create an Azure tenant and set up Azure AD using the free tier, integrating your on-premises identities and configuring single sign-on for cloud-based applications without spending any money with Microsoft.
To set up Azure AD with Salesforce, you need to ensure you're not already at the Salesforce user limit. If you've reached your limit, the Azure AD Salesforce integration won't be set up correctly.
Here are some essential setup notes to keep in mind:
- Ensure you have enough Salesforce users available for Azure AD to create a corresponding user. If you're at the user limit, adjust your user count before proceeding.
- Temporarily uncheck the Login Form in the Salesforce backend under Administration Setup > Domain Management > My Domain > Authentication Configuration > Edit. This will help you troubleshoot Azure SSO setup issues using the Test single sign-on with Salesforce facility in Azure AD.
Salesforce and Single Sign-On
Salesforce provides a free developer version for testing single sign-on and user account provisioning with a real enterprise SaaS application. This took me all of 5 minutes to sign up for, and I have an enterprise application that I can test with web, mobile, and desktop apps.
To test out SSO and account provisioning functionality in a lab environment or before you implement in production, sign up for the developer edition of Salesforce. This will allow you to test with a real enterprise application.
Setting up SSO for Salesforce is straight-forward, but it took me a bit longer than it should have due to a certificate issue. Configuring SSO should take an hour or less, starting with access to an Azure AD tenant and a Salesforce subscription.
A unique perspective: Enterprise Service Bus Azure
To configure SSO for Salesforce, log into the Azure Portal and open the Azure Active Directory blade, click on Enterprise Applications, click Add, find and select Salesforce then click Add. Once the application has been added, click on Single sign-on to start the configuration steps.
Here are the steps to configure SSO for Salesforce in the Azure RM portal:
1. Log in to Microsoft Azure.
2. On the menu, select Azure AD B2C, and select App registration.
3. To register a new application, select New registration.
4. Choose the application from the App registrations pane. Copy and save the Application ID, and then select Certificates & secrets.
5. Enter a description and expiration date for the key. Save the settings, and copy the key value.
6. To configure the authentication provider in Salesforce, use the key and application ID in the next step.
In the next step, you'll need to configure the authentication provider in Salesforce. For this, you'll need to:
- From Setup, enter Auth. Providers in the Quick Find box, and select Auth. Providers | New.
- For the provider type, select Open ID Connect.
- Enter a name for your Auth. Provider.
- For Consumer Key, paste the application ID that you copied earlier.
- For Consumer Secret, paste the key.
- For Default Scopes, paste API scope.
- Enter the Azure AD endpoints.
- For User Info Endpoint URL, you can use: https://graph.microsoft.com/oidc/userinfo
- For Default scope, you can use: https://graph.microsoft.com/User.Read
Frequently Asked Questions
Can Azure be used for SSO?
Yes, Azure can be used for Single Sign-On (SSO), allowing seamless access to multiple applications with a single set of credentials. To set up Azure SSO, you must register Autodesk SSO on the Azure Portal as an administrator.
Sources
- https://sptechusa.com/blog/single-sign-on-sso-for-salesforce-with-microsoft-azure-ad/
- https://stealthpuppy.com/tips-enabling-sso-salesforce-azure-ad/
- https://www.easysoft.com/blog/salesforce-azure-ad.html
- https://sf.watch/articles/527/saml-single-sign-on-sso-settings-vs-authentication-providers-which-one-to-pick-as-a-single-sign-on-solution/
- https://medium.com/might-and-magic-of-salesforce/how-to-set-up-salesforce-with-microsoft-azure-active-directory-single-sign-on-sso-b53e89c9644c
Featured Images: pexels.com


