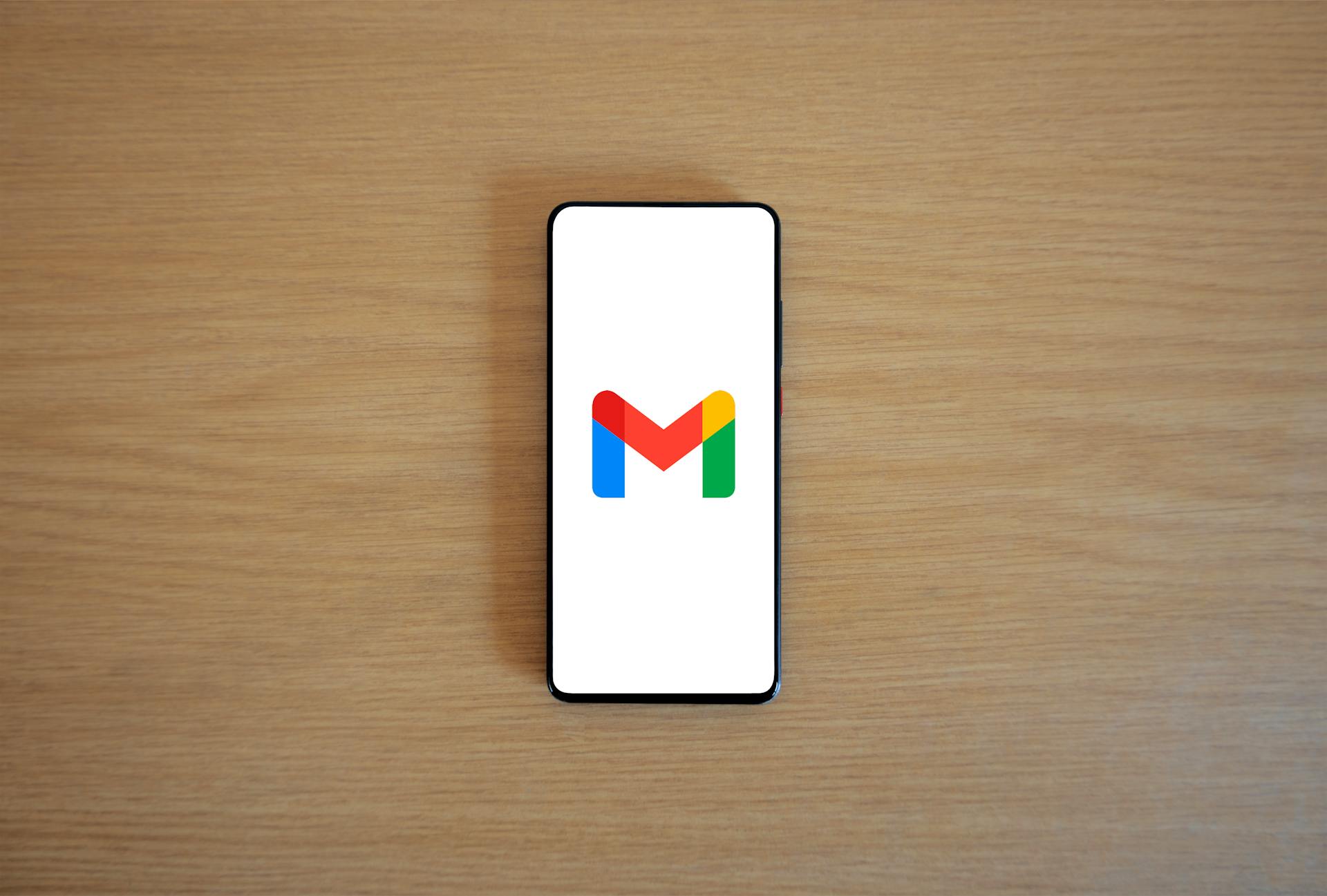
Saving a Gmail to Google Drive is a simple yet powerful way to keep your important emails safe and organized. You can access your saved emails from anywhere, at any time, as long as you have an internet connection.
Google Drive allows you to store files up to 750 GB, giving you plenty of space to save your emails. This is especially useful if you have a large number of important emails that you want to keep safe.
For more insights, see: Is Google Drive Is Safe
Why Save to Google Drive
Saving your Gmail emails to Google Drive is a great idea, and here's why. It's effortless to connect Gmail to Google Drive, allowing you to access your backup emails directly from your Gmail account.
With Google Drive, you can access your data from any device with an internet connection, making it a convenient option for those who need to access their emails on the go. You can save your Gmail messages to Google Drive and access them from anywhere.
Regular backups are also a great feature of Google Drive, ensuring that you have multiple versions of your data in case of accidental deletion or corruption. This gives you peace of mind knowing that your important data is always recoverable.
Easy sharing is another benefit of saving your Gmail emails to Google Drive. You can share specific emails or folders with others, making it a great option for collaboration and teamwork.
Here are some reasons why saving your Gmail emails to Google Drive is a good idea:
- Accidental email deletion can be prevented with regular backups in Google Drive.
- Data backup and security are ensured with Google Drive's cloud-based system.
- Access your emails anywhere and anytime with Google Drive's cloud-based system.
- Hassle-free migration to another email service is made possible with Google Drive.
- Easy sharing and collaboration with others is made possible with Google Drive's integrated apps.
Manual Methods
You can save Gmail emails to Google Drive using two free manual methods: Save PDF and Google Takeout Method.
The Save PDF method uploads a copy of the email in Drive as a PDF file format, making it easy to access and share.
To use this method, open a Gmail account, select the email you want to save, and click on the Print option.
Suggestion: How to Email a File from Google Drive
The next step is to click on the Save to PDF option, which will upload the PDF into Drive.
Using this method, you can't download bulk emails, which is a major drawback.
However, if you want to save one or two emails in Drive, this method is easy to use.
Alternatively, you can use the Google Takeout Method, which is designed by Google itself.
This method allows you to export a bulk copy of the email, which can be used as a backup and for accessibility outside Google.
To use this method, open your Gmail account and go to the Data & Privacy section, then click on Download your data.
In the next window, choose the transfer destination and select Add to Drive option to create an export.
The Google Takeout Method can be a bit complex and time-consuming, especially if you have thousands of emails.
However, it provides a bulk export of email data without any risk factors.
Here's a comparison of the two manual methods:
Remember, both methods have their limitations, but they can be useful for saving individual emails or bulk exports.
Batch Saving
Batch saving is a great way to save multiple Gmail emails to Google Drive at once. You can use the RecoveryTools Gmail Backup Utility to save Gmail emails to Google Drive with all information, maintaining the entire email element and folder structure.
This tool is user-friendly and can be used by both technical and non-technical users. It's a simple GUI that allows you to save all the emails to Google Drive by just uploading a single folder. The task can be completed in just 3-4 minutes.
There are also other tools available, such as the BitRecover Gmail backup tool, which offers different file formats like PDF, MBOX, EML, and more. This tool allows you to save specific duration emails while maintaining the folders or label hierarchy using the data filter option.
Here are some steps to run the BitRecover Gmail backup tool:
- Run the tool in your system and enable the app password configuration using the two steps-verification in Gmail Settings.
- Insert the Gmail app password and login.
- Choose the Saving Options, i.e., PDF file format, and select the destination of the resultant file using the Change option > Backup.
This tool will provide the resultant file in PDF file format, which you can easily upload in Drive.
Using an Extension
To save a Gmail email to Google Drive, you'll need to install a Google Chrome extension. Go to the Google Chrome web store by typing https://chrome.google.com/webstore/category/extensions in the address bar and pressing Enter.
You can browse and add extensions from the Google Chrome web store. Type "Save Gmails to Google Drive" in the search bar and press Enter to find the correct extension.
The "Save Emails to Google Drive" extension by cloudHQ is the one you need. Click on it to add it to Chrome by clicking the blue "Add to Chrome" button and then "Add Extension" in the pop-up.
To access Gmail, open a new tab and type https://www.gmail.com in the address bar, then press Enter. You'll be taken to the sign-in page of Gmail.
Once you're signed in, browse your email folders and select the email you want to save to Google Drive.
A different take: Https Drive Google Com Drive Quota
Automated Methods
Automated Methods can save you a lot of time and effort.
The Expertise Method, also known as the Gmail Backup Software, allows you to export data from your Gmail account to Google Drive with multiple saving options. You can even extract emails and other data directly to Google Drive.
With the Automated Method, you can batch migrate emails from Gmail to Google Drive instantly. This means you don't have to repeat any steps to complete the task.
The Automated Method also reduces human error, as the whole procedure is done within the software itself. This is one of the common drawbacks of using the manual approach.
Here are some benefits of using the Automated Method:
- Batch Migration: The tool allows you to fetch emails directly from Gmail and transfer them to any desired file format or email client.
- Filter and Save Gmail emails to Google Drive: You can select a specific email address to date range to migrate only emails from that particular filter.
- Instant Solution: The result will be instant, so you don't have to wait for the task to complete.
- Reduce Human Error: The software does the whole procedure itself, reducing the chances of error.
You can also use a spreadsheet and an addon to automate the process. This can be done on a large scale, without lifting a finger. The addon scans your Gmail inbox once per hour and backs up chosen emails with attachments, and even labels them as "saved" so you can check the whole process via Gmail or Drive.
Storing Files
You can store your Gmail emails on Google Drive by following a few simple steps.
You can use a utility to download and launch on your system, available for both Windows and Mac OS. This utility can load all your Gmail folders automatically.
To save your Gmail emails to Google Drive, you can choose the required folder to save the emails. You can also select the saving option as PDF or other formats like Documents, Email, or Zip.
The utility allows you to specify a location to see the results and enables file naming options to manage the information in a defined way.
You can also use the manual method to save your Gmail emails to Google Drive. This involves creating a label and adding desired emails to the folder, then printing each email and dragging and dropping the files to the Google Drive folder.
Here are the steps to save Gmail emails to Google Drive using the manual method:
- Sign in to the Gmail account
- Use the search bar to locate specific emails or folders
- Create a label and add the desired emails to the folder as per requirement
- Go to each email and Select “print”
- Repeat the steps to export each email from the account
- Now, go to the Drive and create a folder
- Now drag and drop the files to the Google Drive folder
However, using the manual method has its limitations - you can only move a single or a few numbers of emails from Gmail to Google Drive at a time.
Steps and Process
To save Gmail emails to Google Drive, you'll need to run a specific tool in your system. This tool will guide you through the process.
First, ensure you create an app-password for Gmail for smooth authentication. This step is crucial for accessing your files effortlessly.
The process is straightforward: launch the tool, enter your Gmail account credentials, and press the Login button. Then, choose the desired file from the software interface.
Here's a step-by-step breakdown of the process:
- Launch the Tool download with the above links.
- Start entering the Gmail account credentials into the desired field. Press the Login button.
- Choose the desired file from the software interface.
- From the left tab, under Select Saving Option choose Google Drive.
- Click on the Filter option to selectively extract the emails.
- Press the Start Backup button to start the migration of Gmail to Google Drive.
Steps to
To save Gmail emails to Google Drive, you'll need to follow a series of steps.
First, you'll need to run a tool in your system, which can be downloaded from the provided links. This tool will help you access your Gmail account and transfer your emails to Google Drive.
Create an app-password for Gmail to ensure smooth authentication and effortless access to your files.
To start the process, launch the tool and enter your Gmail account credentials into the desired field. Press the Login button to proceed.

Next, choose the desired file from the software interface, and then select the saving option to choose Google Drive as your destination.
From the left tab, use the Filter option to selectively extract the emails you want to transfer.
Finally, press the Start Backup button to initiate the migration of your Gmail emails to Google Drive.
The Bottom Line
Saving Gmail emails to Google Drive can be a bit of a challenge, but it's worth it for the benefits it offers.
Using the free solution can be limited, but there are manual methods that can help.
The expert tool is a time-saving solution that can mitigate the complexities of the free solution.
It offers unparalleled features that can make a big difference for users.
Checking out the demo version is a great way to see the tool's extensive features in action.
Related reading: Onedrive Features
Frequently Asked Questions
Does Google Drive backup emails?
Yes, Google Drive can backup emails, but only if they are labeled or organized by date. Learn more about how to set up email backups to Google Drive.
How do I move all my emails to Google Drive?
To save all your emails to Google Drive, click "Save to Google Drive" in Gmail, and your emails and attachments will be automatically saved. This simple process can be done for all your emails at once, making it easy to organize your digital files.
Sources
- https://www.wikihow.com/Save-Your-Gmail-Emails-to-Google-Drive
- https://www.recoverytools.com/blog/save-gmail-emails-to-google-drive/
- https://webapps.stackexchange.com/questions/118963/automatically-save-a-mail-from-gmail-to-google-drive
- https://www.macuncle.com/blog/save-gmail-emails-to-google-drive/
- https://www.bitrecover.com/blog/save-gmail-emails-to-google-drive/
Featured Images: pexels.com


