
Sync and Dropbox are two popular cloud storage services, but they cater to different needs. Sync offers a more robust file sharing and collaboration feature, allowing users to create a shared folder that can be accessed by multiple people with different levels of permission.
Sync's file sharing feature is more flexible than Dropbox's, allowing for finer-grained control over who can access shared files. This makes it a better choice for teams and businesses that need to collaborate on projects.
Sync also has a more generous free storage plan, offering 5GB of storage space, compared to Dropbox's 2GB. This means users can store more files and data without having to upgrade to a paid plan.
Intriguing read: How to Sync Dropbox to File Explorer
Sync vs Dropbox
Sync and Dropbox are two popular cloud storage services that allow you to access your files from anywhere.
Sync offers a generous 5GB of free storage, which is more than Dropbox's 2GB.
Both services provide real-time syncing across all your devices, so you can work on a file on one device and see the changes on another.
However, Sync's free plan has some limitations, such as slower file transfers and less frequent backups.
Discover more: Google vs Azure vs Aws
Cloud Storage
Dropbox is a cloud storage solution that operates with a traditional client-server architecture, where files are stored in a central repository and synced across connected devices. This can cause delays and downtime due to the bottleneck created by the central hub.
Dropbox is ideal for teams that need to share small files, but can become cumbersome with media files, large volumes of files, or frequently changed files. Its file size limit is a meager 350 GB, and file transfer relies on a single hub, which can be slow.
In contrast, Resilio Connect allows for direct file transfer between users, without relying on a central hub. This makes it suitable for large files, frequent changes, and hybrid workflows.
Dropbox's Smart Sync feature enables users to access, edit, and collaborate on files without downloading, saving time and desktop space. However, this feature still relies on the cloud, which can be a limitation.
Worth a look: What Is Dropbox Transfer
Some of the limitations of Dropbox include:
- Cloud storage hub creates bottlenecks
- Constant communication from the server to connected devices can delay synchronization and data sharing
- Limited upload bandwidth (75% of total upload bandwidth)
- Need for additional security measures
Dropbox excels in file syncing and collaboration due to its block-level syncing and Smart Sync feature, which enables users to access, edit, and collaborate on files without downloading.
Differences
Sync and Dropbox may share some similarities, but they have distinct differences that set them apart. The main difference between the two is their target audience. Box is tailored towards enterprises with complex content management needs, while Dropbox caters to smaller teams and individual users.
Box brands itself as a Content Cloud, emphasizing its range of features for the complete content lifecycle. This is a key differentiator from Dropbox, which focuses more on file storage and synchronization. Dropbox does have collaboration tools, but they're not as comprehensive as Box's.
One feature that sets Box apart is its built-in e-signature capabilities. This is a game-changer for enterprises that need to manage complex workflows and approvals. Dropbox, on the other hand, requires third-party integrations for e-signature functionality.
Consider reading: Dropbox or Box Net
If you're working with large organizations, you'll appreciate Box's advanced workflow management features. These are more sophisticated than Dropbox's workflow capabilities, which are more straightforward. This means Box is better suited for complex, enterprise-level workflows.
Data governance is another area where Box excels. It provides more granular control over data classification and retention, essential for compliance-heavy industries. Dropbox's options in this area are less extensive.
Here's a quick comparison of the two:
Pricing structures can vary between the two services, with Box typically offering plans that cater to larger teams and enterprises. This can be a significant factor in your decision-making process.
Pros and Cons
Sync offers seamless integration with other Microsoft services, making it a great choice for those already invested in the Microsoft ecosystem.
One of the biggest cons of Sync is its limited file sharing capabilities compared to Dropbox.
Sync's free plan allows for 5GB of storage, which is a decent amount for casual users.
However, Dropbox's free plan offers 2GB of storage, but also has a more user-friendly interface and better customer support.
Sync's focus on integration with Microsoft services can be a pro for those who rely on Office and other Microsoft tools.
But for users who need to share files with non-Microsoft users, Dropbox's more flexible sharing options might be a better choice.
When to Use
Dropbox is recommended for users who want an upgraded version of Google Drive or Microsoft OneDrive, offering easier ways to search files, share files, and collaborate on business documentation. It's great for small files and text-based files.
For teams growing out of basic storage solutions, Dropbox is a popular choice. However, it's not ideal for teams with large files, specifically multimedia or video files, that require real-time streaming and collaborative functionality.
Here are some use cases for Dropbox:
- Individual and Small Teams
- Simple File Storage and Sharing
- Remote and Mobile Access
Dropbox's ease of use and affordability make it perfect for individuals and small teams, while its straightforward file storage and sharing capabilities are ideal for users who need to access files from multiple devices and locations frequently.
When to Use

Dropbox is a great option for individuals and small teams who need a simple and affordable file storage solution. It's perfect for small files and text-based files.
Dropbox offers easier ways to search files, share files, and collaborate on business documentation, making it a great upgrade for users who want more features than Google Drive or Microsoft OneDrive. For example, it has an eSignature feature that lets you send contracts or proposals and finalize them online in seconds.
If you have teams or freelancers with large files, specifically multimedia or video files, and need real-time streaming and collaborative functionality, Dropbox isn't the best solution. LucidLink is a better choice for creative workflow tools.
Selective Sync is a good option for files that you rarely need access to, as it saves space on your hard drive. However, it takes a few extra steps to gain access to those files, so it's not ideal for frequently used files.
Here are some use cases for different cloud storage solutions:
Make Online Only
You can use Dropbox's Smart Sync feature to make files online only, which is especially useful for files you rarely need access to or use. This feature is available to customers who have subscribed to one of the paying tiers of the service.
To make individual files online only, start by clicking the Dropbox icon in the system tray in Windows or in the menu bar on a Mac computer. Then, click on the folder icon in the upper right corner of the menu that pops up from the system tray.
Right-click on the file or folder you want to make online only, and in the popup menu, left click on Smart Sync, followed by Online Only. This will keep a copy of the file online, freeing up space on your hard drive.
You can also make newly added files online only by clicking the Dropbox icon in the system tray and then clicking your avatar. Click Preferences, followed by the Sync tab, and look for Files Added on Web Default and click on the dropdown menu next to it. Then click Online Only.
Readers also liked: How to Use Smart Sync Dropbox
Here are the steps to make individual files online only in a nutshell:
- Click the Dropbox icon in the system tray or menu bar
- Click on the folder icon in the upper right corner of the menu
- Right-click on the file or folder and select Smart Sync > Online Only
By making files online only, you'll be able to free up space on your hard drive, keep your files organized, and access them quickly whenever you need them.
Resilio Features
Resilio is a reliable real-time sync software that enables teams to distribute files and file changes up to 10x faster than traditional file sync tools.
Resilio's proprietary WAN acceleration protocol, Zero Gravity Transport (ZGT), optimizes file transfers over any network by constantly monitoring network conditions and strategically timing transfers.
Resilio can work around slow periods and interruptions, ensuring fast and reliable synchronization.
Resilio breaks files into "chunks" and sends them piece by piece, allowing for seamless file transfers even if the transfer is interrupted.
Resilio's congestion control algorithm measures the time it takes for destination points to receive packets and calculates a steady package distribution rate.
Resilio can automatically reroute the transfer and find the optimal path to the destination device if any device in the environment goes down.
Resilio works with most popular operating systems, including Windows, Linux, macOS, Ubuntu, Unix, and more.
Here are some key features of Resilio:
- Distributes files and file changes up to 10x faster than traditional file sync tools
- Immediately backs up data and pushes updates to files across all connected devices
- Connects distributed teams across cloud regions, even in edge deployments
- Reliably synchronizes files over any network, regardless of network quality, latency, and available bandwidth
Resilio's P2P and WAN optimization technology reduces the burden on network resources and provides remote file access.
Resilio enables users to cache any files they choose locally, freeing up space on on-prem devices and reducing data egress costs.
Enterprise File Transfer Solutions
When it comes to choosing the right enterprise file transfer solution, it's essential to consider speed and reliability.
Resilio Active Everywhere is a top pick for its ability to deliver fast and secure file transfers.
For businesses that require high-speed transfers, Resilio Active Everywhere is a great option, as it can handle large file transfers with ease.
Other enterprise file transfer solutions worth considering include FileZilla, Globus, Aspera, and Accellion.
These solutions offer a range of benefits, including increased productivity and reduced costs.
Centralized Deployment & Management
Resilio Connect is an agent-based software solution that makes it easy to deploy and manage enterprise file transfer. You can install Resilio agents on devices in your existing IT infrastructure and start replicating in as little as 2 hours.
Resilio works with a wide range of devices, including desktops, laptops, hard drives, most NAS systems, and mobile devices. You can even use Resilio with virtual machines, such as Citrix, VMware, and hypervisors.
Resilio's Management Console provides granular control over every aspect of synchronization. You can automate synchronization, create bandwidth utilization policies, and adjust replication parameters to optimize resource utilization.
Here are some of the key features of Resilio's Management Console:
- Automate synchronization
- Create bandwidth utilization policies
- Adjust replication parameters
- Use the REST API to script custom functionality
With Resilio, you can transfer data between cloud providers or regions, store files on local drives, and access files on-prem without a network connection.
5 Enterprise File Transfer Solutions
As you're looking for reliable enterprise file transfer solutions, let's take a closer look at the top options. Resilio Active Everywhere is a great starting point, known for its speed and reliability.
Resilio Active Everywhere is a key player in the market, offering fast and secure file transfers. It's designed to handle large files and complex transfer scenarios.
Another top solution is Aspera on Cloud, which provides fast and secure file transfers over the internet. It's ideal for large file transfers and is used by major media and entertainment companies.
Aspera on Cloud is a cloud-based solution that offers scalability and flexibility. It's a great option for companies that need to transfer large files quickly and securely.
Globalscape EFT is another reliable solution, offering secure and automated file transfers. It's designed for large enterprises and offers advanced security features.
Globalscape EFT is a powerful solution that can handle complex file transfer scenarios. It's widely used by large enterprises and is known for its reliability and security.
Accellion Secure File Transfer is a secure and compliant solution that's designed for large enterprises. It offers advanced security features and is used by major financial institutions.
Accellion Secure File Transfer is a robust solution that can handle large file transfers and complex security scenarios. It's a great option for companies that need to transfer files securely and comply with regulatory requirements.
Cleo Integration Cloud is a flexible and scalable solution that offers secure file transfers and integration with other systems. It's designed for large enterprises and offers advanced security features.
Cleo Integration Cloud is a powerful solution that can handle complex file transfer scenarios and integrate with other systems. It's widely used by large enterprises and is known for its reliability and security.
Discover more: Do I Need Onedrive
Selective Sync
Selective Sync is a feature within Dropbox that allows you to remove files from your physical hard drive, moving them to online only storage within your Dropbox cloud storage account. This is similar to Smart Sync, but with some key differences.
You can use Selective Sync with any version of Dropbox, including the free Basic version, whereas Smart Sync is only available to paid subscription tiers. With Selective Sync, you'll place the files you want to move off your hard drive in a specific folder, and Dropbox takes care of moving the files to the cloud.
The files you have moved to the cloud in Selective Sync are not visible on the hard drive, unless you open your Dropbox account. This is different from Smart Sync, which leaves a "placeholder" for the online only file on your hard drive, allowing you to see the information about the file.
Here are the primary differences between Dropbox Selective Sync and Smart Sync:
- Available in free version: Selective Sync is available in the free Basic version, while Smart Sync is only available to paid subscription tiers.
- Folders only: With Selective Sync, you'll place the files you want to move off your hard drive in a specific folder, while with Smart Sync, you can select individual files or folders to become online only.
- Not visible: The files you have moved to the cloud in Selective Sync are not visible on the hard drive, while Smart Sync leaves a "placeholder" for the online only file.
- No automatic storing: Selective Sync does not have automatic storing, while Smart Sync does.
Ultimately, it may be better to use Selective Sync for files that you rarely need access to or use, as it takes a few extra steps to gain access to those files.
Discover more: Dropbox Manual
Settings and Configuration
You can set up Automatic Smart Sync to automatically move unused files to an online-only status, saving hard drive space. This feature can be enabled by clicking on the Dropbox icon, then your avatar, Preferences, and the Sync tab.
To change the default settings for Business users, sign in to your administrative account and click Settings, followed by Smart Sync. Select local synching of files to change the default online-only setting.
Individual team members can choose to locally sync their files, but as an administrator, you can only create a default setting for the entire team.
Check this out: Dropbox Smart Sync Icons
Changing Settings
To change the settings for Smart Sync, you can start by clicking on the Dropbox icon in the system tray or menu bar.
You can set up Smart Sync to automatically determine which files will become online only by turning on the Save Hard Drive Space Automatically feature in the Sync tab of the Preferences menu.
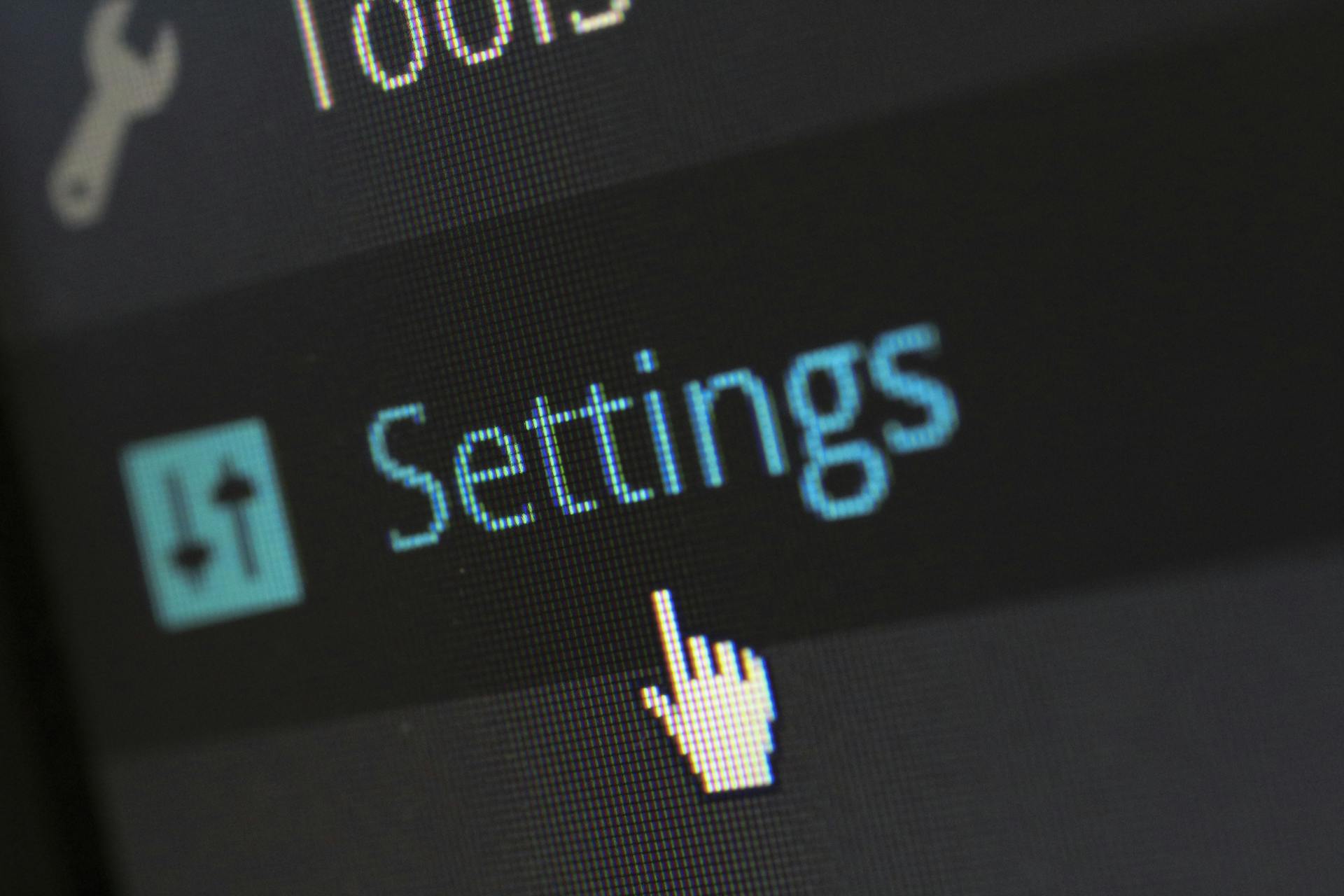
As a Business user, the default settings for Smart Sync will make any new files added to the computer online only.
However, individual team members can choose to make their computers locally synched if they prefer, by changing the default setting in their own account.
You can change the default setting for the entire team by signing in to your administrative account with Dropbox and selecting local synching of the files in the Smart Sync settings.
But, as an administrator, you can't create individual settings for different team members, only a default setting that they can then change on their own computers.
See what others are reading: Dropbox Individual vs Business
Understanding the Icons
If you're using Dropbox Smart Sync, you'll notice different icon markings on your files to indicate their status.
A green circle icon with a white checkmark inside indicates a file is stored on your local hard drive. This is a good sign that you have access to the file at all times.

A gray circle with a black cloud icon inside means the file is online only with Smart Sync, showing a placeholder for the file. This icon lets you know the file is stored in the cloud and not on your local hard drive.
If a folder contains both locally stored and online only files and folders, the icon will have a green outline of a white circle with a green checkmark inside. This icon is a mixed bag, indicating a combination of local and cloud-stored files.
Here's a quick reference guide to help you understand the icons:
Frequently Asked Questions
Is Dropbox a backup or Sync?
Dropbox is a file syncing service that also includes automatic backup, allowing you to access your files from anywhere. It's both a sync and backup solution in one convenient subscription.
Featured Images: pexels.com

