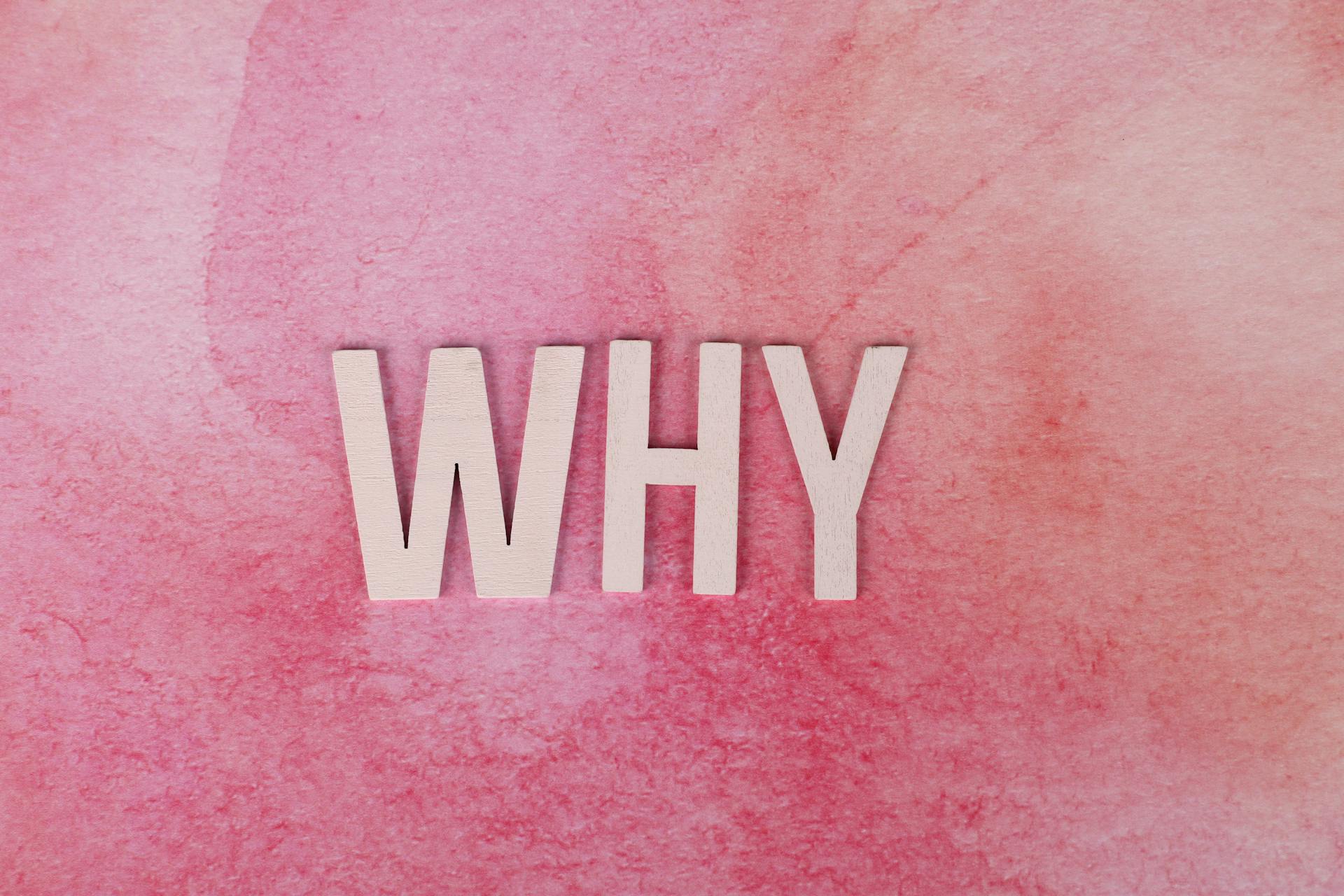
To position text over an image, use the `position: absolute` property in CSS, which allows you to place an element in relation to its nearest positioned ancestor.
By setting the top and left properties, you can precisely place the text on top of the image. For example, `top: 50px` and `left: 20px` will move the text 50 pixels down and 20 pixels to the right.
Using the `z-index` property, you can control the stacking order of elements on the page, ensuring that the text appears on top of the image. A higher `z-index` value will bring the element to the front.
The `background-clip` property can be used to clip the background of the image, creating a clean and modern look.
Related reading: Css Put Text to the Left
How to Position Over an Image
Positioning text over an image is a crucial aspect of web design, and it's easier than you think. To start, you'll need to create an HTML file and put the image and text elements inside a parent container div, as seen in Example 1.
To position text on the image using CSS, you'll need to apply CSS to the elements to align them as intended. This involves applying CSS for the elements to position them in several orientations over the image, such as bottom-left, bottom-right, and more, as mentioned in Example 2.
To ensure that the text alignment remains intact without impacting the responsiveness of the image, you can add width as 100% and set the position of the figcaption as absolute. This will keep the text to the nearest positioned parent element.
You can also use various techniques to position text over images with CSS, such as using the position: absolute property, as seen in Example 3. This involves using code examples along with a breakdown of CSS properties, such as top, left, right, bottom, and transform.
To achieve the desired layout on the web page, you can use the following properties:
- Position: absolute
- Top: 10px
- Left: 20px
- Right: 30px
- Bottom: 40px
Here's a breakdown of how to use these properties:
To test positioning of text over an image, you can use modern web browsers, including Chrome, Firefox, Safari, and Edge, as mentioned in Example 4. However, it's essential to perform thorough cross-browser testing to ensure consistent behavior across different browsers, devices, and operating systems.
To position text over images with CSS, it's essential to correctly position, style, and responsiveness to ensure an optimal user experience across different devices and screen sizes, as seen in Example 5. This involves using percentage-based or viewport units for text placement, applying appropriate styling, and implementing overflow properties to prevent text from extending beyond the image boundaries.
Expand your knowledge: Position Text in Css
Techniques and Methods
To position text over an image using CSS, you can use various techniques. One way is to use absolute positioning, which involves setting the position property to absolute and specifying the top, left, right, and bottom properties to determine the text's position within the container.
There are different placements you can achieve with CSS, such as top-left, top-right, center, bottom-left, and bottom-right. You can use code examples to see how these techniques work in practice, like the ones provided in the CodePen examples.
To position text over a responsive image, you need to ensure that the text alignment remains intact without impacting the responsiveness of the image. This can be achieved by setting the width to 100% and positioning the figcaption as absolute.
Here are some best practices to position text over images with CSS:
- Use percentage-based or viewport units (e.g., vw, vh) for text placement to accommodate various screen sizes.
- Implement overflow properties (container or text element) to prevent text from extending beyond the image boundaries.
- Optimize image size for fast loading and a seamless user experience.
- Use the CSS will-change: transform property for the positioned elements to optimize performance and enhance accessibility.
- Encapsulate the image and text within a container element for streamlined positioning control.
- Use the top, right, bottom, and left properties to accurately determine the text's position within the container.
- Assign a higher z-index value to the text element to ensure it overlays the image.
Positioning Options
You can position text over an image in various orientations using CSS. One way to do this is by using the position property, such as position: absolute, to remove the text from the normal document flow and position it precisely within its containing element.
To position text at the top-left corner, you can use the top and left properties, like top: 10px and left: 10px. Similarly, for the top-right corner, use top: 10px and right: 10px.
Here are some common positioning options:
For responsive images, it's essential to use percentage-based or viewport units for text placement to accommodate various screen sizes.
Testing and Debugging
Testing and Debugging is a crucial step in ensuring your text over image CSS works as intended. Modern web browsers like Chrome, Firefox, Safari, and Edge widely support the CSS position property.
You'll want to check the specific browser versions you need to support to ensure consistent behavior across different browsers, devices, and operating systems. This will help you catch any potential issues before they become major problems.
Cross browser testing is a great way to identify and fix issues that may arise. AI-driven cloud testing platforms like LambdaTest allow you to perform cross browser testing of websites and web apps across real browsers, devices, and operating systems.
You can choose to test from a variety of Windows, macOS, Android, and iOS versions running the latest and legacy browsers. This will give you a comprehensive view of how your text over image CSS will behave in different environments.
Advanced Effects
To create advanced effects with text over image CSS, you can use the background-clip property to cut off the text from the background image. This property can be set to either "text" or "border-box".
Setting background-clip to "text" will cut off the text from the background image, creating a clean and modern look. For example, in the article's "Background Image" section, we used this property to create a beautiful effect with a background image of a cityscape.
The text will only be visible within the border-box, creating a nice contrast with the background image. This effect can be achieved by setting the background-clip property to "border-box" as shown in the "Background Image" section.
For your interest: Css Text in Box
Blurring
Blurring can be a surprisingly good way to make overlaid text legible. It's achieved by blurring part of the underlying image, which can be done by having a section of the area inherit the same background and positioning it the same.
This technique is called a scrim, which is a visual design technique for softening an image so overlaid text is more legible. It's inspired by photography equipment that makes light softer.
You don't necessarily need to use a color bar to blur the image, but it can help. Blurring it enough can make overlaid text work OK.
Here are some key points to keep in mind:
- Blurring part of the image can help make overlaid text more legible.
- A scrim is a visual design technique for softening an image.
- You can achieve a scrim by blurring part of the underlying image.
It's worth noting that you may find browsers in which these demos fail, and it's a good idea to discuss fallback possibilities in the comment thread.
Floor Fade
The floor fade is a subtle effect that works well with dark images. You can create this effect by fading the image towards black at the bottom, and then writing white text over it.

You can get away with less image darkness by combining it with a little text shadow. This adds depth and visual interest to your design.
The key to a successful floor fade is to balance the darkness of the image with the brightness of the text. If the image is too dark, the text won't be readable.
Frequently Asked Questions
How to put an image and text on the same line in CSS?
To put an image and text on the same line in CSS, use the vertical-align property with a value of top. This simple trick allows you to align text with the top of an image, creating a clean and visually appealing layout.
How do I wrap text around an image in CSS?
To wrap text around an image in CSS, use the float property with a value of "left" or "right" to allow text to flow around it. This simple technique is a great starting point for creating visually appealing layouts.
How to show text when hover over image HTML?
To show text when hovering over an image, use the CSS hover effect to display the text when the image is hovered. Simply add the `display: block` property to the `.text` class in the hover state.
How do I make text overlap an image in HTML?
To make text overlap an image in HTML, create a basic HTML structure with a div for the image and another for the text, both with specific classes. Add an image to the "image-container" div and your text to the "overlay-text" div for a seamless overlap.
How do I make text overlap an image in CSS?
To overlap text on an image, create a div with class "image-container" for the image and another div with class "overlay-text" for the text, and style them accordingly in your CSS. This simple HTML structure is the foundation for adding text overlays to images.
Sources
- https://www.browserstack.com/guide/position-text-over-image-using-css
- https://www.lambdatest.com/blog/position-text-over-images-with-css/
- https://www.daddydesign.com/wordpress/how-to-center-position-text-over-an-image-with-a-color-overlay-using-css3/
- https://css-tricks.com/design-considerations-text-images/
- https://stackoverflow.com/questions/55384281/displaying-text-over-an-image
Featured Images: pexels.com


