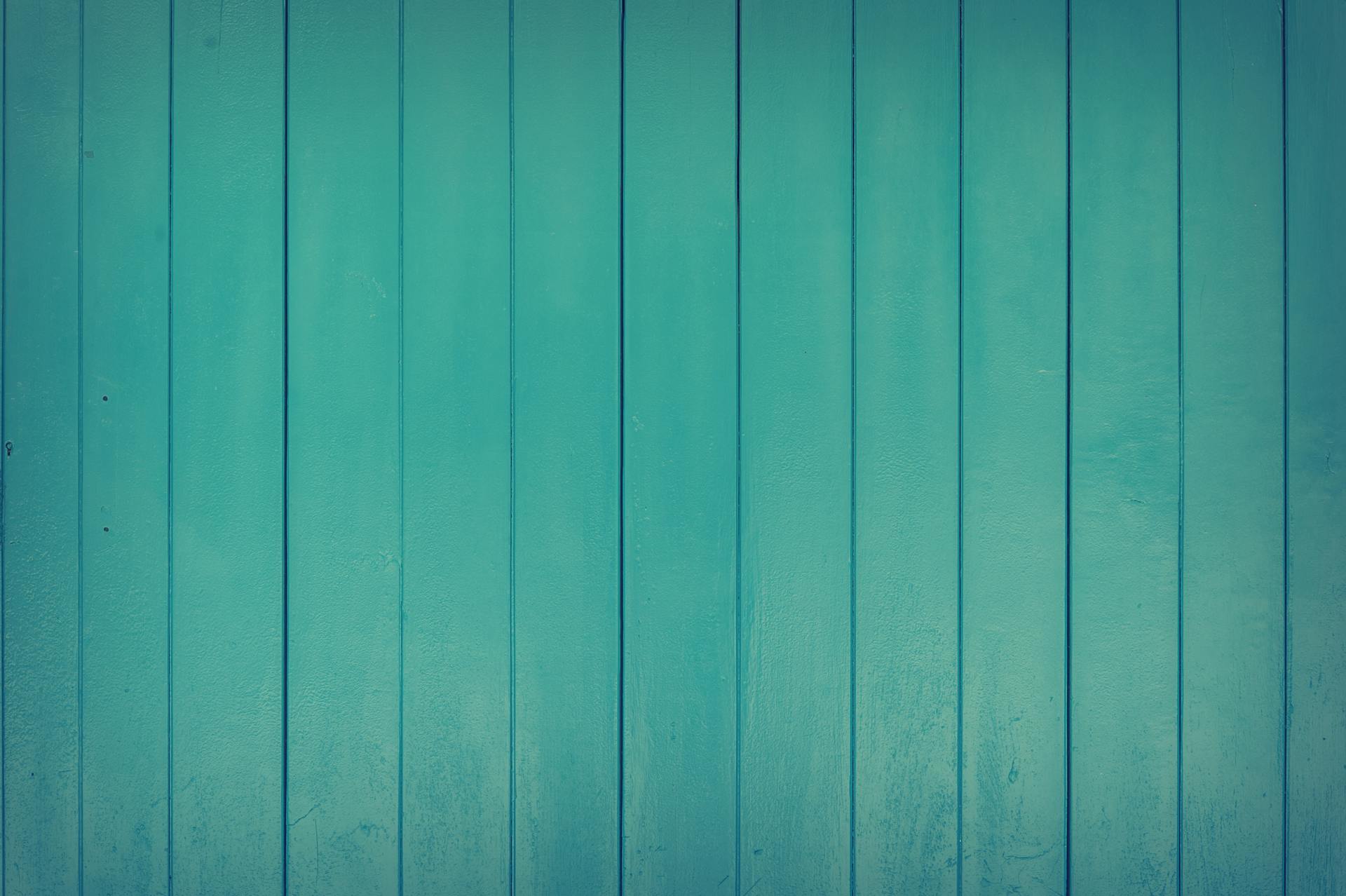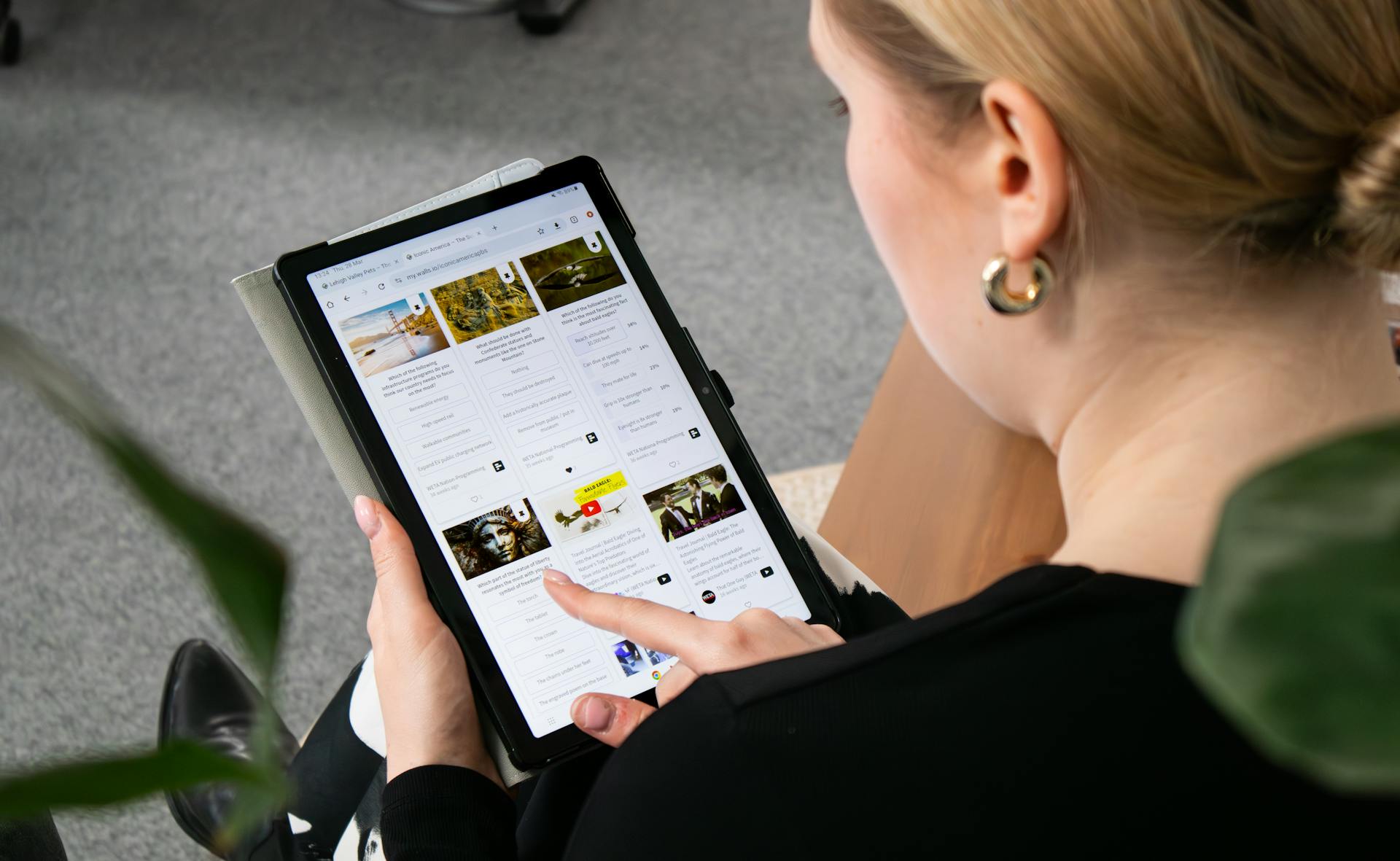
Creating a Webflow Accordion is a breeze, thanks to the intuitive interface and drag-and-drop functionality. With just a few clicks, you can add an accordion to your Webflow project.
The Webflow Accordion component is highly customizable, allowing you to tailor its appearance and behavior to your specific needs. You can adjust the accordion's colors, fonts, and spacing to match your brand's visual identity.
In Webflow, you can easily add an accordion by dragging and dropping the Accordion component from the Components panel into your page. This will create a basic accordion structure that you can then customize further.
By using Webflow's built-in features, you can create a responsive accordion that adapts to different screen sizes and devices, providing a seamless user experience.
Related reading: Webflow How to Add a Honeypot
Organize Content with Collapsible Sections
Consolidating web features into one service and one subscription can significantly lower costs, as one user experienced, reducing the cost of their site while maintaining a great look and functionality.
Utilizing Collapsible Content streamlines your Webflow website, reducing clutter and improving load times, which can boost user retention and improve search engine rankings.
The Webflow Accordion plugin presents information in a clean, organized manner, preventing audience overload, making content management and updates simpler.
Organizing content into distinct categories for better navigation is possible with the Webflow Accordion plugin, and enhancing these categories with emojis makes content more engaging and easier to browse.
To create the accordion content, follow these steps:
- Below the accordion-header, add another div block. This will hold the accordion content.
- Give this new div block a class name such as accordion-content.
- Add a paragraph or any other elements inside this accordion-content div to hold the content that will be revealed.
By implementing collapsible sections, you can create a faster, more efficient website that is easier to navigate and update.
Improving Performance
Utilizing a collapsible content strategy can significantly reduce clutter and improve load times, making your website faster and more efficient.
Compress and optimize images within your accordion to reduce loading times.
Testing your custom accordion on different devices and browsers is crucial to verify its performance and make any necessary adjustments.
Here's an interesting read: Jquery Ui Accordion
Mobile Usability and Accessibility
The Webflow Accordion plugin is designed to enhance mobile usability, making your website content accessible and easy to navigate on mobile devices.
This responsiveness is crucial, as it accommodates the growing number of mobile users, increasing overall website accessibility.
The Webflow Accordion plugin is fully responsive, ensuring it looks great on any device, from desktops to smartphones.
This mobile optimization is essential for providing a consistent user experience across all devices.
Here's an interesting read: Create Responsive Website Tutorial
Design and Layout
You can choose from a variety of layouts with the Webflow Accordion plugin to ensure it seamlessly integrates with your website's design and style.
The Accordion plugin provides multiple layouts to choose from, so you can pick the one that best fits your aesthetic and functional needs.
With Webflow's design features, you can modify the styling of each section, including background color, text formatting, and spacing, to make your accordion visually appealing and on-brand.
You can experiment with different fonts, colors, and layouts to create a unique and engaging user experience.
You might enjoy: Responsive Design Highcharts
Flexible Layouts
Flexible layouts are a must-have for any website, and Webflow's Accordion plugin delivers. It provides a variety of layouts that seamlessly integrate with your website's design and style.
The Accordion plugin allows you to choose the layout that best fits your aesthetic and functional needs, giving your website a cohesive look.
On a similar theme: Wix Website Tutorial
Designing Your
You can modify the styling of each section of your custom accordion, including the background color, text formatting, and spacing. This level of control allows you to make your accordion visually appealing and on-brand.
In the Webflow editor, you'll have full control over the design of your custom accordion. You can experiment with different fonts, colors, and layouts to create a unique and engaging user experience.
Take advantage of Webflow's design features to make your accordion visually appealing and on-brand.
Here's an interesting read: Webflow Custom Attributes
Add Dropdown Icon
Adding a dropdown icon is an essential step in creating an accordion for your Webflow website. The Accordion plugin offers a variety of icons to choose from, including downward-facing arrows, plus signs, and other commonly used symbols.
To add a dropdown icon, you'll need to follow a few simple steps. Inside the accordion-header, add an icon or text element for indicating the dropdown functionality, such as a plus + sign or a down arrow.
You can style the icon according to your design preferences. This flexibility allows you to select the icon that best fits your Webflow website design.
Here are the steps to add a dropdown icon in more detail:
- Inside the accordion-header, add an icon or text element for indicating the dropdown functionality.
- Style it according to your design preferences.
Plugin and Integration
Adding an accordion component to your Webflow project is a breeze. Simply navigate to the "Add Elements" panel on the left-hand side of the interface.
Under the "Components" tab, you'll find the accordion component. Click on it to add it to your project. This will give you a default structure with one section.
To customize the component, you can add multiple sections by clicking on the "Add Section" button within the component settings.
If you want to take your accordion to the next level, you can install the Accordion Slider plugin on your Webflow website. This plugin can be used on any page of your website or selectively on chosen ones.
Here's an interesting read: How to Upload an Html File to a Website
Here's a step-by-step guide to installing the plugin:
- Utilize our configurator and start creating your own no-code plugin.
- Get the personal embed code displayed in the window on Elfsight Apps.
- Commence implementing the plugin on Webflow pages by inserting the code previously saved into your webpage.
- Done! The embedding of your no-code plugin is fully finished.
If you encounter any obstacles during the installation process, don't hesitate to reach out to the customer service staff for assistance.
User Experience and Interface
The Accordion plugin for Webflow is designed to make your website content easily accessible and navigable on mobile devices, thanks to its responsive design that accommodates the growing number of mobile users.
Its intuitive dashboard makes modifications simple, allowing anyone to integrate and personalize the plugin effortlessly, without requiring any coding skills.
You can define how your accordion sections will behave when clicked or interacted with, setting them to expand or collapse smoothly with a transition effect, making it easy to create interactions without any coding.
User-Friendly Interface
The Accordion plugin for Webflow is designed for ease of use, with no coding skills required for customization.
Its intuitive dashboard makes modifications simple, allowing anyone to integrate and personalize the plugin effortlessly.
The Accordion plugin enhances mobile usability by making your website content accessible and easy to navigate on mobile devices.
This responsiveness accommodates the growing number of mobile users and increases overall website accessibility.
With the Accordion plugin, you can have a user-friendly interface without needing to be a tech expert.
Adding Interactivity
Adding interactivity to your design can make a huge difference in user experience. You can create interactions without any coding using Webflow.
Webflow makes it easy to define how your accordion sections will behave when clicked or interacted with. For example, you can set them to expand or collapse smoothly with a transition effect.
To add interactivity, select the accordion-header and go to the interactions panel. Click the + to add a new interaction and choose Mouse Click (Tap) as the trigger.
Here are the steps to add interactivity:
- Set the first click to affect the accordion-content.
- Affect the display of the content from none to block (or flex/grid depending on your design).
- Add opacity and moving animations to smoothly reveal the accordion-content.
With these simple steps, you can create a smooth and engaging user experience.
Testing and Troubleshooting
You may encounter some challenges while creating a custom accordion in Webflow, but don't worry, it's relatively straightforward.
Common issues you might come across include trouble with the accordion menu's functionality or its appearance on different devices and screen sizes.
To test the accordion menu, enter preview mode in Webflow, click on the accordion-header to expand and collapse the content, and make any necessary adjustments in the interactions or styles as needed.
Use the Preview feature in Webflow to see how the accordion component behaves on different devices and screen sizes.
Webflow's extensive documentation and community forums can provide valuable insights and solutions to help you overcome common issues with the accordion component.
Take advantage of these resources to troubleshoot and optimize your accordion component.
Here are some steps to follow when testing the accordion component:
- Enter preview mode in Webflow.
- Click on the accordion-header to expand and collapse the content.
- Make any necessary adjustments in the interactions or styles as needed.
Frequently Asked Questions
How to make a horizontal accordion in Webflow?
To create a horizontal accordion in Webflow, add a class to the toggle and set the Display to flexbox in the Style panel's Layout section. This will allow you to center the text vertically and fill the horizontal space.
How do I change the accordion icon?
To change the accordion icon, you'll need to encode the SVG and adjust its background. Check the selector for the icon to determine the necessary changes.
Sources
- https://www.commoninja.com/widgets/accordion/webflow
- https://www.okmg.com/blog/how-to-create-a-custom-accordion-in-webflow
- https://bootstrapped.app/guide/how-to-create-an-accordion-menu-in-webflow
- https://www.okmg.com/blog/how-to-use-webflow-s-native-accordion-component
- https://elfsight.com/accordion-slider-widget/webflow/
Featured Images: pexels.com