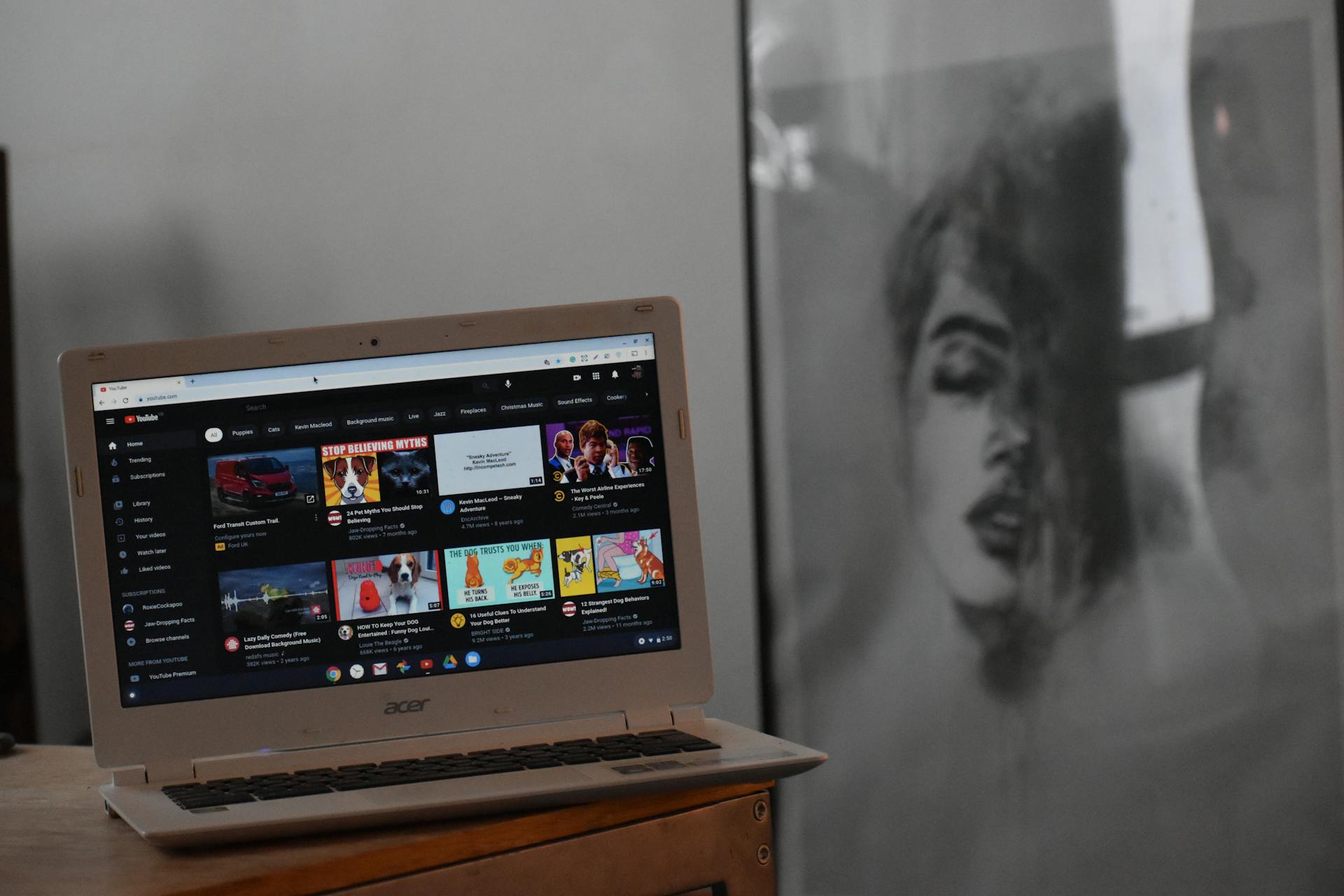
Webflow supports DNS setup and management through various integrations and tools, making it easy to manage your domain's DNS settings directly from the Webflow dashboard.
Webflow's integration with DNS providers like Cloudflare and Google Cloud DNS allows you to manage your DNS records in one place, streamlining the process of setting up and managing your domain's DNS settings.
Managing DNS records in Webflow is a straightforward process that can be completed in a few clicks, making it easy to point your domain to your Webflow site.
You might like: Free Domain Hosting and Website Builder
Setting Up Custom Domains
Setting up custom domains in Webflow is a straightforward process. You'll need to connect your domain to your Webflow site, which involves updating your DNS settings at your registrar.
To get started, you'll need to identify your domain registrar from the list of supported DNS providers. Some popular options include Namecheap, Name.com, and GoDaddy.
Once you've identified your registrar, you can follow the instructions provided by Webflow to update your DNS settings. For example, if you're using Namecheap, you'll need to set up an ALIAS record for your DNSimple domain.
You can also use the Webflow dashboard to add your custom domain. To do this, navigate to the hosting tab and click on "Add a custom domain." Enter your registered domain name, and Webflow will add both the root domain and the subdomain (www.yourdomain.com).
It's essential to use your root domain when setting up custom domains, even if your app URL is using a subdomain. This is a common mistake that can cause issues with your DNS settings.
Here's a list of supported DNS providers, along with a brief description of the steps required to set up custom domains:
After updating your DNS settings, you'll need to publish your site on Webflow to make it live. This may take a few hours for the changes to propagate.
Understanding Webflow DNS
Understanding Webflow DNS is crucial for connecting your custom domain to your Webflow site. You can add a CNAME record to point your custom domain to Webflow's proxy-ssl-webflow.com.
A fresh viewpoint: Custom Css Stylesheet
To configure custom domains in Memberstack, you'll need to navigate to your Memberstack dashboard, click on 'Settings' and then 'Application', and scroll down to 'DNS Settings'. Enter your custom domain and subdomain in the respective input fields, and click 'Save'.
Webflow supports a wide range of domain registrars, including Wix, OVH, One.com, and more. You can find a list of supported registrars in the Webflow documentation, and follow the instructions to point your domain to Webflow.
It's essential to use your root domain when setting up DNS settings, rather than a subdomain. This is because some DNS providers may not support subdomains.
Here is a list of common DNS settings you may need to configure:
- CNAME record: proxy-ssl-webflow.com
- ALIAS record: used for DNSimple and ClouDNS domains
- ANAME record: used for DNS Made Easy domains
Remember to update your DNS settings at your registrar according to the instructions provided by Webflow. This will typically involve adding a CNAME record or other DNS settings to point your domain to Webflow.
Frequently Asked Questions
Can you use CloudFlare with Webflow?
Yes, you can use Cloudflare with Webflow, and it's easy to set up using the Quick connect domain option. This feature allows you to point your Cloudflare domain to Webflow and automatically set your DNS records.
Sources
- https://university.webflow.com/integrations-type/domains
- https://www.digidop.fr/en/blog/how-to-connect-webflow-dns-custom-domain
- https://webflow.com/glossary/dns-records
- https://www.memberstack.com/features/dns-settings-custom-domains
- https://www.shopping-cart-migration.com/must-know-tips/the-best-domain-for-webflow-a-comprehensive-guide
Featured Images: pexels.com


