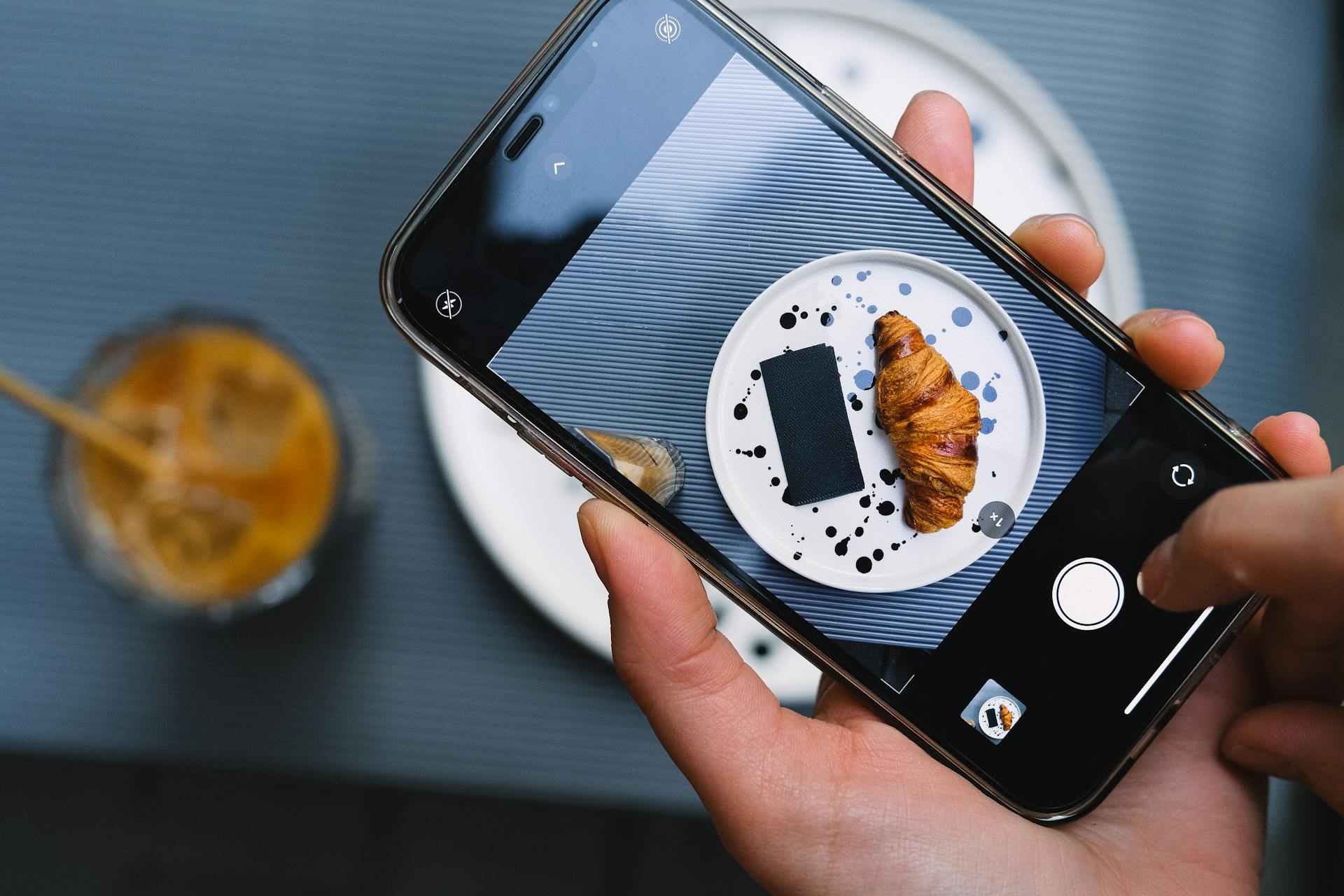In Next.js, images can be placed in several locations to optimize page loads. Placing images in the public folder is a common approach.
Images in the public folder are statically generated and can be easily accessed by the browser. This approach is ideal for small to medium-sized projects.
For larger projects, consider storing images in a separate directory. This can help keep your project organized and make it easier to manage multiple images.
By storing images in a separate directory, you can also leverage Next.js's built-in image optimization features.
Next.js File Structure
Organizing your image files within the `public` folder is crucial for a smooth image import process. A well-structured file organization is considered one of the best practices in Next.js.
Having a clear hierarchy for your project is essential for maintaining a clean and organized structure. This is achieved by placing image files within specific directories, such as `public/images`.
The `public/images` directory is a great place to store your logo.png file, for example. This helps to keep related files together and makes it easier to find what you need.
Loading Images in Next.js
You can import images directly from the src directory using the next/image component for more control and automatic optimization.
To load local images, place them in the public or nested folders under the public folder. Files from the public folder are accessed directly with the base URL.
In React components, you can supply src attribute values with local image paths in two ways: directly give the path that starts with / or import images path with the import keyword.
Here are the ways to provide src attribute values with local image paths:
- Directly give the path that starts with /
- Import images path with the import keyword.
The Image component must use either layout or width and height, otherwise, it gives an exception. You can use either the width and height properties or the layout='fill' property.
The Image component has several attributes, including priority, which helps in reducing the largest Contentful Paint for each page by giving the order of priority for loading an image.
Suggestion: Why Use Nextjs
Understanding Next.js Public Folder
The public directory is a special folder in your Next.js project where you can store static assets like images, fonts, and other files. It's a great place to keep your images organized and easily accessible.
To use the public directory, you'll need to create a public folder at the root of your project. This folder can be organized with subfolders for better structure. For example, you might have a public/images directory to keep all your images in one place.
Here are the basic steps to access your images using the public directory:
- Create a public folder: If it doesn’t already exist, create a public folder at the root of your Next.js project.
- Add images: Place your images in the public folder. You can organize them into subfolders for better structure.
- Access images: Reference your images using the / path. For example, if you have an image named logo.png in the public folder, you can access it via /logo.png.
By organizing your image files within the public folder, you'll make the image import process much simpler.
Understanding Next.js Public Folder
The public folder in a Next.js project is a special folder where you can store static assets like images, fonts, and other files. It's a convenient place to keep your images organized and easily accessible.
To create a public folder, simply create a folder at the root of your Next.js project and name it "public". This folder serves as the default directory for static assets, making it an ideal location for storing images that need to be served statically.
You can organize your image files within the public folder by creating subfolders. For example, you might have an image named "logo.png" within the "public/images" directory. This structure helps maintain a clean hierarchy for any project.
Here are the basic steps to follow:
- Create a public folder at the root of your Next.js project.
- Add your images to the public folder, organizing them into subfolders as needed.
- Reference your images using the "/" path, such as "/logo.png" for an image named "logo.png" in the public folder.
By following these steps and organizing your image files within the public folder, you can simplify the image import process and keep your project tidy. The public directory is also useful for serving static assets like robots.txt, Google Site Verification, and other static files.
Importing Images from Src Directory
Importing images from the src directory is a great way to take advantage of Next.js features like automatic optimization. You can do this using the next/image component.
If you want more control over your images, importing them directly from the src directory is the way to go. This allows you to use Next.js features like automatic optimization.
To import images from the src directory, you can use the next/image component. This component is specifically designed for Next.js applications.
Here are the ways to import images from the src directory:
- Using the next/image component
Using the next/image component provides a lot of flexibility and control over your images. It also allows you to take advantage of Next.js features like automatic optimization.
Frequently Asked Questions
Where to store images in React app?
Store images in your React app using the src folder for importing images in components, the public folder for direct file referencing, or consider using external URLs or Base64 encoding for alternative solutions.
Sources
- https://www.imecreative.com/next-js-where-to-put-images/
- https://www.w3schools.io/learn/nextjs-images/
- https://nextjs.org/learn-pages-router/basics/assets-metadata-css/assets
- https://stackoverflow.com/questions/54436021/nextjs-public-folder
- https://www.codingcrafts.io/blog/how-to-import-image-in-next-js-from-public-folder
Featured Images: pexels.com