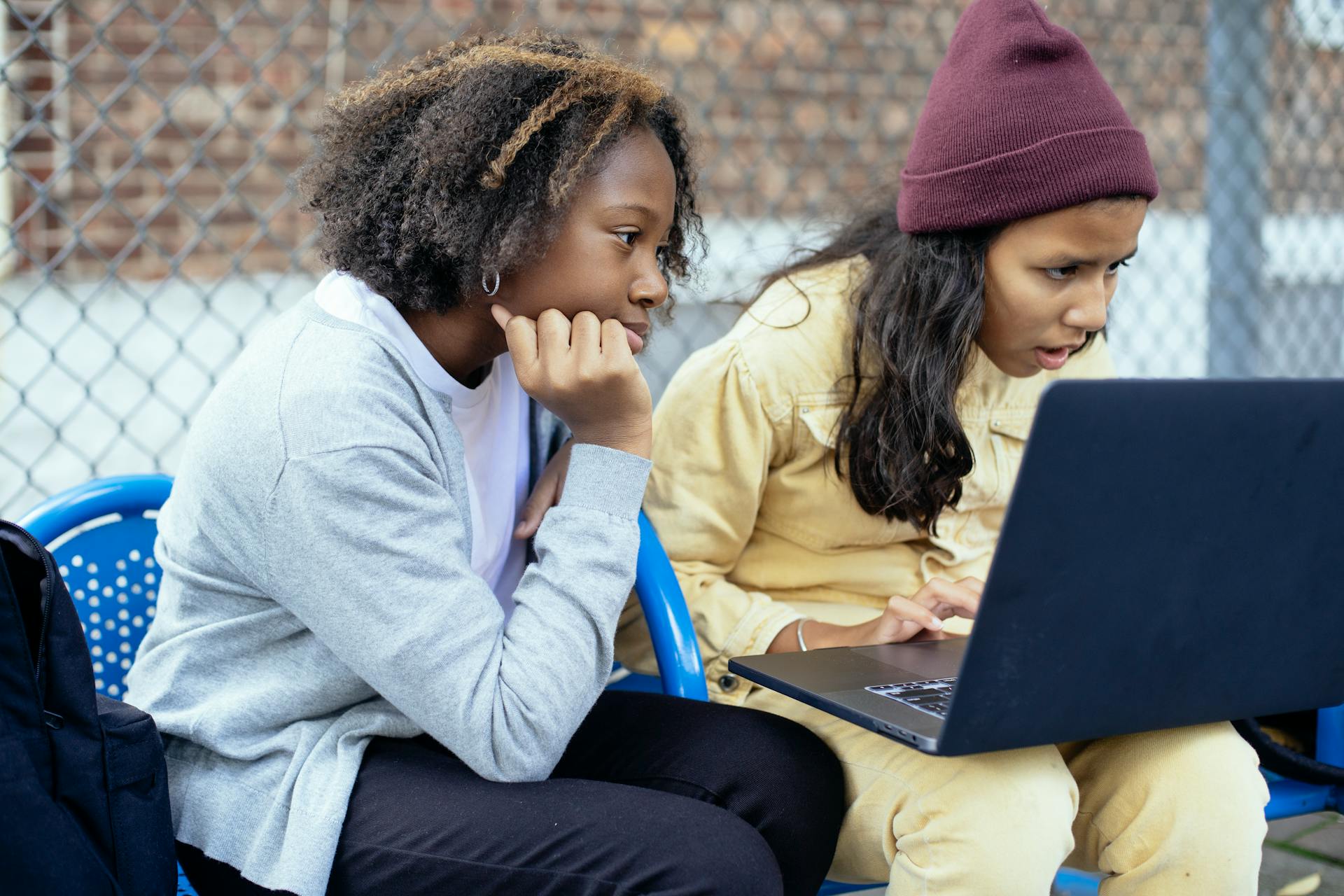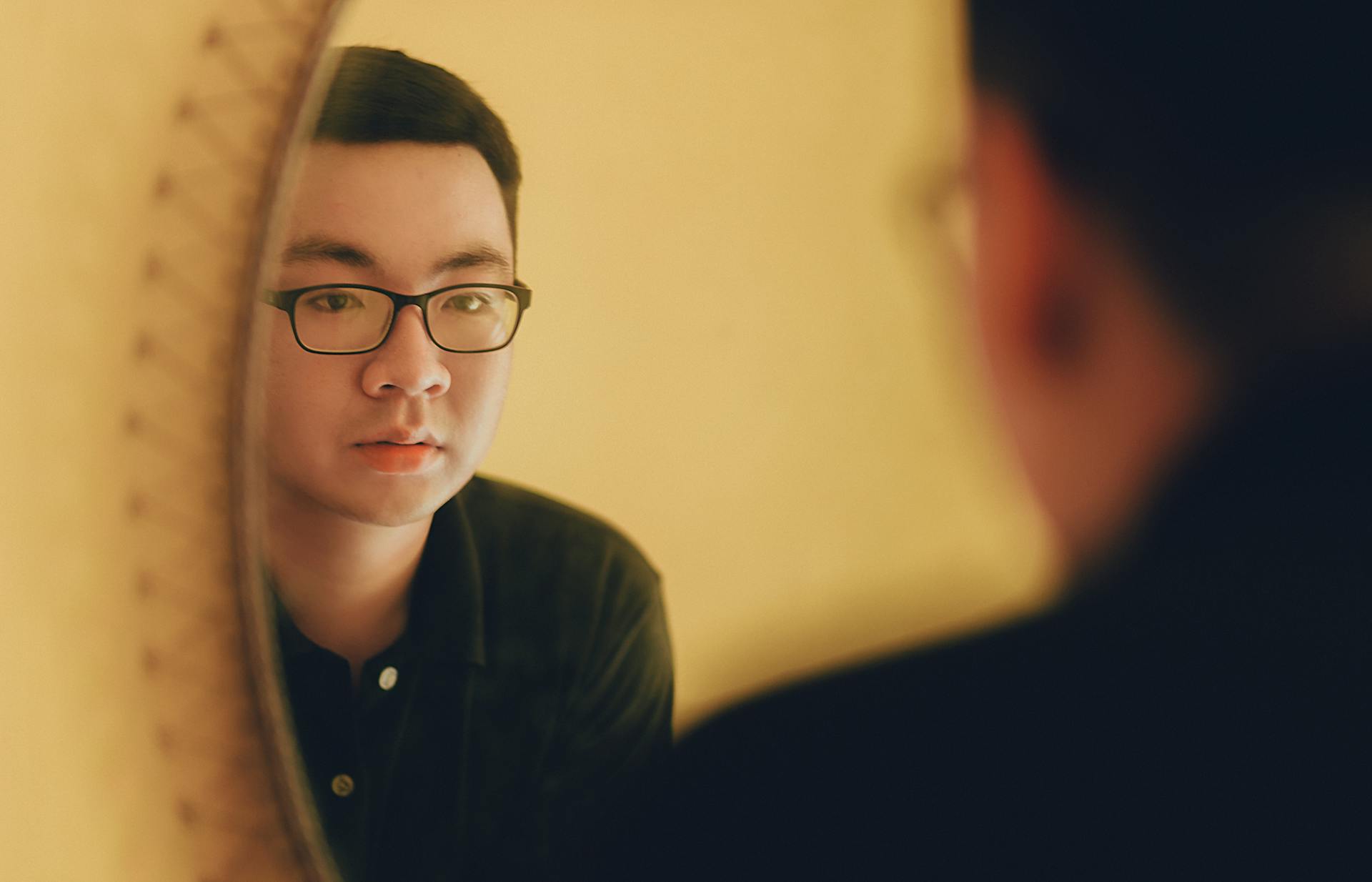Active PIM Role Azure is a powerful tool that allows you to manage and govern identities across your organization. It's a game-changer for companies that want to stay on top of their identity and access management.
With Active PIM Role Azure, you can automate provisioning and deprovisioning of identities, reducing the risk of human error. This feature is especially useful for companies with a large number of employees or contractors.
By implementing Active PIM Role Azure, you can also streamline your identity management process, freeing up IT staff to focus on more strategic tasks. This can lead to significant cost savings and improved productivity.
Active PIM Role Azure is a scalable solution that can grow with your organization, making it an excellent choice for companies of all sizes.
Consider reading: Management Group Hierarchy Azure
Configuring PIM
Configuring PIM involves several key steps. To configure roles in Privileged Identity Management, you'll need to go to Azure AD Directory Roles—Overview and select Settings > Roles. From there, choose the role you wish to assign to an administrator.
The role configuration settings include Maximum activation duration, Notifications, Multi-factor authentication, and Selected approver. Maximum activation duration is the greatest number of hours a user may request activation, and you should keep this to a minimum but not too low to avoid placing users under pressure.
To configure PIM assignments, click on the “Assignments” tab in the PIM portal and then click on the “Add” button to add a new assignment. You'll need to choose the PIM role you want to assign, the user or group to whom you want to assign the role, and configure the assignment properties such as start and end date and the reason for the assignment.
Here are the key settings to configure for PIM:
Microsoft Entra Preparation
To prepare Microsoft Entra roles for management, you'll want to configure role settings. This involves specifying the permissions and access levels associated with each role.
Microsoft Entra role settings need to be configured carefully to ensure that users have the right level of access. This includes defining the scope of the role and the specific actions users can perform.
A different take: How to Access Azure Active Directory
To make users eligible for a Microsoft Entra role, you'll need to assign them to the role. This can be done by selecting the users or groups that should have access to the role.
Allowing users to activate their Microsoft Entra role just-in-time is also a key step. This enables users to access the role only when they need it, reducing the risk of privilege escalation.
Here are the specific tasks to prepare Microsoft Entra roles:
- Configure Microsoft Entra role settings
- Give eligible assignments
- Allow eligible users to activate their Microsoft Entra role just-in-time
Configuring in PIM
Configuring in PIM is a crucial step in setting up Privileged Identity Management. You can start by configuring roles in PIM, which involves selecting the role you want to assign to an administrator, setting the maximum activation duration, and configuring notifications.
To configure roles, go to Azure AD Directory Roles—Overview, select Settings > Roles, and choose the role you want to assign. You can also set up approvers who can approve access requests for the role. These approvers don't necessarily need to have the rights they're providing.
When configuring role settings, you can't disable multi-factor authentication for high privilege roles. Every user with a PIM role activated will use MFA to activate that role. This adds an extra layer of security to your PIM setup.
Here are the key settings to configure when assigning a PIM role:
- Maximum activation duration: Set this to a reasonable number of hours to allow users to complete their tasks without feeling rushed.
- Notifications: Configure notifications to inform the administrator when a role is activated and to alert them of any unauthorized privilege escalation.
- Multi-factor authentication: This is required for high privilege roles, so make sure to enable it.
- Selected approver: Choose a user who can approve access requests for the role.
By configuring these settings, you'll be able to manage your PIM roles effectively and ensure that only authorized users have access to sensitive resources.
Role Settings
To manage role settings in Azure PIM, you'll need to sign in to the Microsoft Entra admin center as a Privileged Role Administrator. From there, browse to Identity governance > Privileged Identity Management > Microsoft Entra roles > Roles.
You can view current PIM role settings for a selected role by selecting Role settings on the Role settings page. To update role settings, select Edit and then Update.
Azure PIM allows you to manage settings for Microsoft Entra roles using Microsoft Graph. This involves using the unifiedRoleManagementPolicy resource type and related methods.
Explore further: Manage Azure
To manage role settings through PIM APIs in Microsoft Graph, you'll need to use the unifiedRoleManagementPolicy resource type and related methods. This is referred to as rules in Microsoft Graph, which are assigned to Microsoft Entra roles through container policies.
Here are some key roles and groups you can manage with PIM:
- Azure AD roles—also known as directory roles. AD has both custom and built-in roles.
- Azure roles—the RBAC roles in Azure grant access to subscriptions, resources, management groups, and resource groups.
- Privileged access groups—establish just-in-time access for member roles and the owner role within the Azure AD security group.
Assignments and Activation
To assign a PIM role to an administrator, you need to go through a series of steps, including assigning the role to the user's account in the Office 365 portal and allowing the assignment to replicate. This process can take several minutes.
The maximum number of notifications sent per one event in Privileged Identity Management is 1000. If the number of recipients exceeds 1000, only the first 1000 recipients will receive an email notification.
Here are the steps to request activation of PIM managed roles:
- Users log into the PIM management tool and can see under My Roles that they are entitled to request activation.
- Users can select Exchange Administrator to get to the activation screen.
- Users need to verify themselves with multi-factor authentication and then proceed.
- Users may click Active to ask for rights elevation.
Prepare
To prepare for assignments and activation, you need to configure the settings for your Microsoft Entra or Azure roles.
Configure Microsoft Entra role settings by following the recommended tasks: configure Microsoft Entra role settings, give eligible assignments, and allow eligible users to activate their Microsoft Entra role just-in-time.
For Azure roles, you'll need to discover Azure resources and configure Azure role settings.
Here are the specific tasks to prepare for assignments and activation:
- Configure Microsoft Entra role settings
- Configure Azure role settings
- Give eligible assignments
- Allow eligible users to activate their roles just-in-time
By completing these tasks, you'll be ready to assign and activate roles for your Microsoft Entra or Azure setup.
Activation Maximum Duration
The Activation Maximum Duration slider is a crucial setting in Privileged Identity Management. It determines the maximum time, in hours, that an activation request for a role assignment remains active before it expires.
This value can be set between one and 24 hours, giving you a good range to work with. I've found that setting it to a reasonable number, like 8 hours, works well for most teams.
You should be aware that there's a limit to the number of notifications sent per event in Privileged Identity Management. Specifically, the maximum number of notifications sent per one event is 1000. If the number of recipients exceeds 1000, only the first 1000 recipients will receive an email notification.
You might like: Azure Config Management
Activation of Assignments
Activation of assignments is a crucial step in Privileged Identity Management (PIM). An activation request for a role assignment remains active for a maximum of 24 hours.
To activate a role assignment, users with active role assignments can open the Roles and administrators page in Microsoft Entra ID and select a role. They can also make calls to PIM using the Microsoft Entra roles API.
Role assignments can be activated just-in-time, allowing eligible users to request activation of their Microsoft Entra role. This means that users can activate their role only when they need it, rather than having it assigned to them all the time.
The PIM service principal name (MS-PIM) may get mentioned in audit log events related to role assignment management. This is a security feature that helps administrators keep track of changes to role assignments.
Here are the steps to activate a PIM role:
1. Assign the PIM role to the user’s account in the Office 365 portal.
Expand your knowledge: Azure Active Directory Users
2. Allow that assignment several minutes to replicate.
3. Go back to the PIM roles wizard and choose the first option to discover roles.
4. Activate PIM for the user’s Exchange Administrator permissions.
5. Choose the assignment from the list and click Next.
Once a PIM role is activated, the Exchange Administrator role is revoked from the user’s account. This means that the user is no longer an administrator, but they are still eligible to become one again in the future.
PIM assignments can be configured to have a maximum duration, which is the maximum time an activation request remains active before it expires. This value can be set from one to 24 hours using the Activation maximum duration slider.
The maximum number of notifications sent per one event is 1000. If the number of recipients exceeds 1000, only the first 1000 recipients will receive an email notification.
For more insights, see: Azure Role Assignment
Security and Integration
Pathlock's integration with Microsoft Azure Active Directory provides a robust identity governance solution for SOX, SoD, and other critical business requirements. This integration helps automate the compliance process, making it easier for businesses to stay compliant with Sarbanes-Oxley.
Pathlock is the leader in Access Governance for business-critical applications, and its integration with Azure Active Directory brings these capabilities to users of the platform. This tight integration between the solutions allows customers to enjoy the best of both worlds.
With Pathlock's out-of-the-box integration to Azure Active Directory, customers can perform compliant provisioning at a transaction code or function level into both cloud and on-premise applications. This feature supports key applications like SAP, Oracle, Workday, Dynamics365, Salesforce, and more.
Customers can also define Separation of Duties (SOD) rules, both within an application and across them, and enforce them to prevent access risks and stay compliant. This is particularly useful for businesses that need to ensure users have the right level of access to perform their job functions.
Here are some key benefits of Pathlock's integration with Azure Active Directory:
- Coverage for leading business applications
- Compliant provisioning into cloud and on-premise applications
- Separation of Duties (SOD) rules enforcement
- Fine-grained entitlement details and usage tracking
Frequently Asked Questions
What is the difference between Azure PIM eligible and active?
Eligible roles require a member to take action to activate them, while active roles can be used immediately without any additional steps. This distinction affects how roles are assigned and managed in Azure PIM
How long is a PIM role activation?
A PIM role activation remains active for a maximum of 24 hours. You can adjust this duration using the Activation maximum duration slider.
Who can assign PIM roles?
Privileged Role Administrators can assign PIM roles, either through the Microsoft Entra admin center or using PowerShell commands. Permanent admin role assignments can also be made using the Microsoft Entra Privileged Identity Management (PIM) service.
Which roles can you manage by using PIM?
You can manage built-in Azure roles such as Owner, User Access Administrator, and Contributor, as well as custom roles, with Microsoft Entra Privileged Identity Management (PIM). PIM helps you control and limit access to sensitive resources.
Sources
- https://learn.microsoft.com/en-us/entra/id-governance/privileged-identity-management/pim-how-to-change-default-settings
- https://learn.microsoft.com/en-us/entra/id-governance/privileged-identity-management/pim-getting-started
- https://www.accelebrate.com/library/how-to-articles/azure-pim
- https://pathlock.com/learn/understanding-azure-ad-privileged-access-management-pim/
- https://www.windows-active-directory.com/azure-privileged-identity-management-pim-an-overview.html
Featured Images: pexels.com