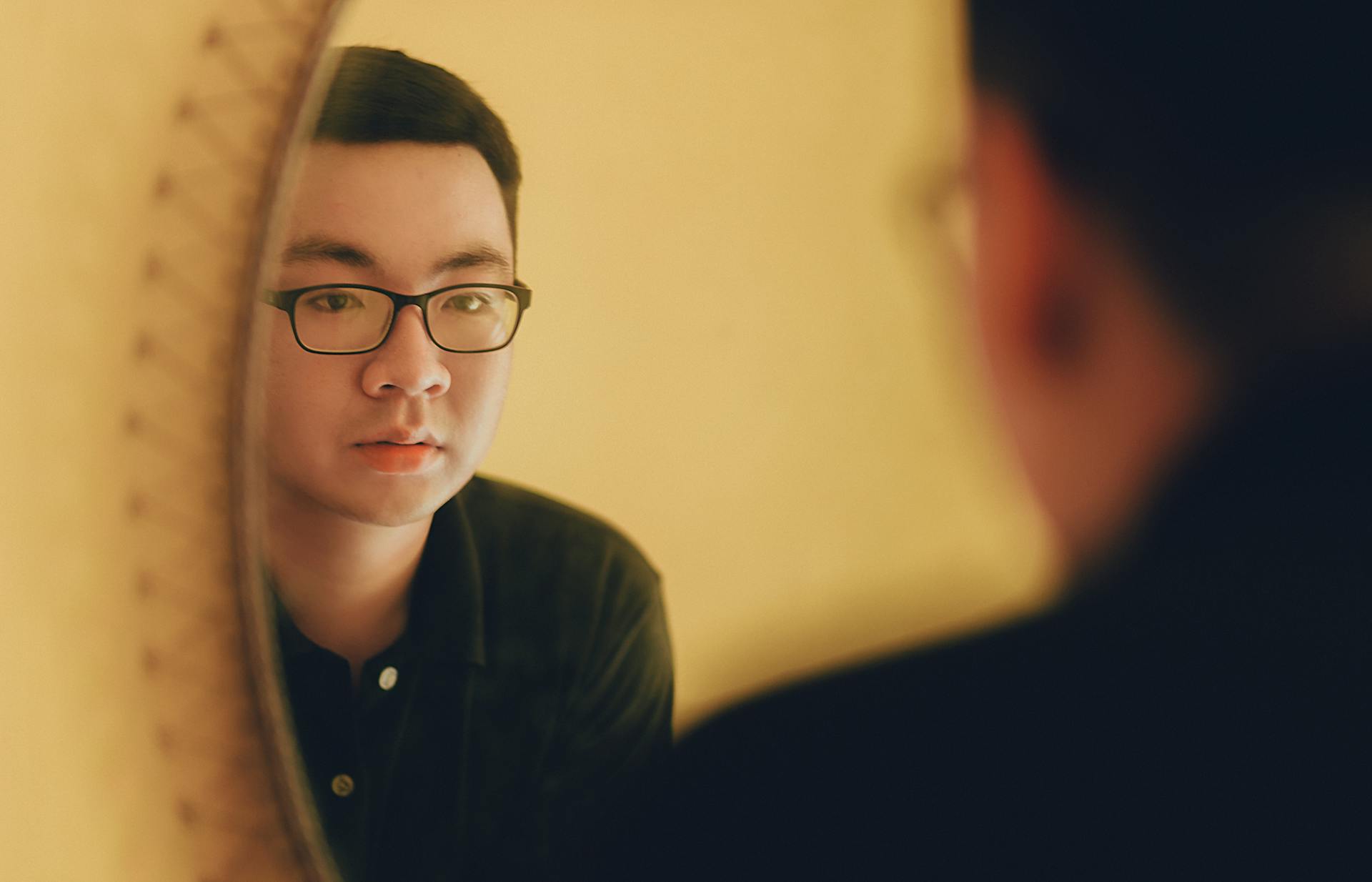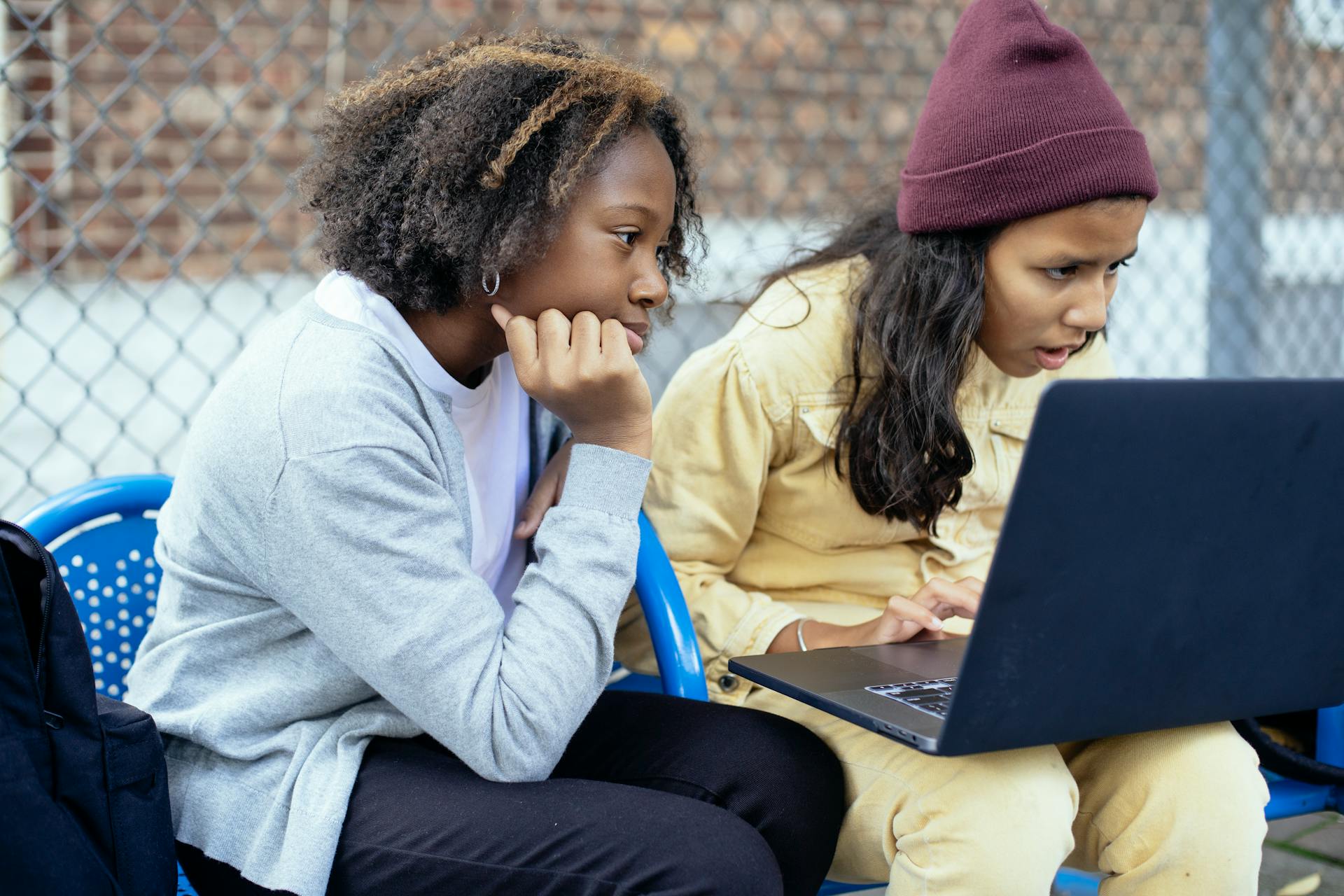
Google Drive is a powerful tool for storing and managing your files. You can access your files from anywhere, on any device with an internet connection.
To start using Google Drive, you'll need to sign up for a Google account if you don't already have one. This will give you 15GB of free storage space to get started.
Google Drive's file management system is designed to be intuitive and easy to use. You can organize your files into folders and subfolders, making it easy to find what you need.
One of the best features of Google Drive is the ability to share files with others. You can invite people to view or edit your files, making it easy to collaborate with colleagues or friends.
Take a look at this: Is One Drive and Google Drive the Same
Setting Up File Tracking
To set up file tracking on Google Drive, you can start by navigating to Google Admin, specifically under Reporting/audit and investigation / Drive Log Events. This is where you can access information about file activity, including download history.
Recommended read: Google Drive Shared File Easy Transfer to My Drive
You can also use a third-party service, such as Orangedox | Document Protection & Tracking, which will notify you when others have downloaded or previewed a file within the folder.
To track downloads timestamps, you can use Google Admin or a third-party service. The former will show you how many times a shared file has been downloaded, but won't reveal who downloaded it.
Here are the steps to track downloads timestamps using Google Admin:
1. Go to My Drive > Info on the right upper side > Activity
2. Choose the desired folder
3. Scroll down on the right side
Alternatively, you can use a third-party service like Orangedox, which offers a more comprehensive solution for tracking file activity.
To set up file tracking, you'll also want to regularly review file activity logs, enable notifications for file downloads, and use Google Drive audit logs to track file activity.
A unique perspective: Google Drive Activity Dashboard
Understanding File Activity
Google Drive keeps a log of file activity, which includes information about how many times a file has been downloaded. To access this information, you can navigate to Google Admin under Reporting/audit and investigation / Drive Log Events.
Monitoring file downloads is crucial for ensuring the security and integrity of your files on Google Drive. Here are some best practices to follow:
- Regularly review file activity logs to monitor who has accessed your files and when.
- Enable notifications for file downloads to stay informed about who is accessing your files.
- Use Google Drive audit logs to track file downloads and identify any unusual activity.
- Regularly review the access levels of your files to ensure that only authorized individuals have access.
- Educate users about the importance of file security and monitoring.
- Use two-factor authentication for added security.
- Regularly update permissions to ensure that only those who need access have it.
You can see who viewed a Google Doc by selecting the Activity dashboard icon and confirming that Viewers is selected on the left side. You'll see the name and when they last viewed it.
Here are some key features to help you understand file activity:
- Timelines: Use timelines to examine activity around specific dates, such as a resignation.
- Connections: Use connections to outline the path of files and documents and provide insight into where they went and who they were sent to.
- Magnet.AI: Use Magnet.AI to immediately surface screenshots and identify the content of images.
To turn on individual view history, open the document in Google Docs and select Tools > Activity dashboard from the menu. Choose Privacy settings on the left and turn on the toggles to display view history for all Google documents or only for the current one.
Here's an interesting read: History of Google Drive
Tracking File Activity
Google Drive keeps a log of file activity, including information about how many times a file has been downloaded. This log can be accessed through Google Admin, specifically under Reporting/audit and investigation/Drive Log Events. However, the owner won't know who downloaded the shared file.
To track downloads timestamps, you can use Google Admin or a third-party service. A third-party service like Orangedox | Document Protection & Tracking can notify the owner that others have downloaded or previewed a file within the folder.
You can also check the download activity on Google Drive by going to My Drive > Info on the right upper side > Activity > choosing the desired folder > scrolling down on the right side. This will show you a list of all the files in the folder, including the number of downloads for each file.
Here are some best practices for monitoring file downloads:
- Regularly review file activity logs to monitor who has accessed your files and when.
- Enable notifications for file downloads so that you are alerted whenever someone downloads one of your files.
- Use Google Drive audit logs to track file downloads and identify any unusual activity.
- Monitor access levels to ensure that only authorized individuals have access to your files.
- Educate users about the importance of file security and monitoring.
- Use two-factor authentication for added security.
- Regularly update permissions to ensure that only those who need access have it.
- Monitor sharing links to ensure that they are not being shared with unauthorized individuals.
By following these best practices, you can ensure that your files are secure and that only authorized individuals have access to them.
Utilizing Plugins and Features
You can utilize plugins and features to track activity on Google Drive. One such plugin is Orangedox, which provides document protection and tracking. It notifies the owner when others have downloaded or previewed a file within the folder.
Orangedox allows the owner to see when others have forwarded the folder access to others. The plugin is available for Google Drive and can be accessed through the My Drive section.
For another approach, see: Google Drive Owner
Utilize a Document Tracking Plugin
If you're looking for a hassle-free way to track document activity, consider utilizing a document tracking plugin for Google Drive.
You can use a third-party service like Orangedox to notify the owner when others have downloaded or previewed a file within the folder.
This feature allows the owner to see when others have forwarded the folder access to others, giving them a clear picture of who's accessing their files.
To check the download activity on Google Drive, head to My Drive, click on the "Info" button on the right upper side, and select "Activity".
From there, choose the desired folder and scroll down on the right side to view the activity log.
Related reading: Google Drive Activity Delete
Dashboard Viewing Features
If you're looking to get a better understanding of who's viewing your Google Docs, you'll want to check out the dashboard viewing features. These features are super helpful for keeping track of who's accessing your documents.
You can select "Viewers" and use the "Shared with" tab to see everyone you've shared the document with. This is a great way to find out who else needs to review it.
Discover more: How to Create Shared Drive Google Drive

The "Email" column is also a useful feature, allowing you to send a message to those you've shared the document with as a reminder.
To see the unique daily viewers, choose the "Viewer trend" option. This will give you a column chart showing the number of viewers for each day.
Here's a breakdown of the dashboard viewing features:
By using these features, you'll be able to keep track of who's accessing your Google Docs and stay on top of your document's progress.
Security and Management
To ensure the security and management of your files on Google Drive, it's essential to set file permissions and limit access to sensitive files. This can be done by right-clicking on a file, selecting "Share", and adjusting the sharing settings.
Regularly reviewing file activity logs and enabling notifications can also help you stay on top of who is accessing your files and when. You can check your file activity logs on a regular basis to monitor who has accessed your files and when.
Here are some best practices to follow:
- Regularly review file activity logs to monitor who has accessed your files and when.
- Enable notifications for file downloads to stay informed about who is accessing your files.
- Use Google Drive audit logs to track file downloads and identify any unusual activity.
Ensuring File Security
To ensure your files are secure on Google Drive, consider setting file permissions by right-clicking on a file, selecting "Share", and adjusting the sharing settings.
Limiting access to sensitive files is crucial, so share them with specific individuals rather than making them public or accessible to anyone with the link.
Regularly reviewing file activity logs can help you identify unauthorized access or suspicious activity, so check them on a regular basis.
Enabling notifications for file downloads will alert you whenever someone downloads one of your files, helping you stay informed about who is accessing your files.
Google Drive audit logs provide detailed information about file activity, including downloads, so use them to track file downloads and identify any unusual activity.
Here are some best practices for monitoring file downloads:
- Regularly review file activity logs.
- Enable notifications for file downloads.
- Use Google Drive audit logs.
- Monitor access levels.
- Educate users about file security.
- Use two-factor authentication.
- Regularly update permissions.
- Monitor sharing links.
Transferring to Another Cloud
You can transfer data to another cloud service, but be aware that data encryption is not always enabled by default.
Some cloud services, like Google Cloud, offer built-in encryption at rest, which can be a game-changer for security-conscious users.
Broaden your view: Google Cloud and Google Drive Difference
Transferring data to a new cloud service can be a complex process, requiring careful planning and execution to avoid data loss or corruption.
Cloud services like Amazon Web Services (AWS) provide tools to help with data transfer, such as AWS DataSync, which can transfer data between AWS services or to on-premises storage.
Data encryption is essential when transferring data to another cloud service, to prevent unauthorized access.
Sources
- https://alicekeeler.com/2017/05/20/google-drive-use-activity-pane/
- https://www.multcloud.com/explore/can-you-see-who-downloaded-files-on-google-drive-7201-ac.html
- https://www.lifewire.com/how-to-see-who-has-viewed-a-google-doc-5525643
- https://documentation.agilepoint.com/00/appbuilder/cloudenvShapeGoogleDriveGetFileInfo.html
- https://www.magnetforensics.com/blog/collecting-google-drive-activity-in-magnet-axiom-cyber/
Featured Images: pexels.com