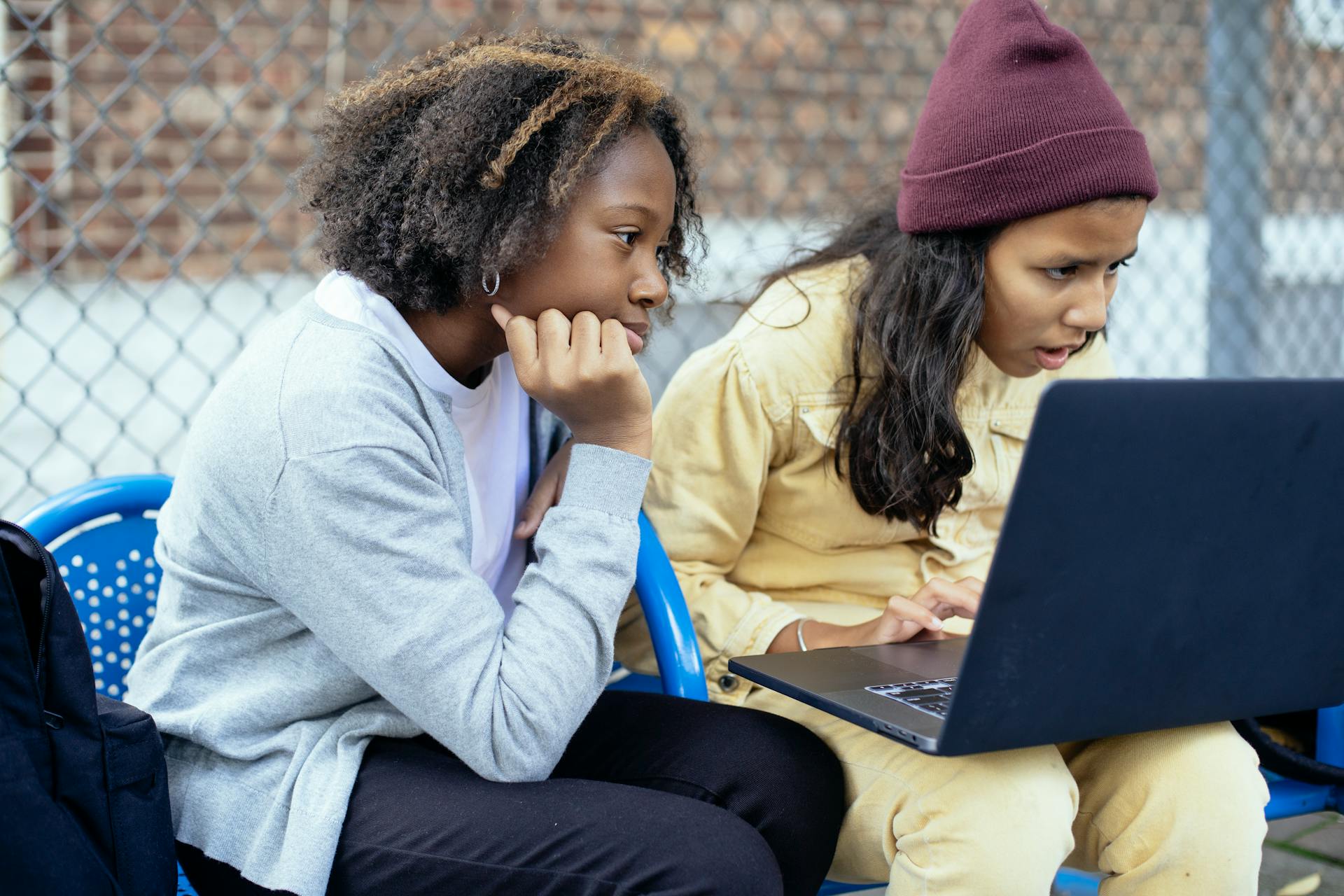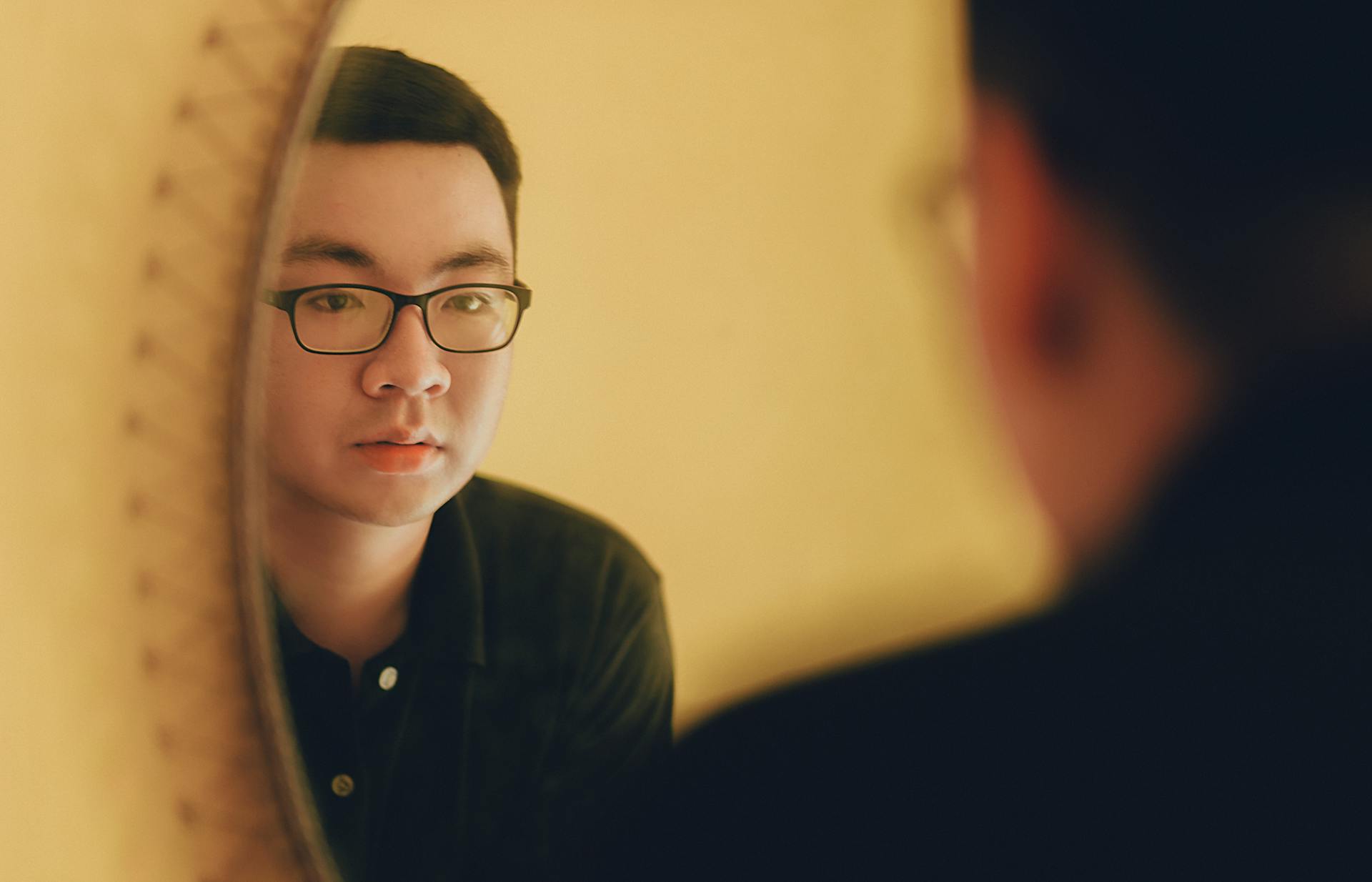The Dropbox Activity Log is a powerful tool that helps you keep your files and account secure. It provides a detailed record of all activity on your Dropbox account, including changes made to your files and any login attempts.
This log is updated in real-time, so you can stay on top of any suspicious activity. You can view the log from your Dropbox account settings.
To access the log, simply click on the "Account" tab and then select "Activity Log" from the drop-down menu. From there, you can view a list of all recent activity on your account, including file changes and login attempts.
Expand your knowledge: How Do You Move Files off of Onedrive
Getting Started
You can onboard Dropbox logs in just a few minutes with Panther's integration.
To start, select Dropbox from the list of log sources in the Panther console.
Creating a new App Key within the Dropbox Business API is a straightforward process.
Submit your key and credentials into the Panther setup menu to complete the onboarding process.
For more details on onboarding Dropbox logs or for supported log schema, you can view our Dropbox documentation.
For another approach, see: Onedrive Logs
Dropbox Integration
Dropbox is a cloud storage service that allows individual users and organizations to save and share files within online folders.
Panther can collect and monitor Dropbox logs to help identify suspicious file-sharing activity in real time. This allows for quick detection and response to potential security threats.
Normalized data is retained to power future security investigations in a data lake powered by the cloud-native data platform, Snowflake.
Expand your knowledge: Sync Cloud Drive Mapper with Onedrive
Integration Overview
Dropbox is a cloud storage service that allows individual users and organizations to save and share files within online folders. This makes it a convenient way to collaborate and store files securely.
With Panther, you can collect Dropbox logs to identify suspicious file-sharing activity in real time. This helps you stay on top of potential security threats.
Your normalized data is then retained in a data lake powered by Snowflake, a cloud-native data platform. This means you can easily access and analyze your data for future security investigations.
You might like: Dropbox Move Folder
Viewing Apps on Windows
To view app activity logs on Windows, you can use the Dropbox app. You can see when an edit was made to a file or folder, or when it was last accessed directly through the app.
The Dropbox app has a Quick Access menu that you can use to access its settings. To do this, expand the Quick Access menu from the taskbar and click on the Dropbox icon.
Switching to the Activity tab in the Dropbox app settings will show you the last activity performed on each backed-up item. This is a useful feature for keeping track of changes to your files and folders.
If you need to find a specific activity, you can do so by searching for it in the Activity tab.
Worth a look: How to Use Rclone
Data and Events
Dropbox activity logs contain a wide range of event types, including file and folder changes, user management, and policy changes. These events can be filtered and searched to identify specific activity or suspicious behavior.
Suggestion: Azure Activity Logs
Some common event types include file add, file delete, file move, and file rename. These events can be used to track changes to files and folders, and can be correlated with other events to identify patterns or anomalies.
Here are some examples of event types that can be found in Dropbox activity logs:
Dropbox activity logs can be viewed on the web by following these steps.
How to View Online
To view Dropbox activity logs on the web, you can follow these steps. Open www.dropbox.com/events in any web browser, log in to your account, and you'll see all event logs that can be filtered using the drop-down menus in the right sidebar.
You can also view Dropbox event logs by following these simple steps: open www.dropbox.com/events, log into your account, and you can now see all of the event logs.
Dropbox stores and displays all activity performed on your account since day one, including information on the user who performed that particular activity. This is useful for determining when the last activity was made, what it was, and who performed it.
See what others are reading: How to Close a Dropbox Account

Here are some of the supported event types: Account Capture Change Policy, App Link Team, App Link User, and many more. There are over 70 event types in total, including file-related events like File Add, File Change Comment Subscription, and File Delete.
You can use Dropbox audit logs to identify suspicious super admin access or role changes, monitor for excessive bulk changes to files or folders, and detect automated policy modifications.
Worth a look: Dropbox Change
Data Retention Period
The data retention period is a crucial setting that determines how long activities will be stored offline. You can set it from 1 month to 7 years.
Activities are available on the Activity Forensics screen for a default of 12 months. After this period, they're retained and available via a support ticket.
If you set the data retention period to 18 months, activities will be available in Data Access Security for the initial 6 months, and then available by a support ticket for the 18 additional months, making it a total of 24 months.
Once the retention period is met, all activities will be deleted.
Worth a look: Azure Blob Storage Retention Policy
Data Processing
Data Processing is a crucial step in making sense of your data and events. Panther ingests logs from various sources, including Dropbox, and stores them in a Snowflake security data lake.
This allows you to analyze large amounts of data over time, identifying patterns and anomalies that might have gone unnoticed otherwise. Panther applies normalization fields to log records, standardizing names for attributes and making it easier to correlate data across different sources.
You can then use Panther's search tools to investigate your normalized logs for suspicious activity or vulnerabilities. For example, you can build detections and conduct investigations in the context of days, weeks, or months of data.
Intriguing read: Nextcloud Logs
CEF Format
The CEF format is a standardized way of representing security events, making it easier for Security Information and Event Management (SIEM) systems to work with the data. This format is widely adopted and understood by most SIEM systems.
The CEF format is used to map event details from the Dropbox activity log to specific key names. This mapping is based on the common event format (CEF) standard, which is sourced from MicroFocus' documentation.
Here are some key CEF names and their corresponding Dropbox activity log values:
The severity of an event is also an important factor, and it's assigned based on the perceived impact of the event on a team. The severity ranks are determined by the category the event falls under, with some examples including:
These severity mappings can be adjusted to match the specific definitions of severity used by an organization.
Commands and Legal
You can export activities log by a certain filter or perspective using team activities log commands. These commands can be used to scan activities for multiple users, report activities by day, or view an event log.
The team activities log commands include:
Admins can also place a legal hold on members of their team and view and export all the content that’s been created or modified by those members.
Commands
Commands are a crucial part of managing your Dropbox team account. You can use them to list team member settings, scan activities, and even export activities logs.
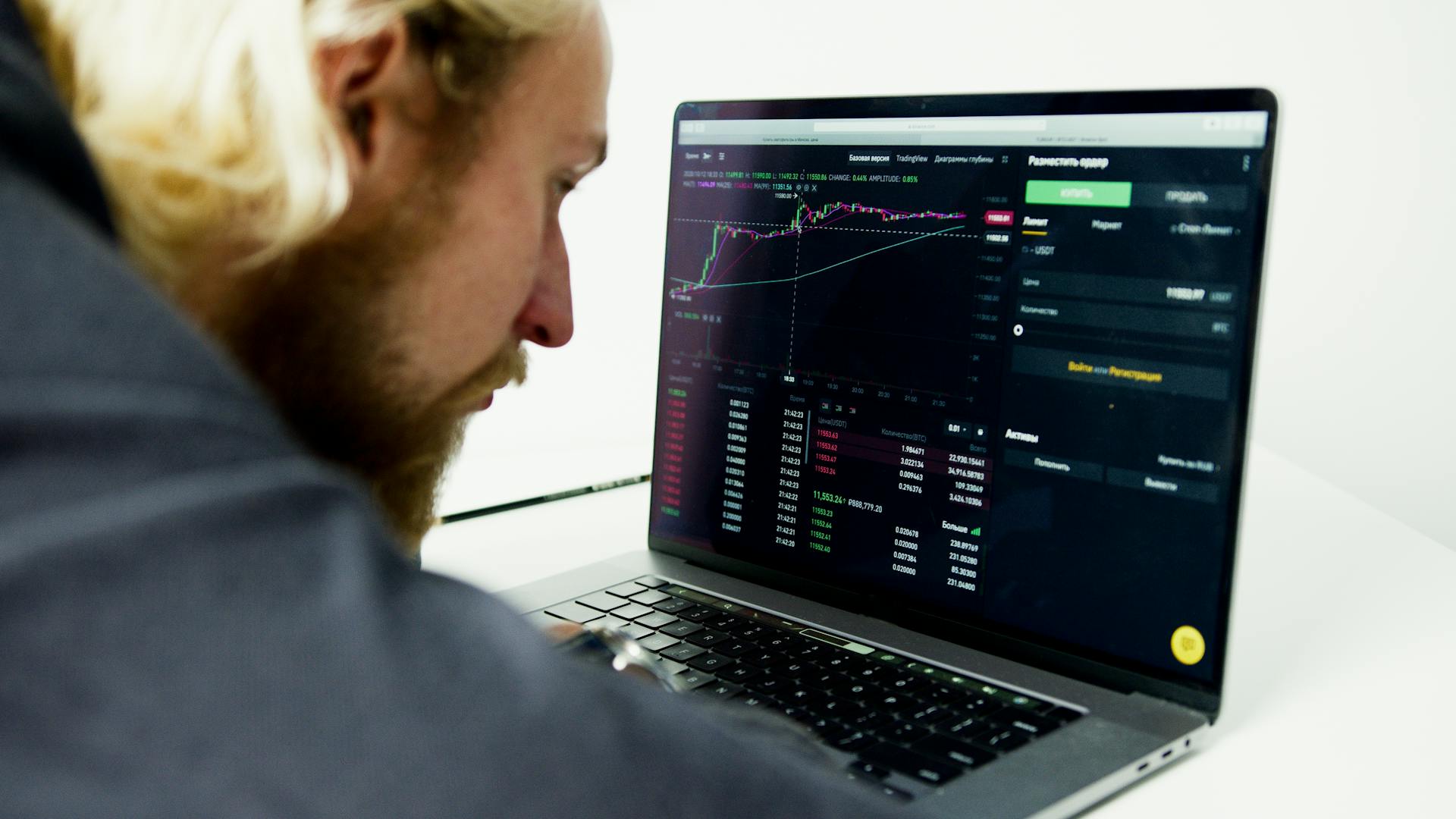
To list team member settings, you can use commands like "dropbox team member feature" and "dropbox team member quota list". These commands will give you a detailed view of your team members' settings and quota.
You can also use commands to export activities logs, such as "dropbox team activity batch user" and "dropbox team activity daily event". These commands will help you keep track of your team's activities and identify any potential issues.
To get started with using commands, you'll need to know the specific commands available for managing team member accounts and activities logs. Here's a list of some common commands:
By using these commands, you can streamline your team management process and make it easier to keep track of your team's activities and settings.
Legal Hold
Legal Hold is a powerful feature that allows admins to place a hold on team members and view all content created or modified by them. This is particularly useful in situations where sensitive information needs to be preserved.
You can create a new legal hold policy using the command `dropbox team legalhold add`. This will set up a new policy that can be used to manage team members and their content.
To get an overview of existing policies, use the `dropbox team legalhold list` command. This will retrieve a list of all current policies, giving you a clear understanding of what's in place.
If you need to update the member list of a legal hold policy, you can use the `dropbox team legalhold member batch update` command. This will allow you to make changes to the policy without having to manually update each member individually.
You can also list members of a specific legal hold using the `dropbox team legalhold member list` command. This is helpful if you need to identify which team members are affected by a particular policy.
To release a legal hold, use the `dropbox team legalhold release` command, specifying the ID of the policy you want to release. This will remove the hold on the specified policy.
If you're interested in reviewing the history of a legal hold policy, you can use the `dropbox team legalhold revision list` command. This will give you a list of all revisions made to the policy, allowing you to track changes over time.
Finally, you can update the description or name of a legal hold policy using the `dropbox team legalhold update desc` or `dropbox team legalhold update name` commands, respectively.
Explore further: How Can I Use Dropbox
Frequently Asked Questions
Can you see if someone has viewed your Dropbox file?
Yes, you can see if someone has viewed your Dropbox file by hovering over the gray avatar on the file preview. This also allows you to view the full history of file views
How to create an activity report in Dropbox?
To create an activity report in Dropbox, log in to your admin account and navigate to the Admin console, then select Activity and apply your desired filters. From there, click Create report to generate your report.
Sources
- https://dropbox.tech/developers/converting-the-dropbox-activity-log-into-common-event-framework-
- https://documentation.sailpoint.com/das-connectors/help/cloud_file_storage/dropbox/add/dropbox_activity_monitoring.html
- https://panther.com/integrations/logs/dropbox/
- https://toolbox.watermint.org/guides/dropbox-business.html
- https://www.itechtics.com/dropbox-logs/
Featured Images: pexels.com