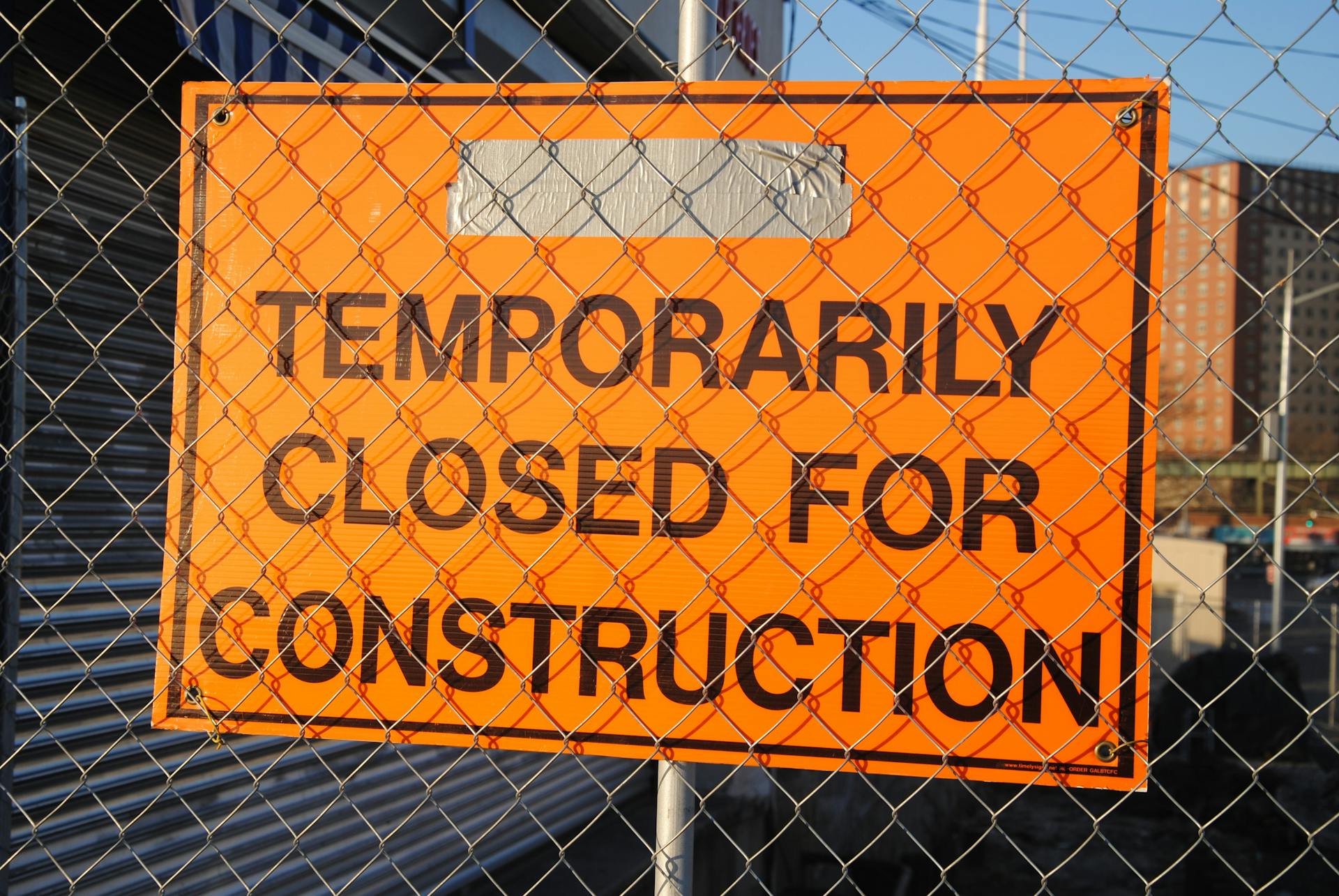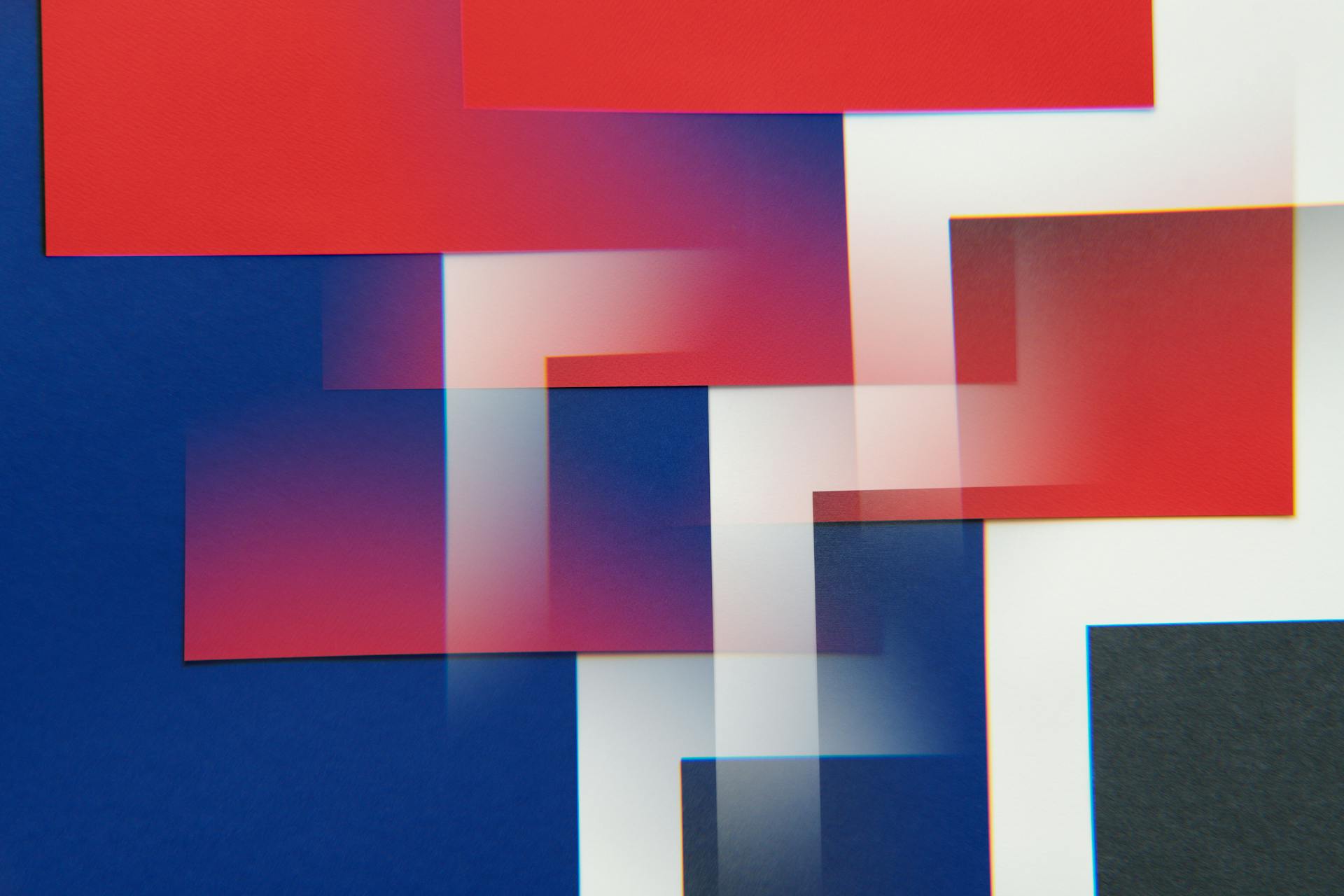
Let's start with the basics: an additional CSS class is a way to add more styles to an HTML element without modifying its existing class. This is a game-changer for web developers.
Using additional CSS classes can help you keep your code organized and make it easier to maintain. By separating styles into different classes, you can reuse them across multiple elements.
The key to using additional CSS classes effectively is to keep them specific and focused. This means avoiding broad, generic classes that might conflict with other styles. Instead, create classes that target specific elements or behaviors.
For example, if you have a navigation menu that needs to be styled differently on hover, you can create a separate class for that. This way, you can apply the hover styles without affecting other parts of your design.
Readers also liked: Css Text on Hover
Applying CSS Classes
Applying CSS classes is a straightforward process that can be broken down into a few simple steps. To apply a class to an HTML element, you'll need to locate the element, add the class attribute, and assign the class name.
Consider reading: Css Hide Class
You can add custom CSS to a specific element by giving it a unique Class or ID. This can be done using the Fusion Page Builder, where you can set the custom class or ID for each element. Note that you can use either Class or ID, but both are not required.
To apply custom CSS to a specific element, you'll need to add the CSS code to the Custom CSS field in the Global Options. This field is located at Avada > Options > Custom CSS. Make sure to include the period (.) before the class name, as this is very important and will prevent any other styles from being applied.
Here's a simple example of how to change the background color of an element with the class name 'custom-class-name' to black:
.css {
background-color: var(–awb-color8);
}
You can also use the "!" symbol to override existing styles and ensure that your custom CSS takes priority.
By following these steps and using the right tools, you can easily apply custom CSS classes to your HTML elements and take your website's design to the next level.
On a similar theme: Background Text in Css
Access the Editor
To access the editor, head to your site's dashboard and navigate to Appearance → Editor. If you see Editor under Appearance, you can customize the site with CSS using this method. A quick way to determine if your site uses the site editor is to check under Appearance in your dashboard.
If your site uses a theme that supports the site editor, you can access the CSS editor by following these steps:
- Visit your site’s dashboard.
- Navigate to Appearance → Editor.
- ClickStyles in the Design menu on the left.
Click the three dots to the right of the “Styles” heading and choose “Additional CSS.”
Alternatively, if your site doesn’t use the site editor, you can add CSS following these steps:
- Visit your site’s dashboard.
- Navigate to Appearance → Customize → Additional CSS.
You can also access the customizer using a plugin or by copying and pasting a URL into your browser.
Applying to HTML
To apply CSS classes to your HTML elements, you'll want to locate the specific element you want to style, such as a paragraph, heading, or image. Add the class attribute to the opening tag of your chosen element, and assign your class name to it, omitting the period.
You can apply custom CSS to an element by giving it a unique Class or ID, which can be set through the Fusion Page Builder. This will allow you to control the styling of that element by adding custom CSS that targets the class name.
To add custom CSS to an element, you'll need to use a CSS selector, which is a string of characters that identifies the element you want to style. For example, to style all links within a sidebar, you might use the selector .sidebar a.
Here's a simple example of how to change the background color of an element with the class name 'custom-class-name' to black: .custom-class-name { background-color: black; }
You can also use the "!important" value to tell the browser that a style should take priority over other CSS trying to set the same style.
To apply custom CSS to a specific block type, you can visit your site's dashboard, navigate to Appearance → Editor, and click on the "Blocks" section. From there, you can select the block you want to add CSS to and scroll down to the bottom to add your custom CSS.
Here's a breakdown of the most common techniques for targeting specific elements within classes:
- Descendant Selectors: Combine the class name with the name of the nested tag you want to style.
- Child Selectors: Use the > symbol to target only the direct children of an element.
For example, to style all links within any sidebar, you might use the selector .sidebar a. To style only paragraphs directly nested within sidebars, you might use the selector .sidebar > p.
Related reading: Css How to Override Style Class Using Stylesheet
Styling Techniques
Elementor provides an intuitive way to style elements through its visual interface, automatically generating logical CSS classes behind the scenes as you style.
You can further customize these automatically generated classes for organization or to target them independently. This approach makes it easier to work with CSS classes without needing to write code by hand.
Elementor's visual controls allow you to adjust colors, fonts, spacing, and more, which are then translated into corresponding CSS styles associated with the appropriate classes.
To access advanced styling options, look for the "Advanced" tab on every Elementor element, where you'll find options to customize further.
Pseudo-classes are a powerful tool for dynamic styling based on an element's state or user interactions, and they always begin with a colon (:) attached to a regular class or element selector.
A fresh viewpoint: Css Class Inheritance
Targeting Elements
You can pinpoint specific elements within a broader class using descendant selectors. This involves combining the class name with the name of the nested tag you want to style.
For another approach, see: Can I Name My Css Class Header
To target a nested element, you simply combine the class name with the name of the nested tag. For example, to style all the links inside elements with the class “callout-box”, you would use the selector “callout-box a”.
Child selectors, indicated with a > symbol, target only the direct children of an element. This is useful for more precision, such as styling only the first-level list items within your “product list” class.
Descendant selectors are the most basic way to target a nested element, while child selectors provide more precision. To use child selectors, you would use a selector like “product list > ul > li”.
Elementor provides an intuitive, visual way to harness the power of CSS classes. It automatically generates logical CSS classes behind the scenes as you style elements through its interface.
Automatic Class Generation
With Elementor, you can target specific elements using its visual controls and automatic class generation features. This makes it easier to style elements without writing CSS rules by hand.
Pseudo-Elements
Pseudo-elements give you the power to style specific parts of an element or even insert generated content that isn’t explicitly present in your HTML structure.
Pseudo-elements are denoted by double colons (::). They act like virtual child elements that you can manipulate with CSS.
Pseudo-elements are useful for adding style and content beyond your HTML structure. This means you can create visually appealing effects without having to add extra HTML code.
You can use pseudo-elements to style specific parts of an element, such as the first letter or line of text.
A unique perspective: Pseudo Class Css
Layout and Spacing
Layout and Spacing is a crucial aspect of web design, and CSS classes can greatly enhance your layout.
The margin property creates space around the outside of an element, pushing other elements away. This is useful for creating breathing room between elements.
You can also use the padding property to create space within an element between its content and its border. This is perfect for adding some visual separation between elements.
Discover more: Add Css Property to a Predefined Class Javascript
Setting fixed dimensions for elements with width and height properties is another way to control spacing. However, keep in mind that elements often have additional sizing behavior based on content and the box model.
The display property controls fundamental layout behavior, which is a whole other topic. But for now, let's focus on using CSS classes to shape the structure of our web pages.
Here are some layout techniques you can use with CSS classes:
- Grid Systems: CSS grids provide a flexible way to divide your page into rows and columns.
- Flexbox: Flexbox excels at aligning and distributing items within a container.
By using these layout techniques, you can create complex multi-column layouts and fine-tune the spacing and sizing of items within sections.
Media Queries for Responsiveness
Media queries are the key to responsiveness. They allow you to write CSS rules that apply only when certain conditions are met, mainly screen size.
To use media queries, you need to determine the screen widths where you want your layout to adjust. Typical breakpoints are based on common device sizes like tablets and smartphones.
Here are some common ways to use media queries:
- Adjust font sizes
- Change layouts (e.g., switch from multiple columns to a single column)
- Hide or show elements entirely
For example, you might write a media query with a condition like this:
You can redefine or add styles to your existing classes inside the media query to change how elements behave on smaller screens.
JavaScript Interaction
JavaScript Interaction is a powerful tool for adding intelligent behavior to your website. It allows you to dynamically add, remove, or toggle CSS classes based on user actions, data changes, or other events.
This capability lets you create highly responsive interfaces that adapt to user interactions. JavaScript's dynamic class management is a game-changer for web development.
To interact with an element's classList property, JavaScript provides three key methods: add, remove, and toggle. These methods are used to modify the classes applied to an element.
The syntax for these methods is straightforward: element.classList.add('new-class'), element.classList.remove('old-class'), and element.classList.toggle('switchable-class').
You can use these methods to create a wide range of responsive effects on your website.
Discover more: Css Grid Layout Responsive
Best Practices and Troubleshooting
Consistency is key when it comes to naming classes in CSS, so establish a consistent system for naming classes, such as using hyphens for separators, lowercase letters, or the BEM methodology.
Using semantic names for your classes improves code readability and maintainability for yourself and other developers. This means choosing class names that clearly reflect their purpose.
Avoid overly general names like "big" or "left" because they offer little insight. Instead, be specific with class names like "intro-heading" or "sidebar-item".
For larger projects, adopting a structured naming convention like BEM can provide even greater consistency and predictability. BEM stands for Block-Element-Modifier and it's a great way to organize your CSS classes.
Here are some examples of class names that follow the BEM methodology:
By following these best practices, you'll be able to write more maintainable and scalable CSS code that's a joy to work with.
Custom Fields and Plugins
Custom Fields and Plugins can be a powerful tool for adding more functionality to your website.
Using custom fields, you can create unique fields to store specific data, such as a phone number or address, that can be used to enhance the user experience.
Custom plugins can also be used to add custom functionality, like a custom login form or a contact form.
For example, the article mentioned that a custom plugin can be used to add a custom CSS class to a specific element on the page. This can be especially useful for adding a unique design element or layout adjustment.
Using the WPCode Plugin
WPCode is a popular custom code snippets plugin with over 2 million users. It makes adding custom code in WordPress easy.
The WPCode plugin comes with features like a built-in code snippets library, conditional logic, conversion pixels, and more.
To get started with WPCode, you need to install and activate the free plugin. If you need help, you can refer to our guide on how to install a WordPress plugin.
Once activated, go to Code Snippets » + Add New from the WordPress admin dashboard. You can then hover over the ‘Add Your Custom Code (New Snippet)’ option and click ‘Use snippet.’
You can add a title for your custom CSS snippet, which helps you identify the code. Set the ‘Code Type’ by choosing the ‘CSS Snippet’ option from the dropdown menu.
To apply your custom CSS, simply toggle the switch to ‘Active’ and then click on the ‘Save Snippet’ button.
Plugin vs. Theme
Adding custom CSS to your WordPress site can be done in a few ways, but the best approach depends on your level of expertise and the flexibility you need.
Using a custom CSS plugin is a great option for beginners, as it allows you to store your custom CSS independently from your theme, so you can easily switch themes without losing your changes.
If you're an advanced user, you might be tempted to add custom CSS directly to your theme, but this is not recommended, as your changes will be lost if you update the theme without saving them.
A child theme is a better alternative, but many beginners find the process intimidating, and it's not just about adding custom CSS.
Using a custom CSS plugin like CSS Hero or SeedProd can be a game-changer, as it allows you to edit almost every CSS style on your WordPress site without writing a single line of code.
SeedProd, in particular, is a drag-and-drop website builder that lets you create custom WordPress themes and landing pages, and edit global CSS settings with ease.
If you're looking for a more straightforward solution, a custom CSS plugin is the way to go, and it's a great option for beginners who want to add custom CSS without the hassle of creating a child theme.
A unique perspective: Css Child Selector
Frequently Asked Questions
How do I add additional CSS classes?
To add additional CSS classes, expand the "Advanced" panel in the block settings right sidebar and enter the class names in the "Additional CSS Class(es)" box, separating each with a space. This allows you to customize the block's appearance with specific CSS styles.
What is additional CSS in WordPress?
Additional CSS in WordPress allows you to modify your website's design by overriding default styling in your theme's stylesheet. This feature gives you control over customizing your website's look and feel
Can I have 2 classes in CSS?
Yes, you can apply CSS styles to multiple classes by separating them with commas. This allows you to style multiple elements with a single rule.
Featured Images: pexels.com