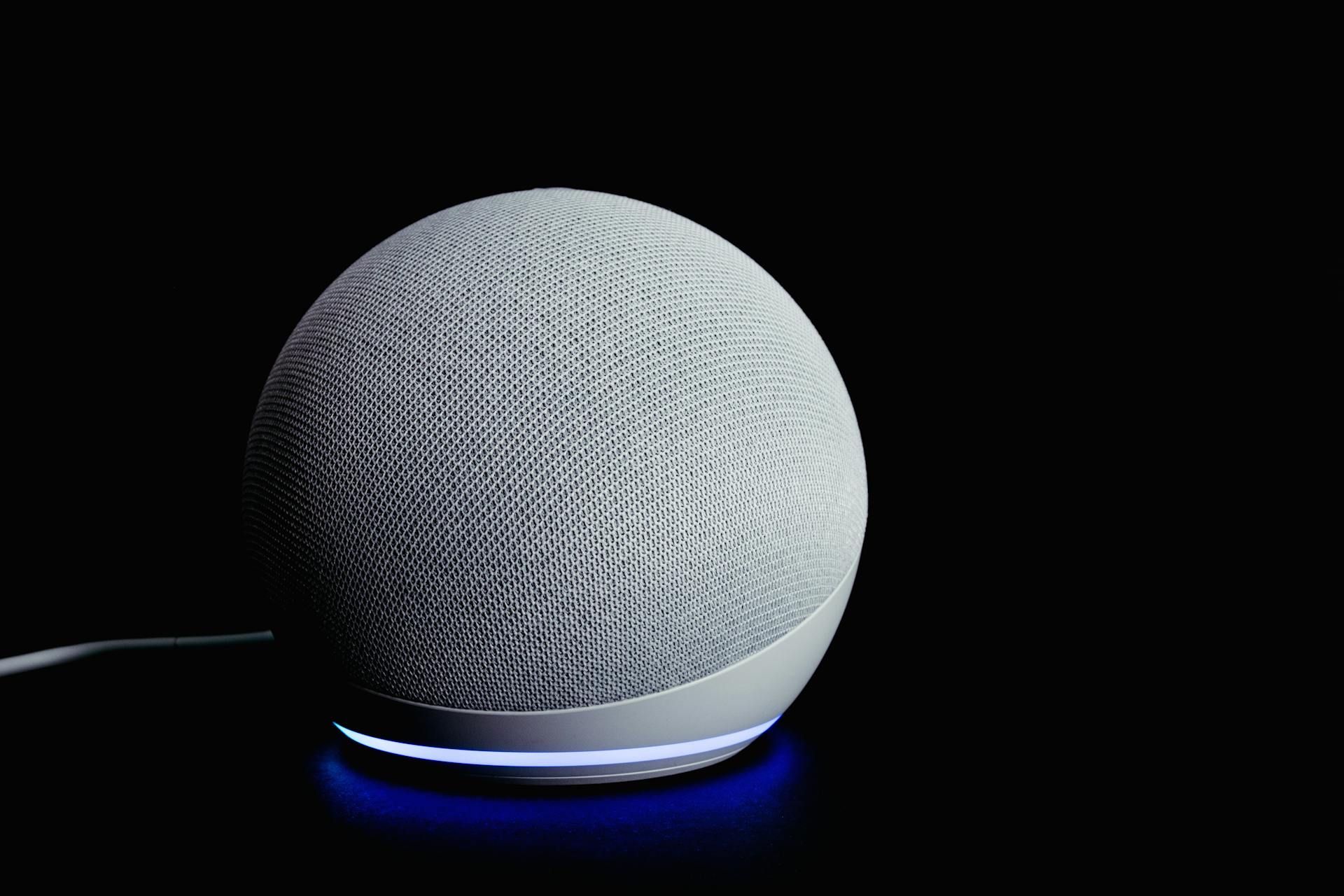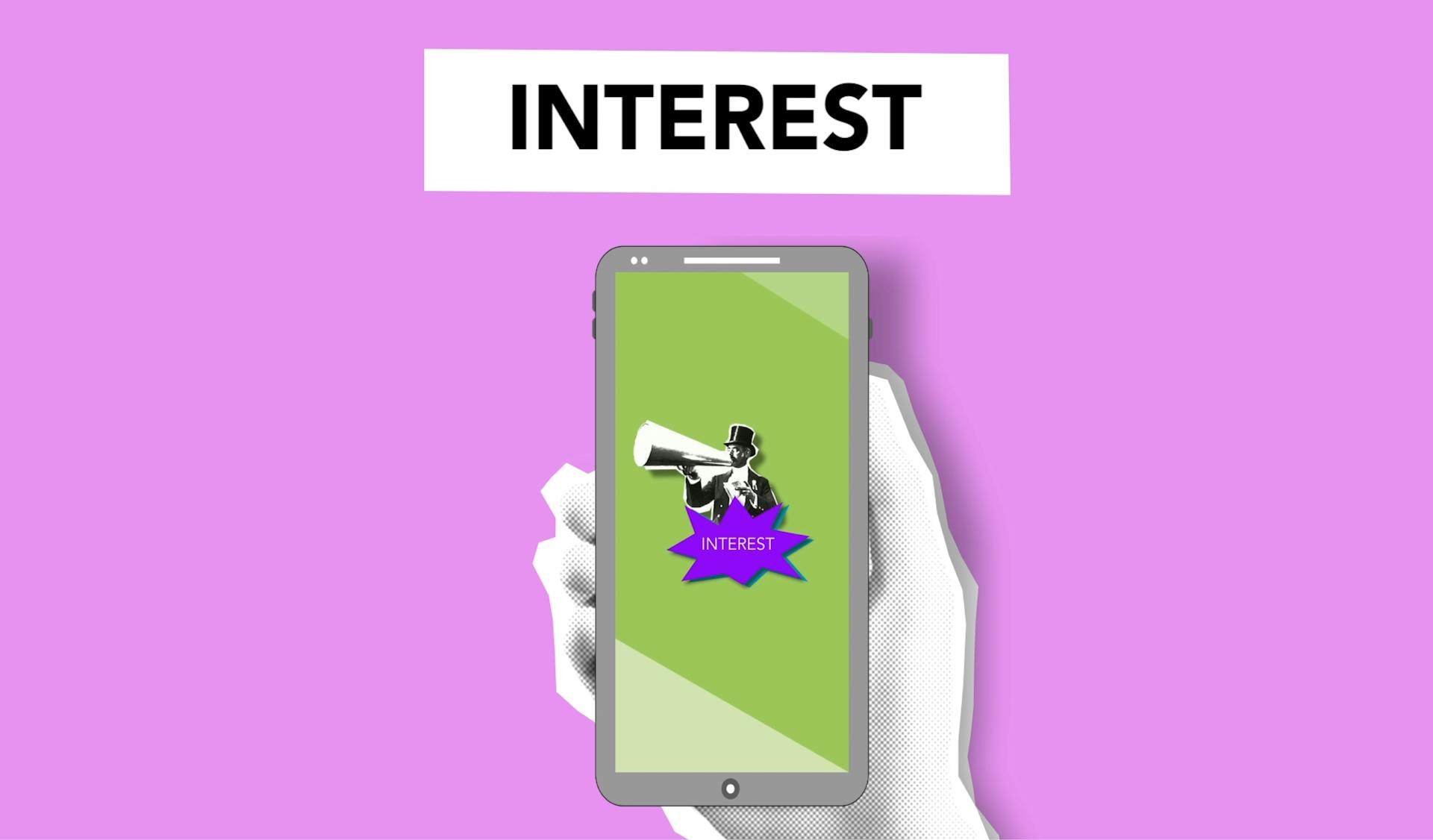To set up your Alexa device, you'll need a stable internet connection. This is because Alexa relies on the internet to access its vast library of skills and information.
Make sure your Wi-Fi network is enabled and broadcasting its SSID, which is usually a unique name chosen by your router's manufacturer.
Alexa can connect to your router using either a 2.4 GHz or 5 GHz frequency, but 2.4 GHz is often the default choice.
You'll also need to ensure your router is configured to allow devices to connect to it securely through WPA2 encryption.
Additional reading: Do You Need Internet for Alexa
Fixing Connection Issues
If your Alexa device is having trouble connecting to the internet, don't worry, it's often an easy fix. First, check your internet connection to make sure it's working properly.
Sometimes, network hardware can cause Wi-Fi issues, so restarting your modem and wireless router can help. To do this, unplug or press the Power button on the modem/router to turn it off, wait 30 seconds, then plug it in or press the Power button to turn it back on. While your modem restarts, unplug the power adapter from your Echo device for 3 seconds, then plug it in again.
If restarting your modem and router doesn't work, try restarting your Alexa-enabled device. Power off or unplug the Echo or Alexa-enabled device, turn it back on, then connect to Wi-Fi again. This kind of physical reboot can sometimes fix the problem.
Another common issue is using the wrong Wi-Fi password. If the hardware is working properly, find another device on your Wi-Fi network, disconnect it, then reconnect it using the same password you use to connect Alexa. If the other device recognizes the Wi-Fi network but cannot connect using the same password, then the password you're using for your Alexa device is likely incorrect.
If your Alexa device is still having trouble connecting, try moving it closer to the wireless router. Wi-Fi signals can't travel long distances without degrading, so it may be that your Alexa-enabled device can't connect because it's out of range. If this works, you might want to consider expanding your home's connectivity with a mesh network.
If none of these steps work, it's time to reset your Alexa device to factory settings. The instructions for resetting an Amazon Echo device depend on the generation of the device, so be sure to follow Amazon's instructions. If you're still having trouble, contact Amazon or your internet service provider for technical support.
A different take: How to Connect to Azure Cosmos Db Using Connection String
Connection Settings
To connect your Alexa device to Wi-Fi, you'll need to download the Alexa app and sign in with your Amazon account info.
You can connect your Alexa-controlled device to Wi-Fi by opening the Alexa app, tapping the + symbol, selecting Devices > [Your Device] > Device Settings > Change > Wi-Fi Network, and following the onscreen instructions.
Make sure your device is within range (within 10 feet) and plugged in correctly. If it's not discovered, put it back into Setup Mode by pressing and holding the action button until the light on your device turns orange.
If Alexa is having difficulty connecting to Wi-Fi, you'll see a flashing red ring and she'll say, "I am having trouble connecting to the internet. Take a look at the Help section in your Alexa app."
To change your Wi-Fi settings, tap on the "Devices" icon in the lower right-hand navigation, select "Echo & Alexa", choose your device, and tap "Change" next to "Wi-Fi Network."
You might enjoy: Dropbox Connecting
If you don't see your network listed, scroll down and tap "Add a Network."
Here are the steps to connect your Echo Dot to Wi-Fi:
- Open the Alexa app.
- Tap More.
- Tap Settings.
- Tap Device Settings.
- Tap your Echo Dot.
- Swipe up to scroll down if necessary.
- In the Status section, tap Wi-Fi Network.
- In the Wi-Fi network section, tap Change.
- Press and hold the action button on your Echo Dot until the light turns orange.
- Tap Continue.
- When the Echo Dot light is orange, tap YES.
- Open your Phone's Wi-Fi settings, and select the Wi-Fi network that looks like Amazon-xxx.
- Return to the Alexa app, and wait for it to discover your local Wi-Fi networks.
- Tap the Wi-Fi network you want your Dot to use.
- Wait for the Dot to connect.
- Your Echo Dot is now connected to Wi-Fi, tap CONTINUE to finish.
To verify that you've entered the correct Wi-Fi password, open the Alexa App, select Devices, select Echo & Alexa, select your device, and select Change next to your Wi-Fi network to view the Wi-Fi sign-in details.
Network Configuration
To ensure a stable internet connection for your Alexa device, it's essential to verify your Wi-Fi network name and password. Open the Alexa app, select Devices, then Echo & Alexa, and finally, your device to check the Wi-Fi sign-in details.
You can find the correct Wi-Fi password by following these steps: Open the Alexa app, select Devices, then Echo & Alexa, and finally, your device. Select Change next to your Wi-Fi network to view the Wi-Fi sign-in details, and enter the correct password.
A simple restart can resolve many connectivity issues. Unplug your Alexa device or the power adapter from the outlet, wait about 10 seconds, then plug it back in and connect to Wi-Fi.
Consider reading: How to Connect to Azure Virtual Network
If your device is not discovered, check that it's plugged in correctly and put it back into Setup Mode by pressing and holding the action button until the light on your device turns orange.
To connect your Echo Dot to Wi-Fi, open the Alexa app, tap More, then Settings, and finally, Device Settings. Tap your Echo Dot, then in the Status section, tap Wi-Fi Network, and finally, Change.
Here are the steps to connect your Echo Dot to Wi-Fi:
- Open the Alexa app.
- Tap More.
- Tap Settings.
- Tap Device Settings.
- Tap your Echo Dot.
- Swipe up to scroll down if necessary.
- In the Status section, tap Wi-Fi Network.
- In the Wi-Fi network section, tap Change.
- Press and hold the action button on your Echo Dot until the light turns orange.
- Tap Continue.
- When the Echo Dot light is orange, tap YES.
- Open your Phone’s Wi-Fi settings, and select the Wi-Fi network that looks like Amazon-xxx.
- Return to the Alexa app, and wait for it to discover your local Wi-Fi networks.
- Tap the Wi-Fi network you want your Dot to use.
- Wait for the Dot to connect.
- Enter the Wi-Fi password and store the information with Amazon for the future.
- Tap CONTINUE to finish.
Common Issues
Alexa not connecting to the internet is a common issue, and there are several variables that could be causing it.
Your internet connection is down, which means Alexa can't do her job. If that's okay, the problem could be in your hardware.
The router or modem needs to restart, or Wi-Fi is blocked, which can prevent Alexa from connecting.
If you're experiencing connectivity problems, try manually restarting both the modem and wireless router, waiting five minutes, then connecting Alexa to Wi-Fi.
Consider reading: Alexa Not Connecting to Internet
If that doesn't work, confirm that the Wi-Fi password is correct. If the hardware is working properly, find another device on your Wi-Fi network, disconnect it, then reconnect it using the same password you use to connect Alexa.
If you're still having trouble, try moving your device closer to the wireless router, as Wi-Fi signals cannot travel long distances without degrading.
Here are some common causes of Alexa not connecting:
- Internet connection is down
- Router or modem needs to restart
- Wi-Fi is blocked
If none of these solutions work, it may be time to reset the Alexa device to factory settings. This can sometimes fix Wi-Fi problems, but be aware that this will erase all your device's settings and you'll need to set it up again.
Sources
- https://www.asurion.com/connect/tech-tips/fix-alexa-not-connecting-to-internet/
- https://www.pcmag.com/how-to/how-to-connect-alexa-to-wi-fi
- https://www.howtogeek.com/728412/how-to-connect-alexa-to-wi-fi/
- https://www.lifewire.com/alexa-wont-connect-to-wifi-4175141
- https://www.lifewire.com/connect-echo-dot-to-wifi-5198657
Featured Images: pexels.com