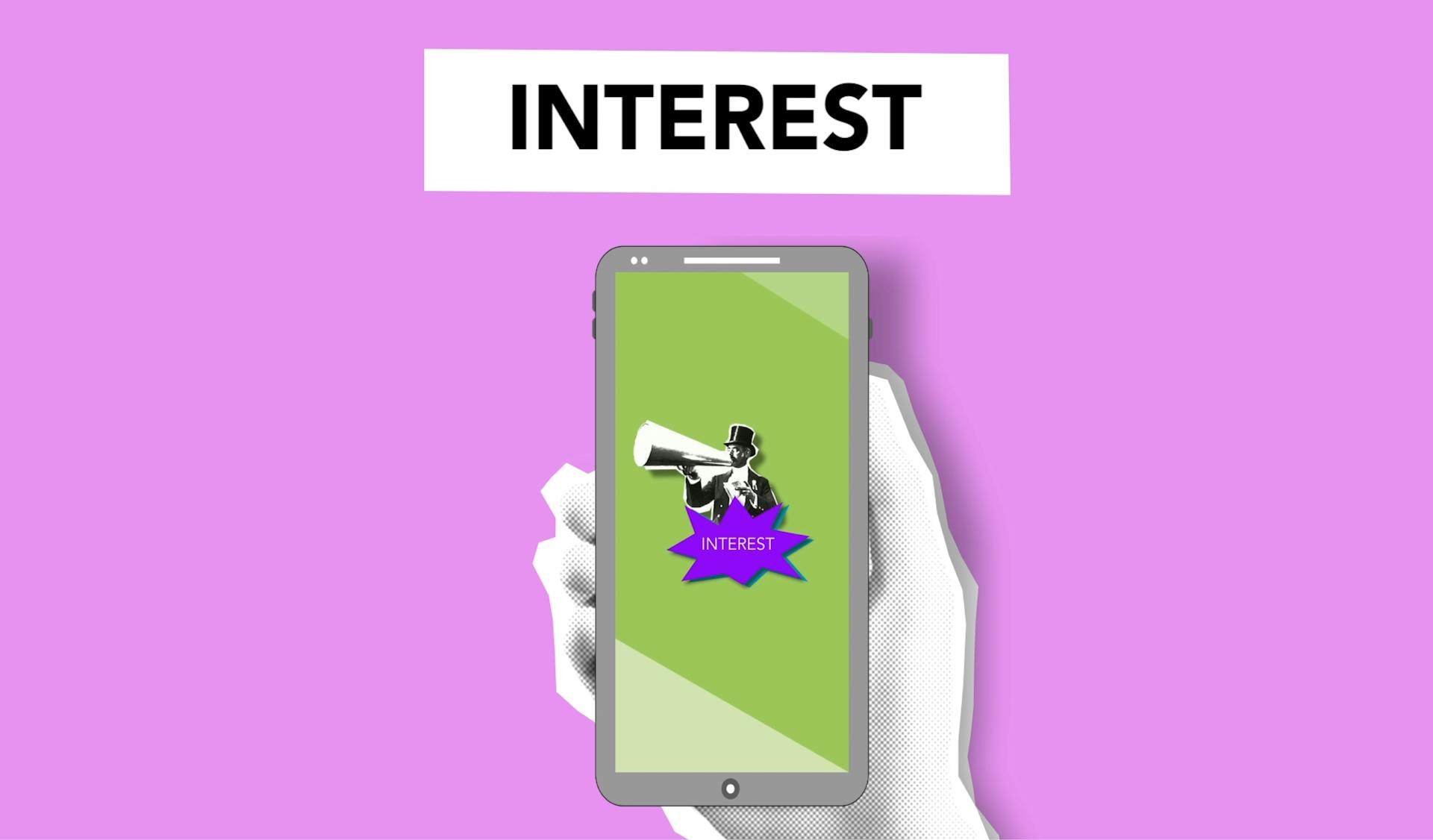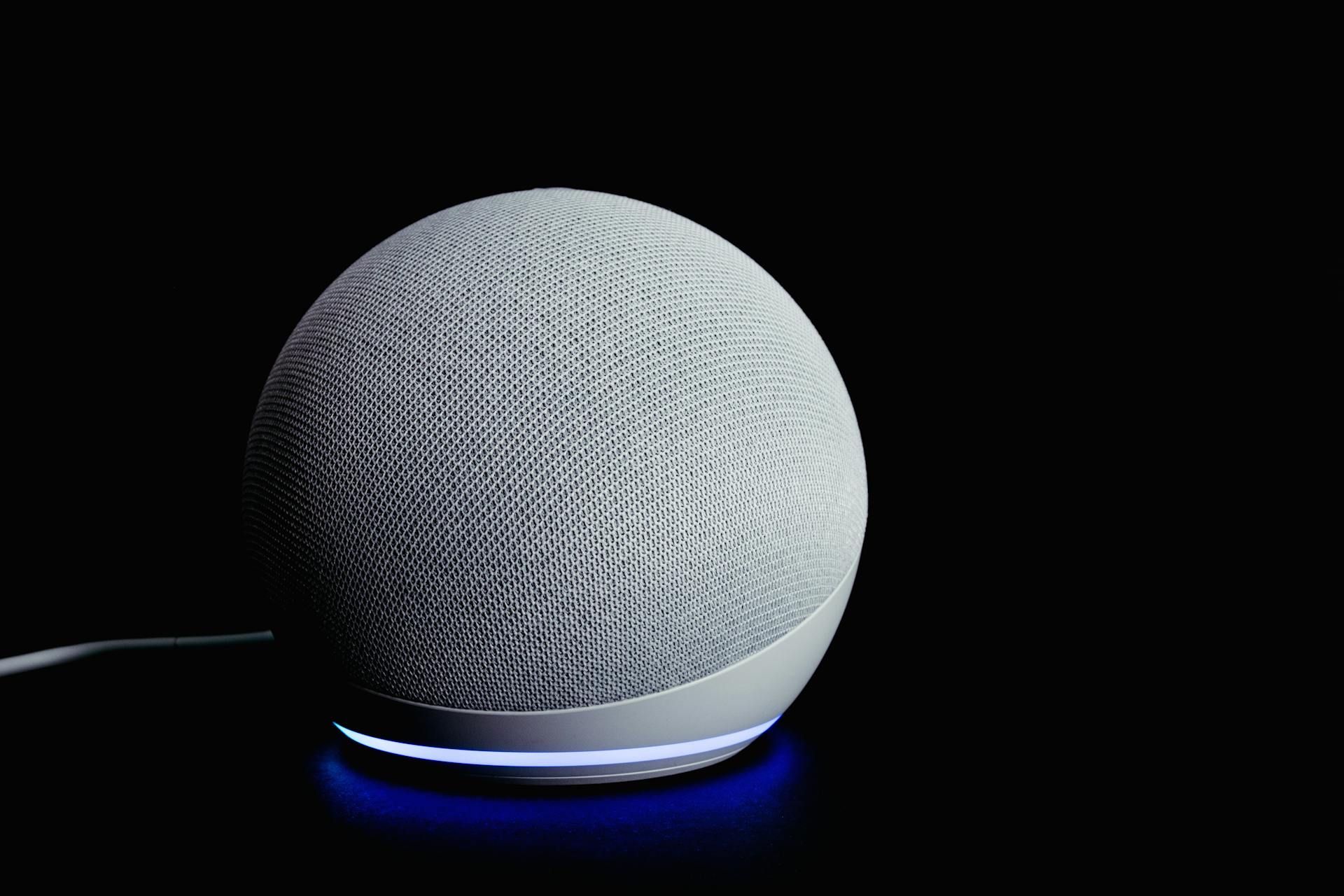
Alexa can function without an internet connection, but it's limited to playing stored music and providing basic information like the time and date.
However, for more complex tasks like answering questions, making calls, and controlling smart home devices, Alexa needs a stable internet connection.
In fact, Amazon's Echo devices are designed to work offline for up to 6 hours, but you'll need to sync them with the Alexa app when you're back online to access all of its features.
With a reliable internet connection, you can enjoy full access to Alexa's capabilities, including voice calls, music streaming, and smart home control.
Suggestion: Reconnect Alexa to the Internet
What You Need to Know
You need to know that Wi-Fi is essential for Alexa's optimal functioning. Without a stable internet connection, Alexa can't access the cloud-based services that power its voice recognition and processing capabilities.
Alexa relies on Wi-Fi to provide seamless voice recognition and processing. It's the backbone that connects Alexa to the vast array of services and data it provides.
Wi-Fi is necessary for Alexa to control smart home devices and facilitate their management. This is a huge benefit for people who want to automate their homes.
You'll have trouble getting Alexa to respond to your commands and perform the right actions without the internet. This is because each command is sent to the Amazon cloud for processing.
Alexa can perform specific tasks without Wi-Fi, like Bluetooth features, but the rest of its features will be restricted. This is a good thing to know if you're planning to use Alexa in a situation where Wi-Fi isn't available.
Wi-Fi provides smooth access to music, news, weather, and other essential services that make Alexa so useful. This is a big part of what makes Alexa so convenient to use.
For another approach, see: How to Listen to Radio on Iphone without Internet?
Connecting to WiFi
Connecting to WiFi is a straightforward process for Alexa devices, but it does require an internet connection to function properly.
You can connect your Alexa device to a new Wi-Fi network by following a few simple steps. To do this, you'll need to open the Alexa application on your iPhone, iPad, or Android device, and then tap "Devices" in the bottom toolbar.
If you're having trouble connecting your Alexa device to your Wi-Fi, you can try restarting your internet router or updating your Alexa device to the latest software version.
Some Alexa devices, such as the Echo Plus and Echo Show full size (2nd gen), contain a ZigBee chip that allows for some control of ZigBee-based lights without an internet connection. However, this is not a substitute for an internet connection, and most functions will still require an active internet connection.
If you're unable to connect your Alexa device to your Wi-Fi using the app, you can try using your browser to establish a connection. To do this, you'll need to identify the device you want to connect to in your browser and then pair it with your Wi-Fi.
Here are some steps to follow when connecting your Alexa device to a new Wi-Fi network:
- Open the Alexa app
- Select Devices
- Select Echo & Alexa
- Select your Alexa device
- Select Change
- Put your Amazon Echo in setup mode
- Select your Alexa device in the app
- Select your Wi-fi network
- Enter Wi-Fi password
By following these steps, you should be able to connect your Alexa device to your Wi-Fi network and start using its various features.
Troubleshooting a Connection
If you're experiencing Wi-Fi connection issues with Alexa, there are a few things you can try. Restarting your internet router could be the solution, as it may be having trouble establishing a connection.
Older versions of the software on your Alexa device could be outdated, so updating it might be the problem. You'll need to wait a few seconds for Alexa to get back up and running after restarting it.
Restarting your Alexa device by unplugging it and plugging it back in is another option. Factory resetting your Alexa device is a last resort, as it will clear out any customizations you've made.
If you've recently changed your Wi-Fi password, ensure that your Alexa device has the updated password. You can update it in the Alexa app under the device settings.
Unplugging your router, waiting about 30 seconds, and then plugging it back in can refresh your network connection and help resolve any connectivity issues. This simple step can often resolve temporary glitches.
Ensuring there are no physical obstructions or electronic devices that could interfere with the Wi-Fi signal is also a good idea. This includes devices like microwaves or cordless phones.
Changing Network Settings
Changing Network Settings is a straightforward process that can be done through the Alexa app or directly on the device itself. You can easily switch to a new Wi-Fi network or update the settings if you've changed your network.
To change the Wi-Fi network on your Alexa device, you'll need to open the Alexa app on your mobile device and tap "Devices" in the bottom toolbar. From there, select the device you want to update and tap the gear icon to open the device settings.
You can also change the Wi-Fi network directly on the device itself, depending on the type of device you have. For example, if you have an Echo Show or Echo Spot device, you can swipe down from the home screen and tap Settings to access the network settings.
Here's a quick rundown of the steps to change the Wi-Fi network on different types of Alexa devices:
Remember to ensure your mobile device is on the same network as your Alexa device before making any changes to the Wi-Fi settings.
Check Your Settings
Open the Alexa app on your Android, iPhone, or iPad to access your device's Wi-Fi settings.
Ensure your mobile device is on the same network as your Alexa device before attempting to update the settings.
Click on “Change” next to the device’s “Wi-Fi Network” listing to start the update process.
If you're still experiencing connectivity issues, double-check your Echo's Wi-Fi settings by opening the Wi-Fi settings.
Retype your password using the instructions for the app or Echo Show screen above to ensure accuracy.
If you have dual-band Wi-Fi with separate 2.4GHz and 5GHz networks, try switching to the other network and see if the issue persists.
Expand your knowledge: Network Storage Internet Speed
Change Network: Simple Steps
Changing Network Settings can be a bit of a challenge, but don't worry, it's easier than you think. You can easily change the Wi-Fi network on your Alexa device using the mobile app.
First, make sure your mobile device is on the same network as your Alexa device. Then, open the Alexa app and tap "Devices" in the bottom toolbar. From there, select the device you want to change the Wi-Fi settings for and tap the gear icon to open the device settings.
Intriguing read: Alexa Amazon Com App for Android
To change the Wi-Fi network, tap the "Change" link next to the Wi-Fi Network listing. This will take you to a list of available Wi-Fi networks, where you can select your new network and enter the password.
Alternatively, you can use the device itself to change the Wi-Fi network. If you have an Echo Show or Echo Spot device, swipe down from the home screen and tap Settings, or say "Alexa, go to settings." Then, tap on Network and select the new network from the list of available networks.
If you're having trouble finding your new network, you can try adding it manually by tapping on Add a Network and typing in the SSID and network information.
Recommended read: How to Change Internet on Alexa
Updating Device Settings
Updating Device Settings is an important step to ensure Alexa works seamlessly with your internet connection.
You can update your device settings by going to the Alexa app on your smartphone or tablet, then tapping on the menu icon and selecting Settings.
Alexa requires a stable internet connection to function properly, but you can still use some of its features offline, such as controlling your smart lights and thermostats.
To enable this feature, go to the Alexa app, tap on the menu icon, and select Settings, then scroll down to the "Offline Settings" section.
Make sure your device is connected to a Wi-Fi network, as a cellular connection may not provide a stable enough connection for Alexa to work properly.
Conclusion: Best Results
Alexa and Echo devices require the internet to operate at their full potential. They need constant access to the Amazon network to function properly.
If you want to achieve a smart home that's not dependent on the internet, there are alternative options available. HomeAssistant and Hubitat are two examples of hubs that can help you achieve an offline smart home.
You can also consider using Zigbee or Z-Wave hubs to be free of the internet altogether. This way, you can still have a smart home without relying on internet connectivity.
Ultimately, your choice of smart home hub depends on your specific circumstances and preferences.
Frequently Asked Questions
Will Alexa alarm go off without internet?
Yes, Alexa alarms will go off even without an internet connection, as they are stored locally on the device. This ensures your alarms sound as scheduled, even in areas with limited or no internet access.
How do I get Alexa to work without internet?
To use Alexa without internet, ensure your phone's Bluetooth is on and you've completed the initial setup. This allows Alexa to function offline, but some features may still require a WiFi connection.
Sources
- https://www.homeowner.com/smart-home/amazon-alexa-echo-without-internet
- https://www.npr.org/2021/06/02/1002590964/your-amazon-echo-will-share-your-wi-fi-network-with-neighbors-unless-you-opt-out
- https://www.theknowledgeacademy.com/blog/how-to-connect-alexa-to-wifi/
- https://www.pocket-lint.com/how-to-change-wi-fi-on-alexa/
- https://www.makeuseof.com/how-to-connect-alexa-to-wifi/
Featured Images: pexels.com