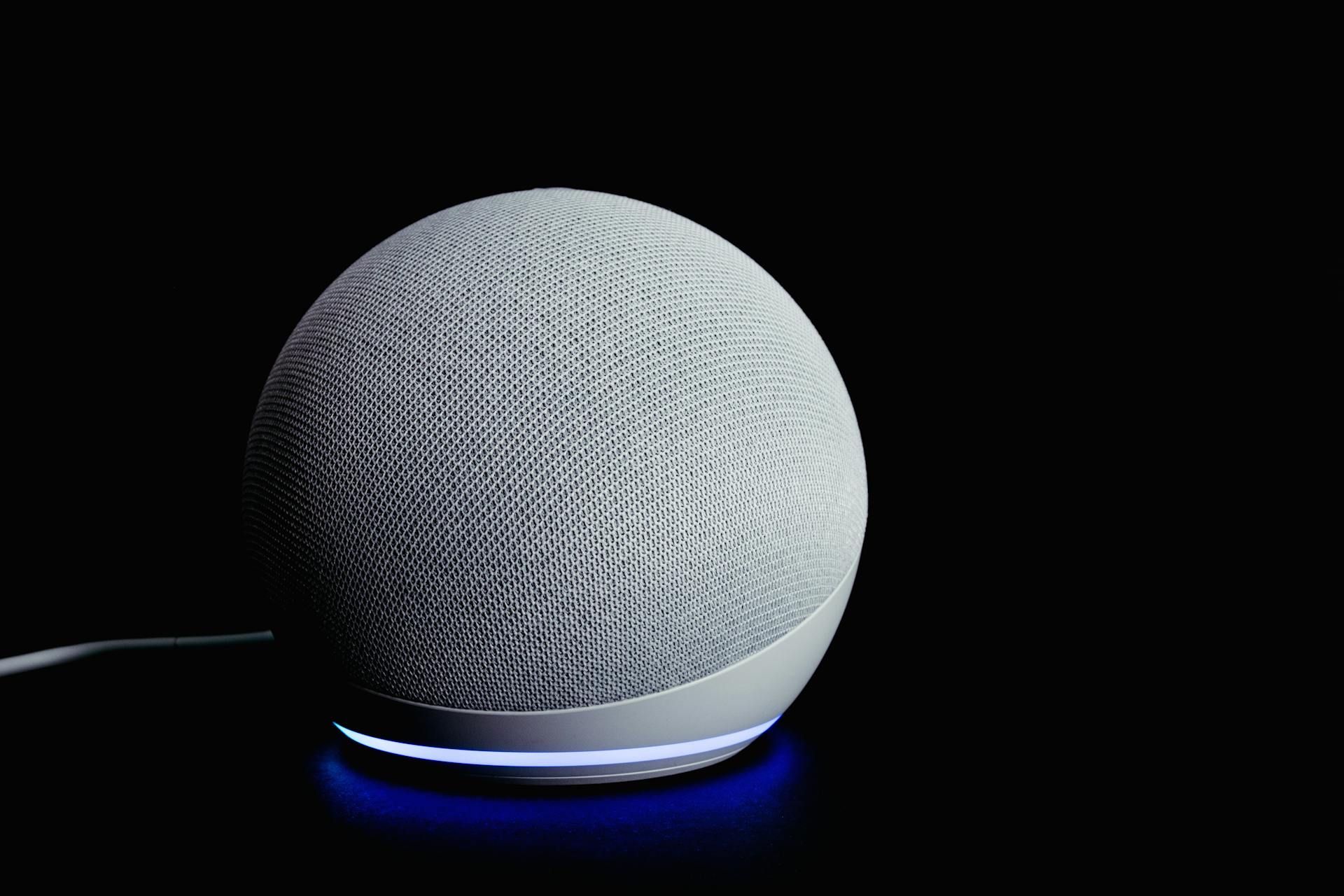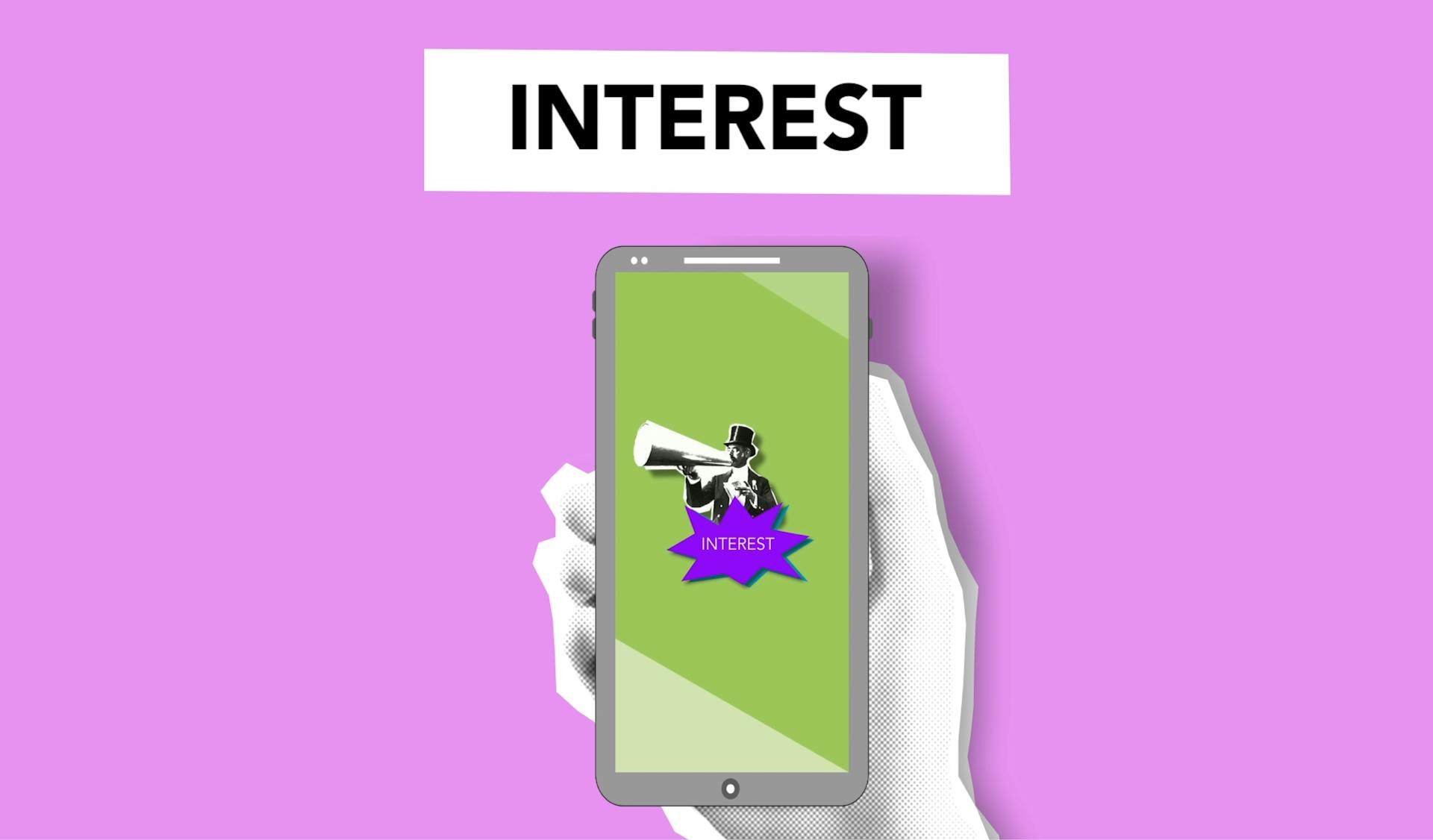Changing the internet on your Alexa device can be a bit of a challenge, but don't worry, it's easier than you think.
First, make sure your internet connection is stable and working properly. According to the article, a slow or unreliable internet connection can cause connectivity issues with your Alexa device.
To change the internet on your Alexa, you'll need to access the Alexa app on your smartphone or tablet. Open the app and navigate to the settings menu, where you can find the Wi-Fi settings.
From there, select your Wi-Fi network and enter the password. If you're still experiencing issues, try restarting your router and modem to ensure a stable connection.
Worth a look: How to Reconnect Alexa to Internet
Connecting to Alexa
Connecting to Alexa is a relatively straightforward process, but it can be a bit tricky if you're not familiar with the app or your device. First, you'll need to download the Amazon Alexa app from the Google Play Store for Android or the Apple App Store for iPhone or iPad.
For more insights, see: Alexa Amazon Com App
To connect Alexa to Wi-Fi, you'll need to put your device in setup/pairing mode. This typically involves holding down a specific button or buttons until a pulsing light appears. The exact method varies from product to product, so be sure to check your device's instructions.
Once your device is in setup mode, open the Alexa app and go to the Devices tab. Tap the plus icon in the top-right corner of the screen, and then select Add Device. You'll be prompted to choose the type of device you're connecting, so select Amazon Echo hardware or your device type from the list.
If your device is automatically detected, you can skip to the next step. Otherwise, follow the prompts in the app to discover your device. This may involve selecting your Wi-Fi network and entering the correct password.
Here's a quick rundown of the steps to connect Alexa to Wi-Fi:
- Download the Amazon Alexa app
- Put your device in setup/pairing mode
- Open the app and go to the Devices tab
- Tap Add Device and select your device type
- Follow prompts to discover your device and connect to Wi-Fi
That's it! With these simple steps, you should be able to connect your Alexa device to Wi-Fi and start enjoying its features.
Troubleshooting Connectivity Issues
If you're trying to change your internet on Alexa, you'll first need to troubleshoot any connectivity issues that might be preventing you from making the change.
Check your internet connection to be sure it's working properly, as Alexa can't function without a stable internet connection.
If your internet connection is fine, the problem might be with your hardware, such as your modem or wireless router. Try manually restarting both devices and wait five minutes before reconnecting Alexa to Wi-Fi.
If restarting your hardware doesn't work, try restarting your Alexa-enabled device by powering it off or unplugging it, then turning it back on and reconnecting to Wi-Fi.
It's also possible that the issue is with your Wi-Fi password. Confirm that the password is correct by trying to connect another device to your Wi-Fi network using the same password.
If you're still having trouble, try moving your Alexa-enabled device closer to your wireless router, as Wi-Fi signals can degrade over long distances. Consider investing in a mesh network system if this solves the problem.
As a last resort, you can try resetting your Alexa device to its factory settings. This will erase all your settings and you'll need to set up your device again.
For more insights, see: Does Alexa Work without Internet
Changing Network Settings
Changing network settings on Alexa is a straightforward process, but it requires some patience and attention to detail. You'll need to open the Alexa app on your smartphone or tablet and navigate to the Devices tab.
To change the Wi-Fi network on your Alexa device, you'll need to tap on the device you want to change and then tap on the Status tab. From there, you'll see a list of settings options, including Wi-Fi Network. Tap on Change to switch to a different network.
If you're having trouble connecting to Wi-Fi, check if your device is in setup/pairing mode. This varies from product to product, but typically involves holding down a specific button or buttons until a pulsing light appears. Make sure your device is plugged in and within range of your router.
To connect your Alexa device to a new Wi-Fi network, follow these steps:
- Open the Alexa app and go to the Devices tab
- Tap on the device you want to change and then tap on the Status tab
- Tap on Change next to Wi-Fi Network
- Select your new network and enter your password
If you're not sure what Wi-Fi network to choose, you can scroll down and tap on Add a Network to see a list of available options.
Explore further: Network Storage Internet Speed
Getting Started
Connecting Alexa to Wi-Fi is usually done through the initial setup process, but sometimes you may need to change the Wi-Fi network assigned to your Alexa speaker.
To start, you'll need to connect to a Wi-Fi network, which is a crucial step in getting Alexa up and running. This is especially true if you've changed your home internet recently or are trying to get connected at a friend's house or hotel.
The initial setup process is where you typically connect Amazon Echo devices and Alexa to Wi-Fi.
On a similar theme: Alexa Amazon Com Setup
Sources
- https://www.androidauthority.com/how-to-connect-alexa-to-wi-fi-3055809/
- https://www.howtogeek.com/728412/how-to-connect-alexa-to-wi-fi/
- https://www.lifewire.com/alexa-wont-connect-to-wifi-4175141
- https://www.the-ambient.com/how-to/connect-echo-wi-fi-1388/
- https://www.lifewire.com/connect-echo-and-alexa-to-wi-fi-4158308
Featured Images: pexels.com