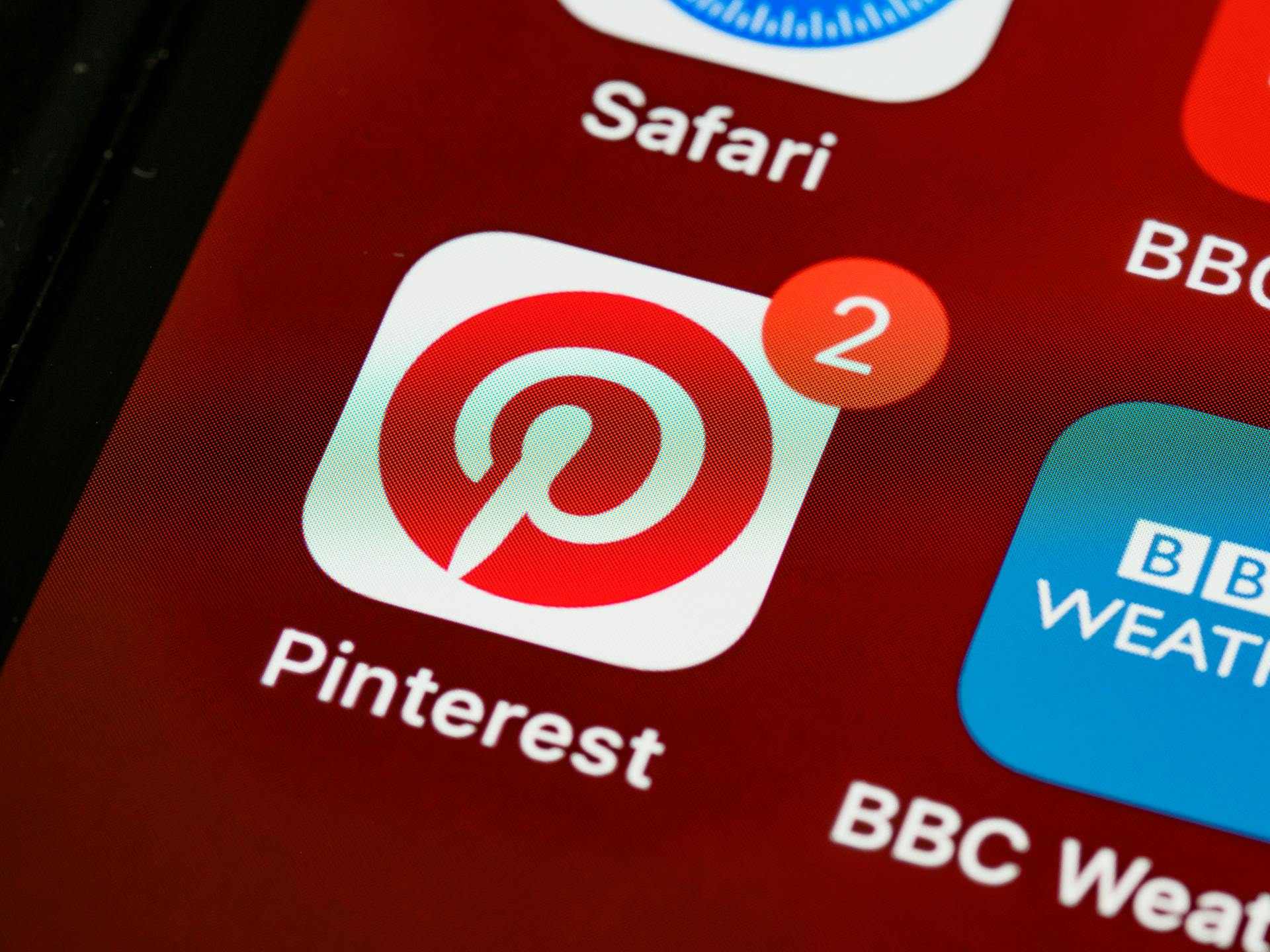To allow port 80 on an Azure VM, you need to configure the network security group (NSG) to allow incoming traffic on the HTTP port.
This is a crucial step for smooth web applications, as it enables users to access your website or web application through the standard HTTP protocol.
By default, Azure blocks incoming traffic on port 80, so you must explicitly allow it in the NSG.
To do this, you can create a new inbound security rule in the NSG, specifying port 80 as the destination port.
Check this out: Create Security Group Azure
Opening Ports in Azure VM
To open port 80 on an Azure VM, you'll need an Azure account with the right permissions to manage network settings. An existing Azure Virtual Machine is also required.
Basic knowledge of Azure portal navigation will help you through the process.
To open port 80, navigate to the VM's Networking settings and click on "Add inbound port rule." Fill in the details for the inbound port rule, including the source as "Any" and the destination port range as "80."
Expand your knowledge: Azure 80 Hong Kong
The new rule will take effect immediately and appear in the list of inbound port rules.
You can verify the rule by attempting to access the VM through the newly opened port (e.g., using a web browser for HTTP).
Here are the steps to open ports 80 (HTTP) and 443 (HTTPS) for specific IP addresses:
- Source: IP Addresses
- Source IP addresses/CIDR ranges: Enter the specific IP address (e.g., 203.0.113.0) or CIDR range (e.g., 203.0.113.0/24)
- Source port ranges: *
- Destination: Any
- Destination port ranges: 80
- Protocol: TCP
- Action: Allow
- Priority: 1000
- Name: Allow-HTTP
To open ports 80 (HTTP) and 443 (HTTPS) for any, the settings are similar, but the source is set to "Any" instead of "IP Addresses."
Here are the settings for opening an endpoint to the virtual machine:
- Name: Enter a name for the endpoint, for example, Hub
- Protocol: Select TCP
- Public port: Enter 80
- Private port: Enter 80
To open a port in the Windows Firewall, follow these steps:
- Select the name of your virtual machine in the Microsoft Azure portal
- Click the Connect button in the toolbar
- Open the Remote Desktop Connection with the username and password that you entered when you created the virtual machine
- In the Server Manager, select the Local Server
- In the Properties section, click the link next to the Windows Firewall property
- Click the Advanced Settings link
- Right-click Inbound Rules and select the New Rule option
- Follow the steps in the wizard to configure the rule as follows:
+ Rule Type: Select Port
+ Protocol and Ports:
+ Action: Select Allow the connection
+ Profile: Apply the rule to all firewall modes
+ Name: Enter a name, for example, Allow Hub
Understanding Azure VM Networking
To open ports in an Azure VM, you'll need an Azure account with the right permissions and an existing VM.
You'll also need basic knowledge of Azure portal navigation.
To add an inbound port rule, navigate to the Networking blade and click on "Add inbound port rule."
Fill in the required fields, including the source IP addresses or CIDR ranges, destination port ranges, and protocol.
For example, to allow HTTP traffic, you can set the destination port range to 80.
You can also specify a source IP address or CIDR range to restrict access to specific IP addresses.
To make the changes take effect, click "Add" to save the inbound port rule.
Here's a summary of the settings you'll need to fill in for an inbound port rule:
You can repeat this process to add multiple inbound port rules for different protocols and port ranges.
A different take: Azure Port
Configuring Endpoints
To add an endpoint to your Azure Virtual Machine, you need to select the name of your virtual machine in the Microsoft Azure portal. Click the Settings button in the toolbar, and then click the Endpoints button in the General section. From there, click the Add button in the toolbar to create a new endpoint.
Take a look at this: How to Change Virtual Network/subnet in Azure Vm
You'll need to enter values for the following settings: Name, Protocol, Public port, and Private port. For the Protocol setting, select TCP, and for the Public port and Private port settings, enter 80. This will allow external users to access your Hub service.
To open ports in an Azure VM, you'll need an Azure account with appropriate permissions to manage network settings, an existing Azure Virtual Machine, and basic knowledge of Azure portal navigation. In the “Networking” blade, click on “Add inbound port rule” to create a new rule.
Here are the details you'll need to fill in for the inbound port rule:
After filling in all the required fields, click “Add” to save the inbound port rule. The new rule will appear in the list of inbound port rules and take effect immediately.
Firewall Configuration
To open a port in the Windows Firewall, you'll need to follow these steps: Select the name of your virtual machine in the Microsoft Azure portal, click the Connect button, and then open the Remote Desktop Connection.
You'll need an Azure account with appropriate permissions to manage network settings, an existing Azure Virtual Machine, and basic knowledge of Azure portal navigation.
To open a port, you'll need to navigate to the VM's Networking settings and click "Add inbound port rule". You can also use the "Add inbound port rule" option in the "Networking" blade.
You can open ports 80 (HTTP) and 443 (HTTPS) for specific IP addresses by entering the IP address or CIDR range in the "Source IP addresses/CIDR ranges" field.
Alternatively, you can open ports 80 (HTTP) and 443 (HTTPS) for any IP address by selecting "Any" in the "Source" field.
To verify the inbound port rules, ensure they are listed in the Networking settings of the VM and attempt to access the VM through the newly opened ports.
Here's a summary of the steps to open port 80 in the Firewall:
- Select the virtual machine in the Azure portal
- Click "Add inbound port rule" in the Networking blade
- Enter the port details (Protocol: TCP, Action: Allow, etc.)
- Click "Add" to save the inbound port rule
Overview
Allowing port 80 on an Azure Virtual Machine (VM) is a straightforward process that enables network traffic to reach your VM.
To do this, you'll need to add an inbound port rule in Azure, which is essential for getting traffic through specified ports.
Opening ports in an Azure VM is a common task that can be accomplished in a few simple steps.
This guide will walk you through the process of adding an inbound port rule to allow traffic through port 80, making it accessible to the outside world.
By following these steps, you'll be able to successfully enable port 80 on your Azure VM.
Sources
- https://support.boldbi.com/kb/article/16188/add-inbound-port-in-azure-vm-for-bold-bi
- https://www.starwindsoftware.com/blog/a-centralized-secured-restricted-azure-bastion-deployment-in-an-azure-virtual-wan-spoke/
- https://serverhealers.com/blog/open-ports-to-a-virtual-machine-in-microsoft-azure
- https://www.jetbrains.com/help/hub/host-hub-on-microsoft-azure.html
- https://learn.microsoft.com/en-us/answers/questions/628271/problem-accessing-ports-443-and-80-on-an-ubuntu-vm
Featured Images: pexels.com