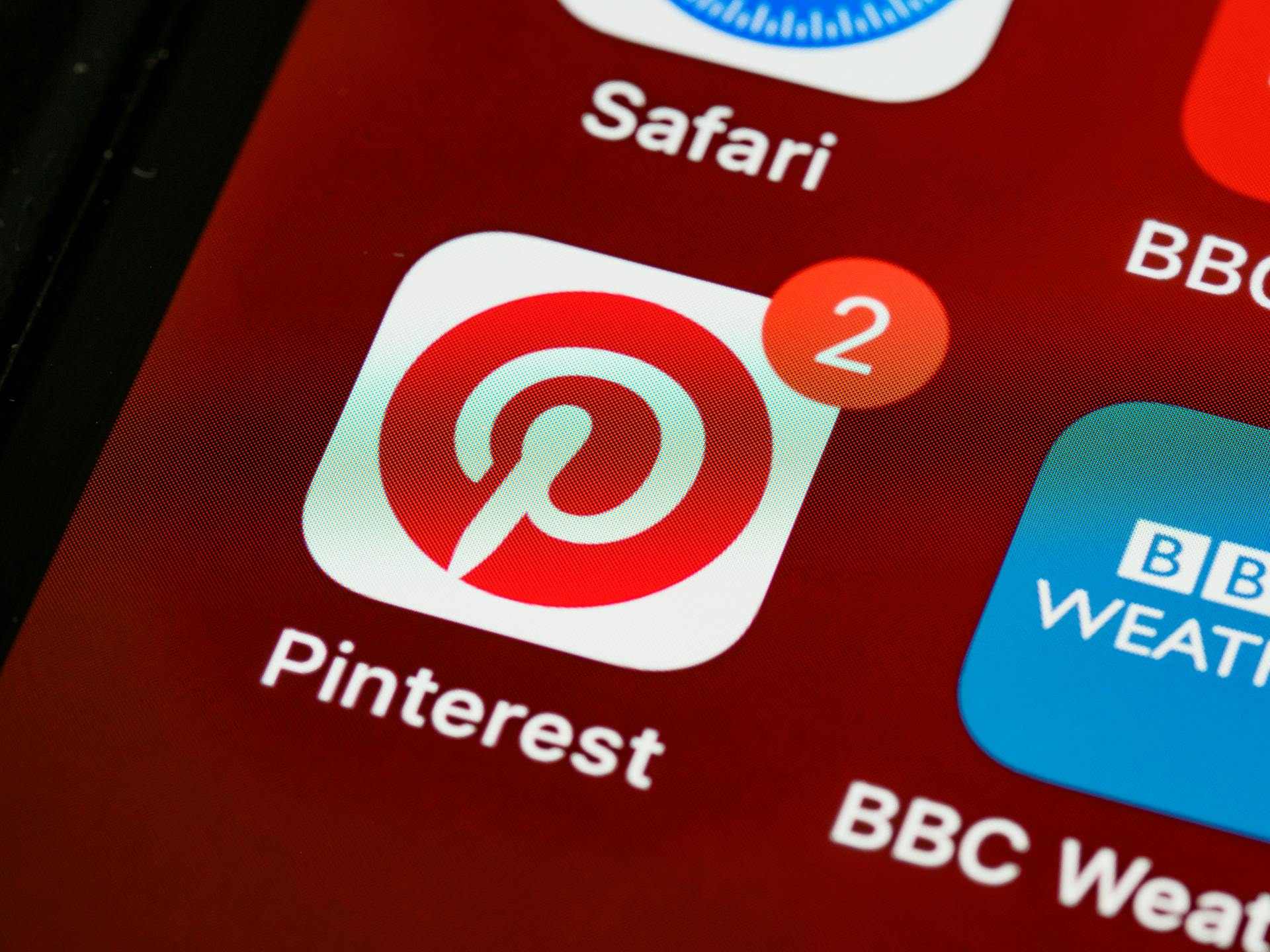With Dropbox, you can easily share files and folders with others and allow them to upload content to you. This is especially useful when you need to collect files from multiple people, like for a project or a team effort.
You can create a file request, which is a link that others can click to upload a file directly to your Dropbox account. This link can be shared via email or messaging apps.
This feature is super convenient, as it eliminates the need for back-and-forth emailing or messaging to collect files.
See what others are reading: Dropbox Send a Link to Upload
Sharing Files with Others
Sharing files with others is a breeze with Dropbox. You can share folders with non-users using a link or by giving them a password.
MultCloud is another option that allows you to send a shared link and password to others, enabling them to upload files to your Dropbox folder. This tool also supports other cloud services, such as Google Drive and OneDrive.
Broaden your view: How Do You Upload a File to Dropbox
To share files with non-users using Dropbox, you can create a file request link. This link allows others to upload files to your Dropbox folder without needing to log in. You can receive up to 20GB of files using this method.
Here are the steps to create a file request link:
1. Log in to your Dropbox account
2. Click on "Files" in the menu pane
3. Click on "File Request" and then "Create a file request"
4. Provide the name of the folder where you want the files to be stored
5. Click on "Copy" to copy the link provided
You can share this link with others or add their email addresses to receive files. The files will be stored in a single folder, and only you can view them unless you share them.
MultCloud also offers a Shares function that includes a Dropbox File Request feature. This allows you to send a shared link and password to others, enabling them to upload files to your Dropbox folder.
You can also use the Dropbox desktop app or mobile app to share files with non-users using a link.
For another approach, see: Dropbox Files Not Uploading
Sharing Folders
Sharing folders with others is a breeze on Dropbox. You can share a folder with a non-Dropbox user using the "Create file request" feature.
To initiate a new file request, click the "Create" button and enter the non-Dropbox user's email address. You can also add a meaningful name to your file request.
The non-Dropbox user will receive an email with a link to upload the file to your Dropbox account. You can customize the upload destination by selecting a specific Dropbox account folder.
When creating the file request, be sure to write clear instructions on what files are required and in what format. This will help the non-Dropbox user understand what to upload.
If you want to provide additional access rights, click on the "..." symbol beside the file request and select the desired option.
Here are some options for sharing Dropbox folders with non-users:Use the "Create file request" feature to share a folder with a non-Dropbox user.Use a third-party tool like MultCloud to share a Dropbox folder with a non-Dropbox user.Share a Dropbox folder with a non-Dropbox user using a link from the Dropbox desktop app or mobile app.
Each of these options has its own advantages and disadvantages, so be sure to choose the one that best fits your needs.
Here's an interesting read: What Is Dropbox Application
Using Dropbox Link
Uploading links from Dropbox has several advantages over traditional email attachments. Unlimited File Size: File size limits are generally set by your email provider, but Dropbox supports files of almost any size.
You can provide a password and expiration date for uploaded files to ensure additional security. This is especially important when sharing sensitive information.
To share files using Dropbox link, you can create a special folder in Dropbox and send links and uploads to anyone who can access them. This is ideal for receiving files from multiple partners.
Here are the steps to set up a Dropbox Upload Folder with a dedicated link:
- In the list of available access levels, select "Can upload". Users with this link can add files but cannot view the rest of the Dropbox library.
- Give a copy of the generated link to anyone who wants to add files to Dropbox.
- You can set an expiration date for the same upload link.
- To more precisely control permissions on your folders, click on the (...) ellipsis icon beside the link and select "Manage access". This way you can add read or edit permissions to files for some specific users.
By using Dropbox link, you can easily collaborate with others and manage file sharing. It's a convenient and secure way to share files with anyone, regardless of whether they have a Dropbox account or not.
Collect Files from People with File Requests Feature
Dropbox allows others to upload files to your account, and one way to do this is by using the File Request feature. This feature lets you receive up to 20GB of files on Dropbox.
For more insights, see: How to Upload Files to Dropbox from Desktop
You can share the file request link with anyone, and they can click on it to select files from any location on their computer. After selecting the files, they'll provide their name and email address, then click on "Upload."
This method doesn't require the person to have a Dropbox account, making it a convenient option for those who don't use the service. To create a file request, log in to your Dropbox account and click on "Files" in the menu pane on the left side of your screen.
Click on "File Request" and then click on "Create a file request." Provide the name of the folder where you want the files to be stored, and you'll see the "new path" folder. If you want a different folder, you can change the location by clicking on "Change folder."
After creating the file request, click on "Copy" to copy the link provided, and share it with anyone you want to collect files from. Alternatively, you can add the email addresses of anyone you want to receive files from, and click on "Done."
You'll receive an email when the recipient uploads a file based on this request. The files you receive will be stored in a single folder, which you decide on when creating the file request.
For another approach, see: Dropbox Change
Part 1: File Sharing
You can share files with others using Dropbox, and there are several ways to do it. One way is to use the "Share" button in the Dropbox window, which allows you to provide a link to the shared folder or file.
To share files using the "Share" button, you'll need to select the files you want to share, click on the "Share" button, and enter the email addresses of the recipients. You can also adjust the permission settings to decide what actions the recipients can take on the shared files.
The "Share" button is located in the Dropbox window, and it's easy to use. Simply hover your mouse pointer over the folder or file you want to share, and click on the "Share" button.
You can also use the "Transfer" button to share files with others. This button is located in the left pane of the Dropbox window, and it allows you to create a transfer of files from one Dropbox account to another.
If this caught your attention, see: Dropbox One
Here's a quick rundown of the steps to share files using the "Transfer" button:
- Select the files you want to share
- Click on the "Transfer" button
- Provide the email addresses of the recipients
- Adjust the permission settings
- Decide how long the transfer will be valid
The "File Request" feature is another way to share files with others. This feature allows you to receive up to 20GB of files on Dropbox, and it's easy to use.
To use the "File Request" feature, you'll need to create a file request by clicking on the "File Request" button in the Dropbox window. Then, you'll need to provide the name of the folder where you want the files to be stored, and click on "Copy" to copy the link provided.
Here's a quick rundown of the steps to create a file request:
- Open the Dropbox website
- Click on "Files" in the menu pane
- Click on "File Request" and then click on "Create a file request"
- Provide the name of the folder where you want the files to be stored
- Click on "Copy" to copy the link provided
- Share the link with others
You can use the "File Request" feature to collect files from people, and it's a great way to share files with others.
Sources
- https://webapps.stackexchange.com/questions/24731/allow-an-anonymous-person-to-upload-to-my-dropbox-folder
- https://www.multcloud.com/explore/how-to-send-a-dropbox-link-for-someone-to-upload-files-2223-ac.html
- https://www.cbackup.com/articles/share-dropbox-folder-with-non-user-help.html
- https://docs.cyberduck.io/protocols/dropbox/
- https://inclowdz.wondershare.com/cloud-manage/how-to-upload-to-someone-else-dropbox.html
Featured Images: pexels.com