
Having trouble uploading files to Dropbox? You're not alone! Many users have reported issues with file uploads, and it's often due to a simple fix.
One common cause is a slow internet connection, which can cause files to time out or fail to upload. This is especially true if you're trying to upload large files.
Try checking your internet speed to ensure it's stable and fast enough for large file uploads. If your speed is slow, consider upgrading your plan or using a different internet connection.
A full cache can also cause issues with file uploads, so try clearing your browser's cache and cookies. This simple step can often resolve the problem.
If this caught your attention, see: How to Download Large Files from Dropbox
Troubleshooting Steps
If you're having trouble uploading files to Dropbox, the first step is to check your internet connection, which can be unreliable according to article section 1.
Make sure you're connected to a stable network, as a slow or unstable connection can prevent files from uploading.
For more insights, see: Trouble Uploading Photos to Dropbox
If you're using a public Wi-Fi network, try switching to a private network or a mobile hotspot, as public networks can be prone to disconnections.
Check your internet speed, which should be at least 1 Mbps for uploading files to Dropbox.
If your internet speed is slow, consider upgrading your plan or switching to a different provider.
Restart your device and try uploading the file again, as a simple reboot can often resolve connectivity issues.
If you're still experiencing problems, try uploading a small file to test your connection and identify any issues with your internet or device.
Clearing your browser cache and cookies can also resolve issues with file uploads, as they can sometimes interfere with the upload process.
Ensure that you have the latest version of the Dropbox app installed, as outdated versions can cause compatibility issues.
If you're using a third-party app to upload files, try removing and reinstalling it, as corrupted or outdated apps can cause problems.
Take a look at this: Google Drive Not Uploading from Phone
File Compatibility and Settings
File compatibility is a common issue that can prevent Dropbox files from uploading. File names with incompatible characters like forward slashes, backslashes, less than, greater than, and colons can cause this problem.
To avoid this, you can use the Dropbox bad file name tool to check for incompatible characters. File names with special characters like %, ?, #, and & can also cause issues.
Files that are open in an application or have an overlap with another file on Dropbox can also prevent uploading. It's essential to check the file name and ensure it doesn't contain any problematic characters.
Here are some common file incompatibility issues:
- File names with incompatible characters
- Files open in other applications
- File name overlap with other files on Dropbox
Make sure to download or export a copy of the file you want to upload to Dropbox, especially if it's a web version, to ensure compatibility.
Adjust Settings
Adjusting your Dropbox settings can sometimes resolve issues with file syncing or uploading. You can try adjusting the bandwidth settings on Dropbox to see if it helps.

To adjust bandwidth settings, go to your Dropbox desktop app and click Preferences. Then, set the Download rate and Upload rate as Don't limit, and click OK.
If you're experiencing issues with file syncing, you can try adjusting the Dropbox settings by following these steps:
- Click the Dropbox icon in the system tray, go to Settings (gear icon in the notifications panel) and choose Exit Dropbox.
- Open Command Prompt and run the following commands:
+ `icacls “%HOMEPATH%\Dropbox” /grant “%USERNAME%”:(F) /T`
+ `icacls “%APPDATA%\Dropbox” /grant “%USERNAME%”:(F) /T`
+ `icacls “%LOCALAPPDATA%\Dropbox” /grant “%USERNAME%”:F /T`
+ `icacls “%PROGRAMFILES%\Dropbox” /grant “%USERNAME%”:F /T`
* Restart Dropbox and check if the sync problem is solved.
Also, make sure you're using the latest version of Dropbox, as an outdated version may prevent files from uploading successfully.
Selective Sync and Storage
Selective Sync and Storage can be a source of frustration when Dropbox files aren't uploading. If your files are synced on all but one computer, Selective Sync may be ignoring certain folders.
To check if Selective Sync is the culprit, go to Dropbox's preferences > Account > Change Settings > Selective Sync. If you find that certain files or folders are selectively synced, you can change the settings to include them.
If this caught your attention, see: Dropbox Selective Sync Conflict
You can also use Selective Sync to choose which files or folders you want to back up. This feature will only sync the selective files, so if you don't add certain files or folders, you may find Dropbox is not syncing your files.
If you're having trouble with Dropbox storage, you may need to delete unneeded files or upgrade your Dropbox storage capacity.
See what others are reading: How to Upload Folders to Dropbox
Use Selective Sync
Selective Sync is a feature in Dropbox that allows you to select which files sync from dropbox.com to the Dropbox folder on your computer. You can check if your files are synced on all but one computer by going to Dropbox's preferences > Account > Change Settings > Selective Sync.
To use Selective Sync, click the Dropbox icon in the taskbar and then click the Settings button, go to Preferences > Sync. From there, click Selective Sync to put the files you want to sync into the selective sync folder. You can also unselect files that you don’t need.
Worth a look: How to Sync Dropbox to File Explorer
If you enable Selective Sync, it will only sync the selective files. If you don’t add certain files or folders, you may find Dropbox is not syncing your files.
Here are the steps to fix your issue:
- Click the Dropbox icon in the taskbar.
- Click the Settings button, go to Preferences > Sync.
- Click Selective Sync to put the files you want to sync into the selective sync folder.
By following these steps, you can use Selective Sync to choose what you want to sync and ensure that your files are up-to-date on all your devices.
Suggestion: Dropbox Selective Sync Unable to Connect
Clearing a File
Clearing a file that won't sync can be a real headache. One commenter, Simon, suggests that removing the stuck file and then copying it back to the Dropbox folder usually fixes the problem.
To follow Simon's advice, you'll need to maintain a copy of the file in the Dropbox folder. John Cooper points out that in step 1, you should copy the stuck file from the Dropbox folder to the Desktop, not move it.
If you're experiencing syncing issues, it's worth noting that iCloud seems to suffer more often from such problems.
Suggestion: Dropbox Unsync Folder
Windows 10 and Other Issues
Many users have reported problems with Dropbox, including Dropbox not updating shared folders and Dropbox stuck syncing. The main causes of these issues are misconfigurations and bugs in settings, file in use, identical names, firewall issues, and Proxy settings.
If you're experiencing Dropbox not syncing files or folders, it's likely due to a common issue that can be easily fixed. The good news is that there are many solutions available to help you resolve the problem.
Some of the most common solutions include checking for basic issues, such as file in use or identical names, and adjusting your Proxy settings. By trying these simple fixes, you may be able to resolve the issue and get your Dropbox syncing again.
Take a look at this: Problems with Dropbox Today
Verify Internet Connection
A stable internet connection is crucial for Dropbox to work properly.
You should ensure your PC is connected to the Internet, as a disconnected PC will prevent Dropbox from syncing.
Keep an eye on your network speed, as a slow connection can also cause issues.
Don't limit Dropbox's download and upload rate, as this can hinder its performance.
You can troubleshoot internet connection problems with 11 tips, including how to fix WiFi connected but no Internet on Windows 10.
Intriguing read: Why Is Onedrive so Slow Syncing on My Pc
Windows 10 Fixes
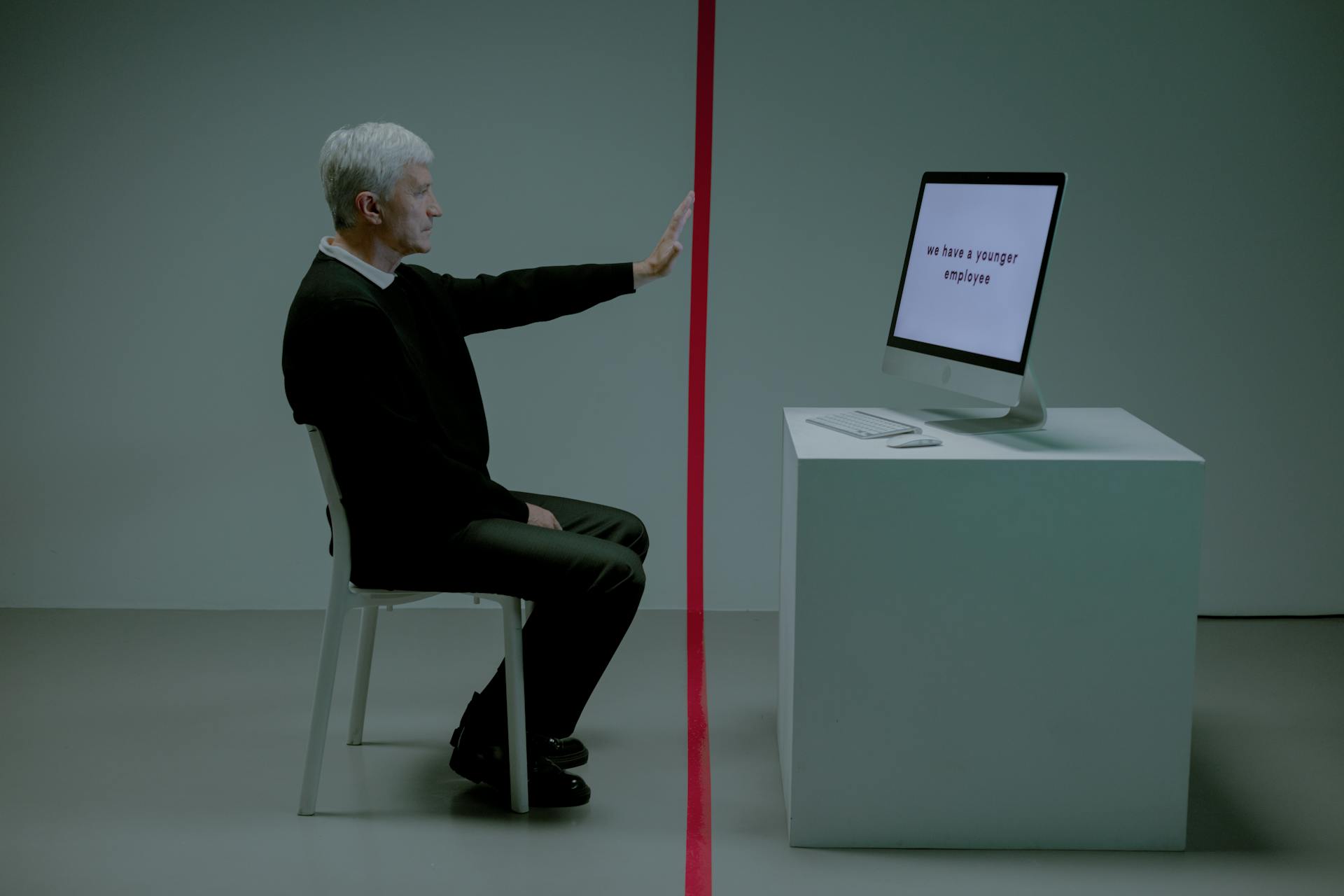
Dropbox sync issues are very common, just like Google Drive not syncing Windows 10.
The main causes of Dropbox not syncing are misconfigurations and bugs in settings, file in use, identical names, firewall issues, and Proxy settings.
Try checking your settings first, as misconfigurations can be the root of the problem.
File in use can also cause sync issues, so make sure you're not using a file that's still open.
Identical names can also cause conflicts, so rename your files to avoid any issues.
Firewall issues can block Dropbox from syncing, so check your firewall settings.
Proxy settings can also interfere with Dropbox syncing, so check your Proxy settings as well.
If none of these basic checks work, you can try more complex methods to fix the issue of Dropbox files not syncing in Windows 10.
Check this out: Why Is Onedrive so Slow
Frequently Asked Questions
Why aren't my Dropbox files uploading?
Check your network settings, firewall, and antivirus software, as well as your device's date and time, to resolve issues with Dropbox file uploads
Why does Dropbox get stuck uploading?
Dropbox may get stuck uploading due to outdated software, unstable network connections, or file incompatibility issues. Check your Dropbox version, network stability, and file type to resolve the issue
How do I force Dropbox to sync?
Try restarting the app or reinstalling it to resolve syncing issues. Closing and reopening the app may resolve errors, while uninstalling and reinstalling the app can fix installation-related problems
Sources
- https://www.imobie.com/cloud-tips/dropbox-not-syncing.htm
- https://www.minitool.com/backup-tips/dropbox-not-syncing.html
- https://www.multcloud.com/tutorials/dropbox-not-uploading-1207.html
- https://tidbits.com/2017/10/25/how-to-clear-a-dropbox-file-that-wont-sync/
- https://inclowdz.wondershare.com/cloud-manage/dropbox-not-uploading.html
Featured Images: pexels.com


