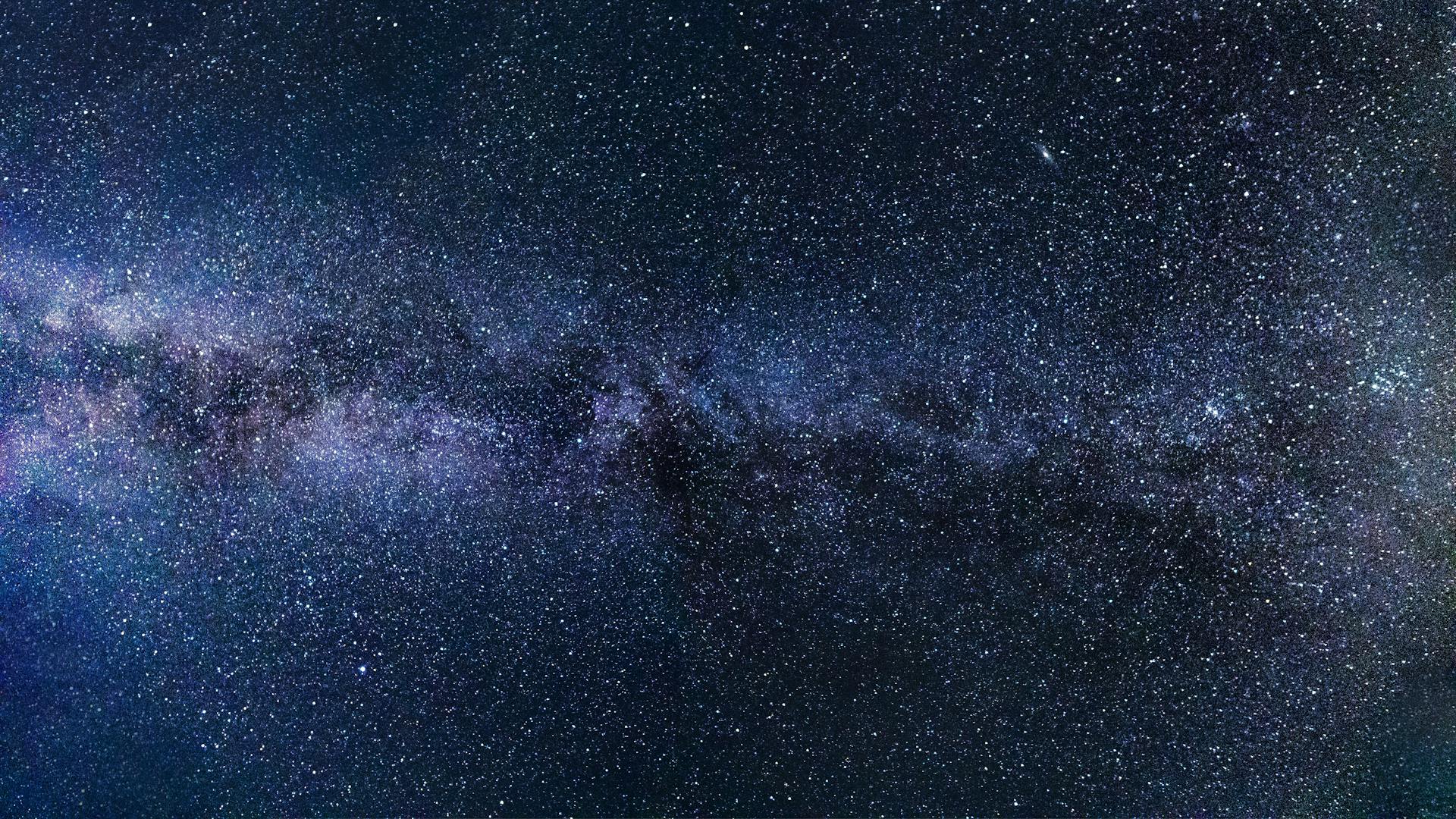Dropbox Selective Sync Conflict can be a real headache. This issue occurs when you have multiple devices syncing the same Dropbox folder, causing conflicts and inconsistencies.
The main cause of this conflict is when two or more devices try to sync the same file or folder at the same time. This can happen when you're working on a project with a team, or when you're using multiple devices to access your Dropbox files.
To resolve this issue, you'll need to identify the conflicting files or folders. According to Dropbox, this can be done by checking the "Conflicts" tab in the Dropbox desktop app. This tab will show you which files or folders are causing the conflict.
You can then resolve the conflict by choosing which version of the file or folder to keep.
A fresh viewpoint: Dropbox Folder Sync Download
Understanding the Issue
A Dropbox selective sync conflict occurs when you have a folder with the same name in both your Dropbox and a local folder that's not allowed to be synced using Selective Sync.
Consider reading: Dropbox Unsync Folder
This can lead to duplicate folders with different contents, sync errors, and even a folder with "Selective Sync Conflict" appended to its name.
You might see folders with the same name appear in your Dropbox folder, but their contents differ, which could indicate a conflict between a locally excluded folder and a synced folder with the same name.
Dropbox might display error messages during syncing, indicating issues with specific folders, which can sometimes point toward selective sync conflicts.
A blatant sign of a conflict is the term "Selective Sync Conflict" appearing after the folder name, indicating that Dropbox cannot detect the proper syncing behavior due to a naming conflict.
Here are some warning signs to look for:
- Duplicate Folders: Folders with the same name and different contents
- Sync Errors: Error messages during syncing, indicating issues with specific folders
- Folder Name with "Selective Sync Conflict" appended
Causes of Problems
Conflicting folder names can lead to conflicts, causing duplicate folders or strange synchronization behavior.
Accidentally deselecting a folder from Selective Sync can make it locally unavailable.
A selective sync conflict occurs when you choose not to sync a folder to your computer, and a folder with the same name is created in the same location.
If you try to sync two folders, the newer folder will have the words "Selective Sync Conflict" appended.
Here are some potential causes of selective sync conflicts:
- Conflicting folder names
- Accidental desync
Identify
To identify a Dropbox selective sync conflict, look out for these warning signs.
If you see duplicate folders in your Dropbox folder with the same name but different contents, it could indicate a conflict between a locally excluded folder and a synced folder with the same name.
Dropbox might display error messages during syncing, indicating issues with specific folders, which can sometimes point toward selective sync conflicts.
A folder name followed by the term "Selective Sync Conflict" is a clear indicator that there is a Dropbox selective sync conflict involving that folder.
Here are some common indicators of a selective sync conflict:
- Duplicate Folders: Folders with the same name but different contents
- Sync Errors: Error messages during syncing, indicating issues with specific folders
- Folder Name with "Selective Sync Conflict" appended: A clear indicator of a conflict
Troubleshoot
If you suspect a Dropbox selective sync conflict, here are some initial troubleshooting steps.
Start by checking if the conflict is due to a file or folder being synced to multiple locations.
Look for any duplicate files or folders in your Dropbox account, as this can cause selective sync conflicts.
Identify the conflicting files or folders and try to resolve the issue by removing one of the duplicates.
If the conflict persists, try restarting your Dropbox app or computer to see if it resolves the issue.
You might enjoy: Dropbox Selective Sync Unable to Connect
Managing Dropbox Sync
To avoid selective sync conflicts in Dropbox, you can use a tool like MultCloud to connect Dropbox with other cloud storage services and prevent sync conflicts altogether.
MultCloud offers a user-friendly interface that simplifies file management and allows you to transfer and organize files easily.
You can use MultCloud to transfer files from one cloud service to another directly, without downloading and re-uploading them.
Here are some ways MultCloud can help with Dropbox sync:
- Cloud Transfer: Transfer files from one cloud service to another directly.
- Cloud Sync: Sync two folders between different cloud services in real-time.
- Cloud Backup: Backup and restore data between different cloud services automatically.
Alternatively, you can disable selective sync for specific folders in Dropbox to ensure all files within that folder are synced with the cloud.
Disable for Specific Folders
If you have folders that you previously excluded from Selective Sync but now need to sync, you can simply re-enable Selective Sync for that specific folder.
This ensures all files within that folder are synced with the cloud.
You can do this by going into your Dropbox settings and re-enabling Selective Sync for the specific folder that needs to be synced.
By re-enabling Selective Sync, you'll avoid having to re-sync the entire folder, which can save you time and effort.
Just remember to enable Selective Sync only for the specific folder that needs it, to avoid any further conflicts.
For your interest: Onedrive Says Files Are Synced but They Are Not
Managing Other Clouds
Managing Dropbox sync can be a challenge, but it's not the only cloud storage service you need to worry about. MultCloud is a powerful tool that allows you to connect Dropbox with other cloud storage services.
With MultCloud, you can easily transfer files from one cloud service to another directly without downloading and re-uploading. This saves you time and effort, and helps prevent data loss.
You can also use MultCloud to sync two folders between different cloud services in real-time. This ensures that all your files are up-to-date and accessible across all your devices.
Here are some key features of MultCloud that make it a must-have for managing other clouds:
- Cloud Transfer: Transfer files from one cloud service to another directly.
- Cloud Sync: Sync two folders between different cloud services in real-time.
- Cloud Backup: Backup and restore data between different cloud services automatically.
- Manage all cloud accounts in one place: Connect all your clouds to MultCloud and access and manage multiple cloud storage files with a single login.
By using MultCloud, you can simplify file management and prevent sync conflicts altogether. This allows you to focus on more important things, like getting work done or enjoying your favorite social media platforms.
Resolving Conflicts
You can resolve Dropbox selective sync conflict by renaming one of the conflicting folders to avoid further confusion, a simple fix that can often resolve issues.
Renaming one of the folders can be a quick solution, but it's essential to ensure you don't create a folder with the same name again to avoid future conflicts.
You can also change the name of the conflicting folder to resolve the issue, making sure not to create a folder with the same name in the same location again.
Broaden your view: How to Sync to Dropbox
Merge Required Files
Merging required files is a straightforward approach to resolving conflicts. You can manually check the required files in the two folders and transfer them to a new folder created in the Dropbox folder by dragging or copying and pasting them.
This method is suitable for accounts with a small number of files in the conflict folder. If you have a lot of files, it might be more time-consuming, but it's still a viable option.
The new folder will be synced to the Dropbox cloud, ensuring your files are up-to-date. After completing this operation, you can delete the two conflicting folders to free up storage space.
This approach streamlines your file organization and eliminates the duplicate folder issue. It's a great way to declutter your Dropbox account and make it more manageable.
Four Answers

Asking the right questions is key to resolving conflicts. The goal is to understand the other person's perspective, not to "win" the argument.
Active listening involves paying attention to the other person's words, tone, and body language. This can help prevent miscommunication and reduce tension.
Empathy is the ability to understand and share the feelings of another person. By putting yourself in their shoes, you can better understand their needs and concerns.
Conflict resolution often requires compromise, which means finding a middle ground that works for everyone involved.
Frequently Asked Questions
How do I manage selective sync in Dropbox?
To manage selective sync in Dropbox, go to the Sync tab in your Dropbox preferences and click on Modify under Selective Sync. From there, you can check the folders you want to save on your hard drive.
Sources
- https://superuser.com/questions/699522/can-i-delete-the-left-over-files-which-are-selectively-not-synced-in-dropbox
- https://www.multcloud.com/explore/dropbox-selective-sync-conflict-1207-ac.html
- https://www.cbackup.com/articles/dropbox-selective-sync-conflict.html
- https://superuser.com/questions/853236/how-to-make-dropbox-ignore-specific-folders-in-the-sync
- https://www.picbackman.com/tips-tricks/what-is-selective-sync-conflict-on-dropbox/
Featured Images: pexels.com