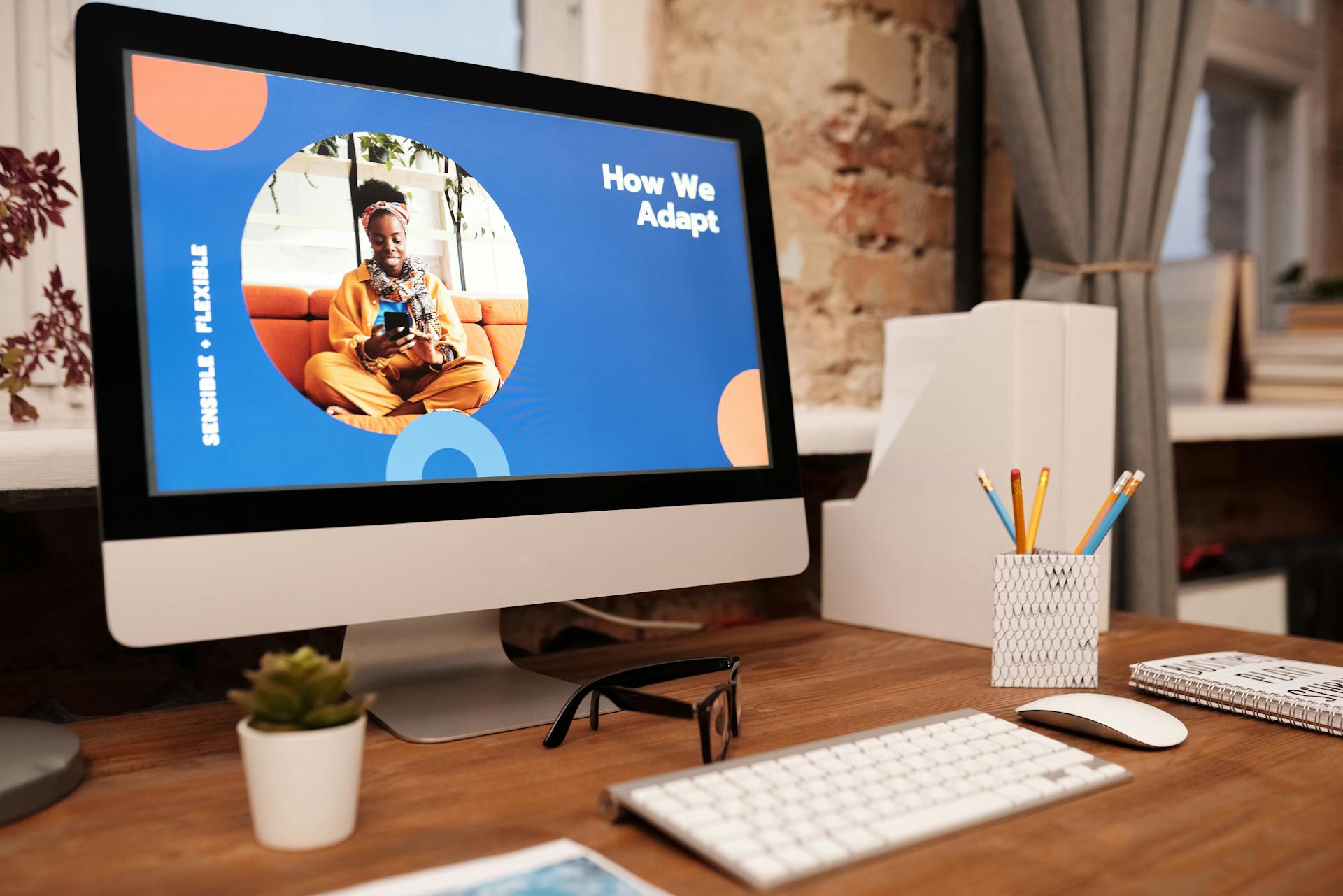To sync a Dropbox folder with your desktop, you'll need to download the Dropbox desktop app and install it on your computer. This will allow you to access your Dropbox files from your desktop.
The desktop app will create a Dropbox folder on your computer, which will automatically sync with your online Dropbox account. This means that any files you add to the desktop folder will be copied to your Dropbox account online.
To set up automatic backup, you'll need to enable the "Sync" feature in the Dropbox desktop app. This will automatically sync your Dropbox folder with your desktop folder at regular intervals.
By following these simple steps, you can ensure that your files are safely backed up to Dropbox and easily accessible from your desktop.
Here's an interesting read: Do I Need Dropbox
Windows 10 Fixes
Windows 10 can be a bit finicky when it comes to syncing your Dropbox folder with your desktop. You can try restarting the Dropbox process to see if that resolves the issue.
To do this, first check if the Dropbox process is running on your computer. If you find it in the list of Processes, choose it and click End task. If you can't see it or have ended the task, click the desktop icon to restart it.
If restarting the Dropbox process doesn't work, you're not out of options yet.
Selective Sync
Selective Sync is a feature in Dropbox that lets you choose which files or folders you want to back up. You can enable it to sync only the files you need.
To fix issues with Selective Sync, try these steps: click the Dropbox icon in the taskbar, click the Settings button, go to Preferences > Sync, and click Selective Sync to put the files you want to sync into the selective sync folder.
Selective Sync allows you to select folders from your Dropbox to keep on your computer. When a Dropbox folder is checked, the folder and its files and sub-folders will be saved to your PC.
Here's an interesting read: Dropbox Selective Sync Unable to Connect
By using Selective Sync, you can easily free up your local storage. This is because you can remove files from your computer and store them online.
Here's a quick rundown of the benefits of Selective Sync:
- Free up local storage by storing files online
- Choose which files or folders to sync
- Selective Sync folder can be customized
Keep in mind that if you don't add certain files or folders, you may find Dropbox is not syncing your files.
Syncing Methods
You can sync a Dropbox folder with your desktop using two normal ways: Selective Sync and the Dropbox desktop application.
Installing the Dropbox desktop application on your computer is the first step in syncing a Dropbox folder with your desktop.
To use Selective Sync, choose "Make files local" and click "Continue with Basic".
Clicking the Dropbox icon in the taskbar and selecting "Preferences" from the dropdown menu will take you to the Sync page.
On the Sync page, click the "Selective Sync" button to select the folder you want to sync with your desktop.
You can use files marked with a gray cloud icon as usual, but they won't take up space on your computer.
Dropbox has two features that can help you sync a folder with your desktop: Selective Sync and the Dropbox desktop application.
Here's an interesting read: Dropbox Selective Sync Conflict
Backup and Automation
To set up backups, open your Dropbox settings by clicking the Dropbox icon in your system tray on Windows or your menu bar on a Mac.
The Backups tab is where you'll find the option to set up automatic backups. Click the button that says Set up.
You can choose to back up your Desktop, Downloads, and Documents folders. Decide what works best for you, then click Save.
The folders you select will be synced to your Dropbox, and any other devices you've set up syncing for.
Explore further: How Do I Backup to Dropbox
Limitations You Should Know
Syncing a Dropbox folder with your desktop can be a game-changer, but it's not without its limitations.
You can't use this feature to sync folders between computers, which might be a bummer if you want to access the same files on multiple devices.
The backed-up folders are stored in a folder named after your device, so you can access your desktop files on multiple computers, but they won't be synced in the classical sense.
Related reading: How Do I Download Multiple Files from Dropbox
If you delete a file on your Dropbox, it will be deleted on your computer, so be careful not to accidentally delete important files.
You can't share backed-up computer folders via email invitation, but you can share them with a link.
Here are the key limitations to keep in mind:
- You can't sync folders between computers.
- Deleted files will be synced across devices.
- You can't share backed-up folders via email invitation.
- Windows users with Edge as their browser may need to adjust their download settings.
Our Verdict
Syncing a Dropbox folder with your desktop can be a game-changer for productivity.
You can sync a Dropbox folder with your desktop by installing the Dropbox desktop app, which is available for both Windows and Mac.
This app will automatically sync your folder with Dropbox's cloud storage, making your files accessible from any device.
To ensure seamless syncing, make sure your internet connection is stable and your Dropbox account is properly set up.
Dropbox's syncing algorithm is designed to be efficient, so you don't have to worry about it slowing down your computer.
If you're experiencing syncing issues, check your internet connection and Dropbox settings to resolve the problem.
With Dropbox's syncing feature, you can access your files from any device, at any time, making it a great tool for collaboration and remote work.
By following these simple steps, you can enjoy the benefits of cloud syncing and take your productivity to the next level.
Frequently Asked Questions
How do I move files from Dropbox to Sync?
To move files from Dropbox to Sync, open both folders side-by-side and drag or copy files from Dropbox to Sync. This will trigger the Sync application to upload your files automatically.
How often does Dropbox sync files?
Dropbox syncs files immediately when you add or update files or folders in your account, and continuously updates as changes are made. This ensures your files are always up-to-date across all your devices.
What does it mean when Dropbox is syncing?
When Dropbox is syncing, it means your files are being updated in real-time across all your devices, so you can access the latest version from anywhere
How to make sure Dropbox is syncing?
Check the sync status by clicking the Dropbox icon in your taskbar (Windows) or menu bar (Mac), where you'll see if your files are 'Indexing' or syncing with your Dropbox account
How do I change my Dropbox sync settings?
To change your Dropbox sync settings, go to the Dropbox desktop app preferences and click on the Sync tab. From there, you can modify which folders are saved on your hard drive.
Sources
- https://www.pcworld.com/article/457313/synchronize-any-windows-folder-on-your-pc-with-dropbox-folder-sync.html
- https://www.minitool.com/backup-tips/dropbox-not-syncing.html
- https://askubuntu.com/questions/400379/how-to-sync-my-dropbox-files-with-a-preferred-local-folder
- https://www.multcloud.com/tutorials/sync-dropbox-to-computer.html
- https://zapier.com/blog/back-up-desktop-folders-to-dropbox/
Featured Images: pexels.com